
- •Создание сообщений электронной почты
- •2.1. Настройка окна области Почта Microsoft Outlook
- •2.2. Создание сообщения
- •2.3. Прикрепление файлов к сообщению
- •Работа с поступившей почтой
- •3.1. Просмотр списка поступивших сообщений
- •3.2. Сортировка сообщений
- •3.3. Поиск и просмотр сообщений
- •3.4. Создание ответа на полученное сообщение. Пересылка полученных сообщений
- •3.5. Работа с прикрепленными файлами
- •Работа со списком контактов
- •Планирование в Microsoft Outlook
- •5.1. Планирование задач
- •5.2. Планирование мероприятий
- •5.3. Использование заметок в планировании
- •Печать документов Microsoft Outlook
- •6.1. Печать сообщений электронной почты
- •6.2. Печать списка сообщений электронной почты
- •6.3. Печать календаря
- •Практическая часть
2.3. Прикрепление файлов к сообщению
Вместе с сообщением можно пересылать файлы. Допускается пересылать сразу несколько файлов, но целиком папки с файлами пересылать нельзя (папку можно архивировать, и переслать архивный файл).
Прикрепить файл к сообщению можно в любой момент до отправки сообщения. Для этого в окне сообщения следует нажать кнопку Добавить файл или выбрать команду Файл в меню Вставка. В окне Вставка файла необходимо перейти в папку с нужным файлом и дважды щелкнуть мышью по значку вставляемого файла. Имя прикрепленного файла будет отображено в поле Вложить окна сообщения.
Ошибочно прикрепленные файлы можно удалить непосредственно в поле Вложение. Редактировать имена файлов в этом поле нельзя.
Работа с поступившей почтой
3.1. Просмотр списка поступивших сообщений
Для просмотра списка поступивших сообщений электронной почты в окне Microsoft Outlook следует в области переходов перейти к области Почта и выбрать папку Входящие.
Окно папки Входящие состоит из двух частей. В одной части отображается список поступивших сообщений, а в другой части - содержимое выделенного сообщения. Поступившие сообщения отображаются в виде списка, в котором указаны имена отправителей, темы, даты получения и размер сообщений. Сообщения, которым при отправке была присвоена высокая важность, отмечены восклицательным знаком. Сообщения, содержащие прикрепленные файлы, отмечены значком в виде канцелярской скрепки. Сообщения, для которых отправитель установил ограниченный срок действия, отображены бледным зачеркнутым шрифтом.
3.2. Сортировка сообщений
Список поступивших сообщений в папке Входящие можно сортировать и группировать.
Для сортировки списка по какому-либо полю ("От", "Тема", "Получено" и т. д.) щелкните один раз по левой кнопкой мыши по названию этого поля. Для группировки сообщений по какому-либо полю щелкните по нему правой кнопкой мыши и в контекстном меню выберите команду Группировать по этому полю. Чтобы разгруппировать сообщения в контекстном меню выберите команду Не группировать по этому полю. Для удаления области группировки щелкните правой кнопкой по любому полю и в контекстном меню выберите команду Область группировки.
3.3. Поиск и просмотр сообщений
Для поиска нужного сообщения нажмите кнопку Найти в панели инструментов, введите искомый текст в поле Просмотреть и нажмите Enter или щелкните по кнопке Найти строке поиска. Найденные сообщения будут отображены в папке Входящие, остальные сообщения будут скрыты.
Для просмотра сообщения можно воспользоваться областью чтения. Если область чтения не отображена, в меню Вид следует выбрать команду Область чтения/Внизу или Область чтения/Справа. В области просмотра сообщения отображается тема и имя отправителя сообщения. В виде значков отображены вложенные файлы. Длинное сообщение, как правило, не полностью отображается в области чтения. Для открытия поступившего сообщения в отдельном окне следует дважды щелкнуть мышью по сообщению списке папки Входящие.
3.4. Создание ответа на полученное сообщение. Пересылка полученных сообщений
Чтобы ответить на полученное сообщение, в области Почта в папке Входящие следует выделить сообщение и нажать кнопку Ответить. Если сообщение открыто в отдельном окне, также можно нажать кнопку Ответить. После этого будет открыто окно нового сообщения, в его поле Кому уже автоматически введен адрес отправителя письма, на которое создается ответ. Также указана и тема сообщения с добавлением в начале RЕ: (рис. 11).
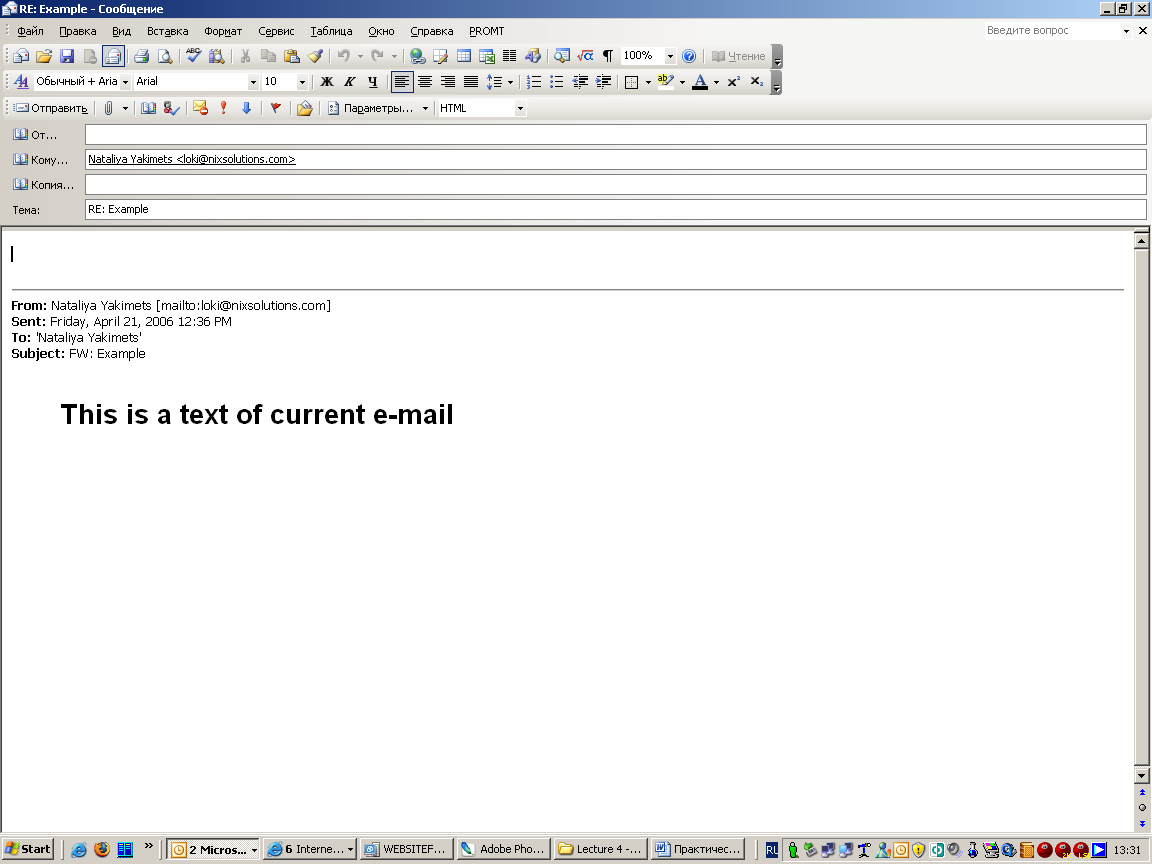 Рис.
11. Окно ответа на полученное
сообщение
Рис.
11. Окно ответа на полученное
сообщение
Если письмо, на которое создается ответ, было направлено нескольким адресатам, можно воспользоваться кнопкой Ответить всем. В этом случае в поле Кому будут автоматически введены имена всех получателей этого письма, а в поле Копия - адреса всех получателей копии этого письма.
Текст ответа обычно вводится над чертой в верней части окна сообщения. Текст вводится и оформляется обычным образом.
Подготовленное сообщение отправляют обычным порядком. После отправки ответа в папке Входящие у сообщения появляется соответствующий значок. А в области просмотра и в окне открытого сообщения соответствующая отметка об ответе на это сообщение.
Полученное сообщение можно переслать любому адресату. Для этого в области Почта в папке Входящие следует выделить сообщение и нажать кнопку Переслать.
После этого будет открыто окно нового сообщения, в котором указана тема сообщения с добавлением в начале FW:. Поле Кому в данном случае остается пустым.
К пересылаемому письму можно добавить собственный текст. Текст обычно вводится над чертой в верней части окна сообщения. В поле Кому необходимо ввести адреса получателя или получателей письма.
