
- •230700 «Прикладная информатика»
- •Режим доступа к электронному аналогу печатного издания: http://www.Libdb.Sssu.Ru
- •Содержание
- •Предисловие
- •Пользовательские функции в vba Excel
- •Создание пользовательских функций в Excel
- •Варианты заданий для самостоятельного выполнения
- •Вопросы для обсуждения
- •Создание и обработка документов средствами vba Excel
- •Разработка макроса средствами vba Excel
- •Варианты заданий для выполнения работы
- •Вопросы для самоконтроля
- •Автоматизированное создание документов посредством слияния
- •Подготовка к слиянию
- •Создание рассылки писем
- •Создание конвертов
- •Создание наклеек
- •Вопросы для самоконтроля
- •Библиографический список
Создание конвертов
Конверт в Word – это документ на странице с определенными параметрами со специальным образом размещённым текстом. В конвертах отводится место для прямого и обратного адресов и для марки. При создании конвертов с помощью слияния адреса берутся из списка клиентов, адресной книги, базы данных или иного источника данных. Таким образом, за несколько минут можно подготовить десятки адресованных в разные места конвертов, на создание которых обычным способом ушло бы гораздо больше времени.
Один из способов создания конвертов заключается в выборе на ленте команды Конверты из группы Создать (вкладка Рассылки). Если письмо создаётся с использованием слияния, то поле Адрес получателя может быть заполнено автоматически. В противном случае это поле следует заполнить с помощью клавиатуры (Рисунок 3.10). Поле Обратный адрес заполняется предварительно указанной информацией (Файл или Кнопка «Office» – Параметры Word – Дополнительно – Общие – Почтовый адрес), либо с использованием клавиатуры. В поле можно поместить также текстовое содержимое буфера обмена.

Рис. 3.19. Заполнение адреса получателя и обратного адреса
Чтобы задать размера конверта, способ его подачи в печатающее устройство, а также параметры форматирования и расположения адреса получателя и обратного адреса, следует нажать кнопку Параметры. После этого можно установить требуемые параметры с помощью появившегося диалогового окна Параметры конверта (Рисунок 3.11).
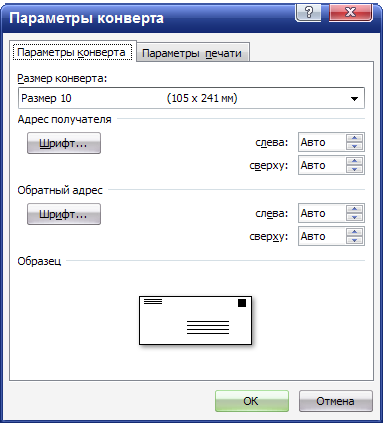
Рис. 3.20. Окно настройки параметров конверта
Для непосредственной печати конверта во вкладке Конверты диалогового окна Конверты и наклейки необходимо нажать кнопку Печать. Для добавления конверта в начало активного документа необходимо нажать кнопку Добавить. Это дает возможность автоматически печатать конверт для каждого документа (Рисунок 3.12). Если документ уже содержит конверт, название кнопки Добавить изменится на Изменить.

Рис. 3.21. Конверт для письма
В остальном слияние конвертов и рассматриваемых далее наклеек практически не отличается от слияния писем.
Создание наклеек
Наклейки отличаются от конвертов в основном тем, что на одной странице могут размещаться несколько однотипных текстовых фрагментов. Это могут быть действительно наклейки, содержащие, например, те же почтовые адреса, если конверты не распечатываются на принтере. А могут быть всевозможные этикетки, бирки, визитные карточки, наклейки на диски, ценники и т. п.
Так, выбор команды Кнопка «Office» (Файл) – Создать ведёт к открытию диалогового окна Создание документа, в области задач Шаблоны которого можно выбрать шаблон наклеек из файлов, существующих на компьютере. Или, при наличии подключения к Интернету, выполнить поиск доступного шаблона на веб-узле Microsoft Office Online (Рисунок 3.13).
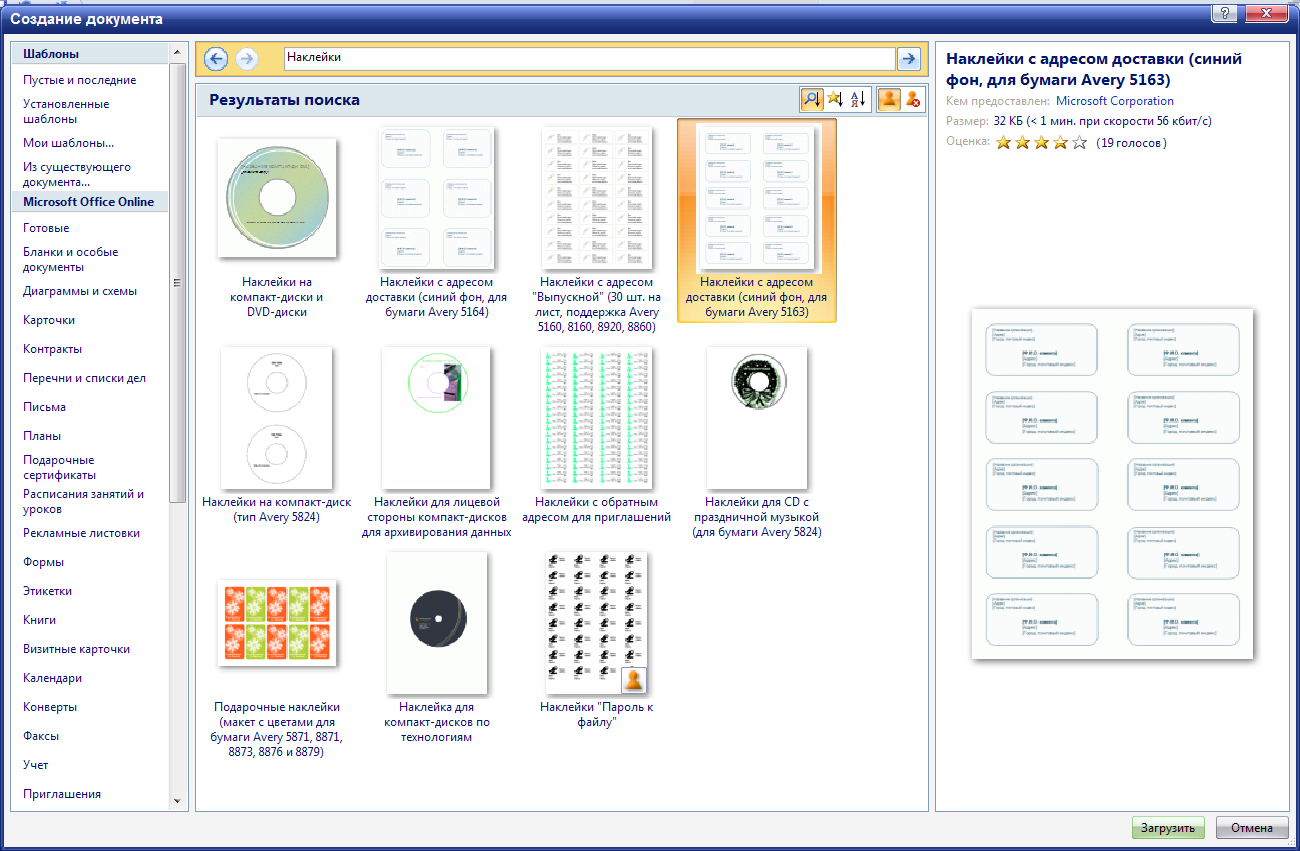
Рис. 3.22. Результаты поиска шаблона наклеек на веб-узле Microsoft Office Online
Другой способ создания наклеек, используемый также и при слиянии, заключается в выборе на вкладке Рассылки команды Наклейки из группы Создать. После этого появляется диалоговое окно Конверты и наклейки, в котором открыта вкладка Наклейки (Рисунок 3.14).
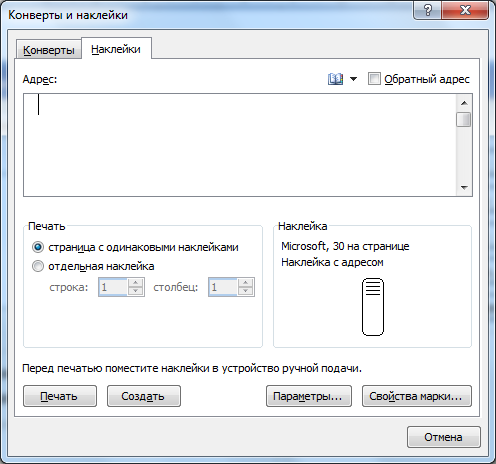
Рис. 3.23. Диалоговое окно Конверты и наклейки
В поле Адрес вводится текст, который будет напечатан на каждой наклейке. Текст вводится обычным образом. Фрагменты текста можно оформлять независимо друг от друга. Для этого следует непосредственно в поле Адрес выделить оформляемый фрагмент, а затем щелкнуть по нему правой кнопкой мыши. В появившемся контекстном меню можно выбрать команду для установки параметров шрифта текста наклейки (шрифт, размер шрифта, начертание, подчеркивание и др.) или команду Абзац для установки параметров абзаца текста наклейки (отступы, интервалы и выравнивание и др.). (Рисунок 3.15).

Рис. 3.24. Окно создания наклейки
Для установки параметров наклейки во вкладке Наклейки диалогового окна Конверты и наклейки необходимо нажать кнопку Параметры. В диалоговом окне Параметры наклейки (Рисунок 3.16) в раскрывающемся списке Поставщик наклеек можно выбрать группу наклеек. Перечень наклеек указанного поставщика появится в списке Тип. Тип наклейки определяет размеры наклейки и параметры страницы, на которой они будут печататься.

Рис. 3.25. Диалоговое окно Параметры наклейки
При необходимости можно изменить параметры стандартной наклейки. Для этого в диалоговом окне Параметры наклейки следует нажать кнопку Настройка. В диалоговом окне Наклейка… - настройка (Рисунок 3.17) можно задать размеры наклейки, поля страницы бумаги, на которой будет печататься наклейка, и т.д.

Рис. 3.26. Окно Наклейка – настройка
При желании можно создать собственный тип наклейки на основе любого имеющегося. Для этого в диалоговом окне Параметры наклейки следует нажать кнопку Создать. В появившемся диалоговом (Рисунок 3.18) можно в поле Тип указать название создаваемой наклейки, установить размеры наклейки, поля страницы бумаги, на которой будет печататься наклейка и другие параметры.

Рис. 3.27. Окно создания нового типа наклейки
После установки всех параметров наклейки во вкладке Наклейки диалогового окна Конверты и наклейки необходимо нажать кнопку Создать, после чего будет создан новый документ – макет страницы наклеек.
Слияние наклеек производится аналогично слиянию писем и конвертов, но на четвёртом этапе следует не только создать текст первой наклейки и задать поля слияния, но и выполнить её копирование, нажав кнопку Обновить все наклейки в области задач Слияние (Рисунок 3.19).
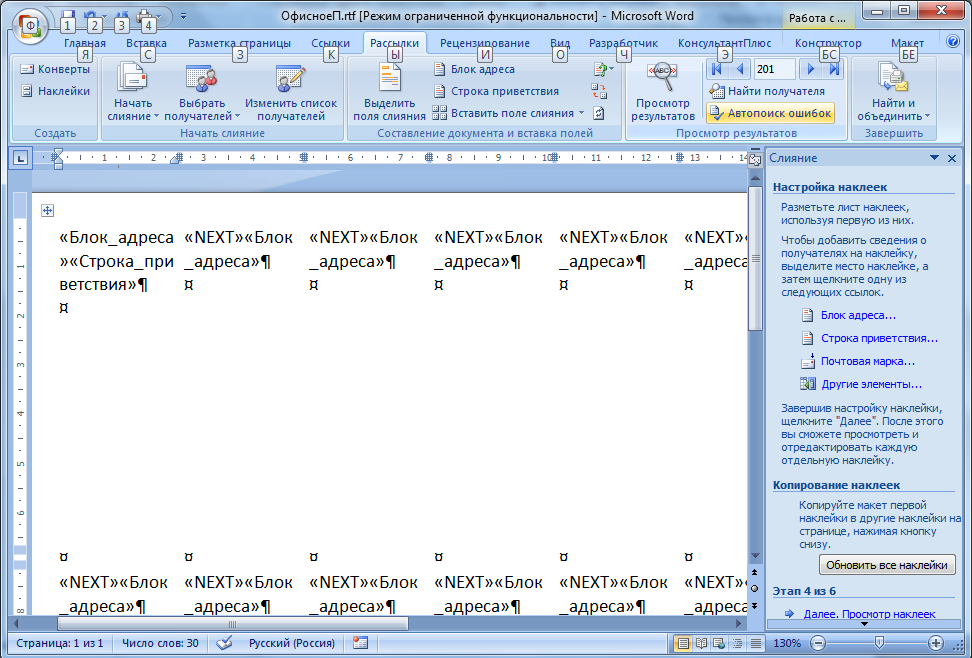
Рис. 3.28. Пример шаблона наклеек
Если на завершающем этапе слияния нажать ссылку Печать, то страница наклеек будет сразу же напечатана. Можно выбрать ссылку Изменить часть наклеек, что позволит документ отредактировать, сохранить как файл, а затем по мере надобности распечатывать.
