
- •Лекция №2.
- •Рисуем многоугольник
- •Рисуем звезду
- •Рисуем спираль
- •Нажмите и удерживайте левую кнопку мыши.
- •Использование инструмента Graph Paper
- •Нажмите и удерживайте левую кнопку мыши.
- •Создание правильных фигур
- •Крутизна и ручки сегментов кривой
- •Рисуем кривую линию с помощью инструмента Freehand
- •Инструмент Bezier
- •Особенности рисования с помощью инструмента Bezier
- •Инструмент Pen
- •Инструмент Polyline
- •Инструмент 3 Point Curve
Создание правильных фигур
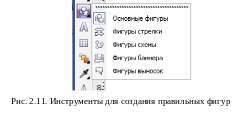 Чтобы
сделать работу
пользователей
CorelDRAW эффективнее,
CorelDRAW предоставляет пользователям целую
библиотеку объектов, которые часто
используются в графических работах.
Панель инструментов Toolbox
(Набор
инструментов) содержит специальный
инструмент Basic
Shapes (Основные
фигуры). Кнопка этого инструмента
содержит стрелку, что свидетельствует
о наличии всплывающей панели с другими
подобными инструментами (рис. 2.11), которая
может быть откреплена в самостоятельную
плавающую панель Perfect
Shape Flyout (Правильная
фигура).
Чтобы
сделать работу
пользователей
CorelDRAW эффективнее,
CorelDRAW предоставляет пользователям целую
библиотеку объектов, которые часто
используются в графических работах.
Панель инструментов Toolbox
(Набор
инструментов) содержит специальный
инструмент Basic
Shapes (Основные
фигуры). Кнопка этого инструмента
содержит стрелку, что свидетельствует
о наличии всплывающей панели с другими
подобными инструментами (рис. 2.11), которая
может быть откреплена в самостоятельную
плавающую панель Perfect
Shape Flyout (Правильная
фигура).
Каждый инструмент панели Perfect Shape Flyout (Правильная фигура) обеспечивает доступ к библиотеке объектов определенной формы:
инструмент Basic Shapes (Основные фигуры) – создает объекты с наиболее часто используемой формой: трапеции, треугольники, молнии, сердечки и другие значки;
инструмент Arrow Shapes (Фигуры стрелки) – создает объекты, по форме напоминающие стрелки;
инструмент Flowchart Shapes (Фигуры схемы) – создает объекты, по форме напоминающие объекты, используемые в блок-схемах;
инструмент Banner Shapes (Фируры баннеры) – создает объекты, по форме напоминающие баннеры;
инструмент Callout Shapes (Фигуры сносок) – создает объекты с выносными линиями различной формы, например для создания выносок к основным элементам рисунка.
Кривая и ее свойства
В основе любой кривой лежит путь – невидимая линия, которая определяет продолжительность и изгибы незамкнутой линии или форму замкнутой линии. Как уже указывалось, внешним проявлением пути являются абрис и заливка.
Путь, узлы, сегменты и фрагменты кривой
Путь (от англ. path) представляет собой линию, соединяющую начальную и конечную точки кривой. Типичный пример пути – кривая, созданная инструментом Freehand (Свободная форма). Если начальная и конечная точки совпадают, путь называется замкнутым. Примером замкнутого пути может служить кривая, полученная при создании прямоугольника, эллипса и т. д.
Объект может содержать несколько путей, тогда форму объекта определяют эти пути, называемые фрагментами, или подпутями (от англ. subpath). Примерами таких объектов могут служить буквы «В», «Д», «О», «Р» и т. д., которые состоят из нескольких фрагментов, один из которых определяет их внешний абрис, а остальные – внутреннюю полую часть букв.
Узел – это маленький квадратик на экране, являющийся начальной или конечной точкой сегмента.
Сегмент – это часть пути, заключенная между двумя узлами. Например, прямоугольник состоит из четырех сегментов, окружность – из одного, а кривая, созданная с помощью инструмента Freehand (Свободная форма), обычно содержит множество сегментов пути.
Крутизна и ручки сегментов кривой
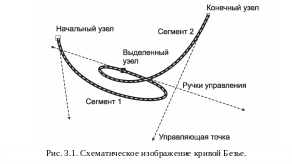 Крутизна
отдельно
взятого сегмента пути кривой (сплайна)
определяется положением четырех точек:
двух узлов – конечных
точек сегмента
и двух управляющих
точек,
через которые он может и не
проходить,
находящихся на концах двух проходящих
по
касательной к
сегменту отрезках, называемых ручками
управления
(от англ. control
handles),
как показано на рис. 3.1. В CorelDRAW X4 управляющие
точки отображаются в виде стрелок.
Крутизна
отдельно
взятого сегмента пути кривой (сплайна)
определяется положением четырех точек:
двух узлов – конечных
точек сегмента
и двух управляющих
точек,
через которые он может и не
проходить,
находящихся на концах двух проходящих
по
касательной к
сегменту отрезках, называемых ручками
управления
(от англ. control
handles),
как показано на рис. 3.1. В CorelDRAW X4 управляющие
точки отображаются в виде стрелок.
Кривая состоит из двух сегментов и трех узлов, вместе с расположенными по касательным ручками управления и управляющими узлами.
Управляя узлами и сегментами пути, можно изменить форму любой кривой и объекта, состоящего из этих кривых.
Обзор инструментов для создания кривых
 Традиционно
в CorelDRAW для создания линий предназначены
инструменты плавающей панели Curve
Flyout (Кривая),
показанной на рис. 3.2.
Традиционно
в CorelDRAW для создания линий предназначены
инструменты плавающей панели Curve
Flyout (Кривая),
показанной на рис. 3.2.
Прямые и кривые линии
Инструменты панели Curve Flyout (Кривая) предназначены для создания основных линий в CorelDRAW, называемых просто кривыми (от англ. curve). Такие линии по своему виду могут быть кривыми и прямыми, а создавать их можно в двухосновных режимах: Drawing in Freehand Mode (Свободное рисование) и Drawing in Bezier Mode (Рисование кривых Безье). Способы рисования определяются выбором соответствующих инструментов панели Curve Flyout (Кривая): Freehand (Свободная форма) и Bezier (Безье).
Инструмент Freehand
Рисуем отрезок
Для создания отрезка выполните следующие действия.
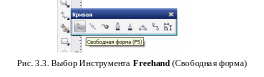
На панели Toolbox (Набор инструментов) щелкните мышью на кнопке Freehand Tool (Свободная форма) или нажмите клавишу F5. Кнопка Freehand Tool (Свободная форма) содержит стрелку. С помощью этой стрелки можно раскрыть дополнительную плавающую панель инструментов Curve Flyout (Кривая), показанную на рис. 3.3. Если вместо инструмента Freehand (Свободная форма) на панели Toolbox (Набор инструментов) отображается другой инструмент (который использовался последним), значит, инструмент Freehand (Свободная форма) следует выбирать на плавающей панели Curve Flyout (Кривая).
Выберите указателем мыши начальную точку отрезка и щелкните в ней мышью.
Перемещая указатель мыши, выберите конечную точку отрезка. При этом на экране можно увидеть изображение будущего отрезка.
Определившись с длиной и направлением отрезка, еще раз щелкните мышью.
В результате будет создан отрезок.
Рисуем ломаную линию
Для создания ломаных линий выполните следующие действия.
Повторите действия, необходимые для создания отрезка (пп. 1–4 из предыдущего раздела).
Не перемещайте мышь после создания отрезка, оставив указатель мыши в его конечной точке.
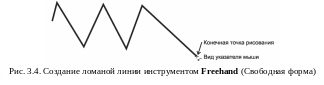 Выполните
построение еще одного отрезка, начальной
точкой которого будет конечная точка
предыдущего отрезка. Если вы все-таки
переместили указатель мыши, то ориентиром
для нового щелчка мыши будет служить
вид ее указателя. Щелчок мышью нужно
выполнять тогда, когда указатель мыши
изменит свой вид: рядом с перекрестием
вместо кривой появится стрелка, как
показано на рис. 3.4.
Выполните
построение еще одного отрезка, начальной
точкой которого будет конечная точка
предыдущего отрезка. Если вы все-таки
переместили указатель мыши, то ориентиром
для нового щелчка мыши будет служить
вид ее указателя. Щелчок мышью нужно
выполнять тогда, когда указатель мыши
изменит свой вид: рядом с перекрестием
вместо кривой появится стрелка, как
показано на рис. 3.4.Повторите пп. 2–3 столько раз, сколько нужно. В результате получится ломаная линия.
Если рисовать ломанную, удерживая нажатой клавишу Ctrl, тогда по умолчанию можно создавать отрезки строго под углом, кратным 15° (см. значение Angle (Угол) в строке состояния). Каждое новое перемещение конечной точки сегмента будет приводить к изменению угла ровно на 15°. Напомним, что изменить значение угла наклона, заданное по умолчанию, можно с помощью параметра Constrain angle (Дискретность угла) в диалоговом окне Options (Параметры) на странице Workspace ► Edit (Рабочее пространство ► Изменить). Чтобы быстро открыть окно Options (Параметры), используйте комбинацию клавиш Ctrl+J. Кроме того, пока удерживается нажатой кнопка мыши, в поле Object Information (Сведения об объекте) строки состояния выводится динамически изменяющаяся информация не только об угле наклона сегмента, но и о текущем положении и размере создаваемого сегмента кривой.
