
- •25 Января 2011 г.
- •Команды оформления чертежей (штриховка, размеры…). Редактирование чертежей
- •Практическое занятие №3.
- •1. Штриховка
- •2. Простановка размеров
- •3. Управление размерными стилями
- •5. Редактирование с помощью ручек
- •6. Удаление и восстановление объектов
- •7. Копирование объектов
- •8. Зеркальное отображение объектов
- •9. Создание подобных объектов
- •10. Размножение объектов массивом
- •11. Перемещение объектов
- •12. Поворот объектов
- •13. Масштабирование объектов
- •14. Растягивание объектов
- •15. Обрезка объектов
- •16. Удлинение объектов
- •17. Разбиение объектов на части
- •18. Снятие фасок
- •19. Рисование скруглений
2. Простановка размеров
Размеры показывают геометрические величины объектов, расстояния и углы между ними, координаты отдельных точек. В AutoCAD используется 11 видов размеров, которые можно разделить на пять основных типов: линейные, радиальные, угловые, ординатные и длина дуги (рис. 2.1-2.5). Линейные размеры, в свою очередь, делятся на горизонтальные, вертикальные, параллельные, повернутые, ординатные, базовые и размерные цепи.
Ниже будут приведены простые примеры нанесения различных типов размеров.
Команды простановки размеров находятся в меню Dimension. Можно также воспользоваться пиктограммами на одноименной панели инструментов (рис. 2.6).
Все линии, стрелки, дуги и элементы текста, составляющие размер, будут рассматриваться как один геометрический примитив, если установлен режим ассоциативной простановки размеров.
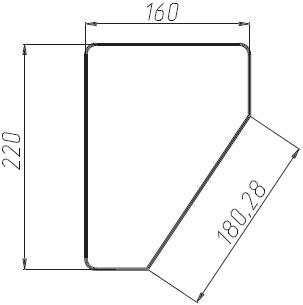
Рис. 2.1. Горизонтальный, вертикальный и параллельный размеры
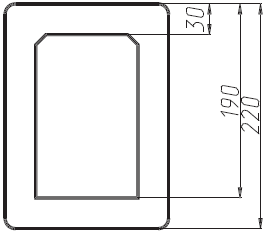
Рис. 2.2. Базовые размеры
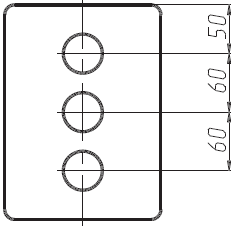
Рис. 2.3. Размерные цепи
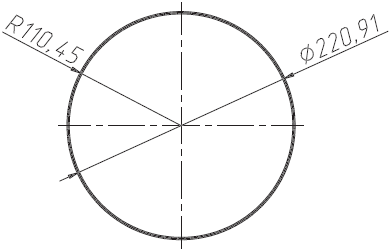
Рис. 2.4. Радиальные размеры
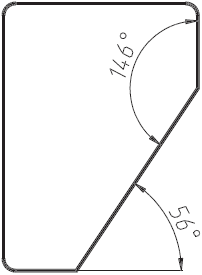
Рис. 2.5. Угловые размеры
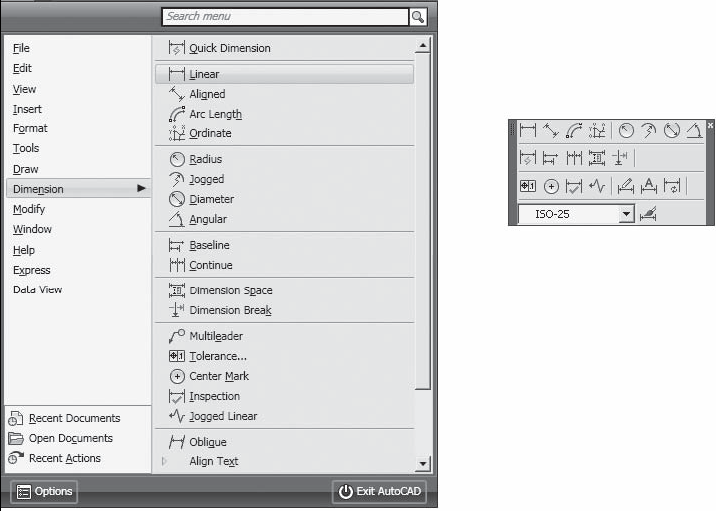
Рис. 2.6. Падающее меню и панель инструментов Dimension
Линейные размеры
AutoCAD обеспечивает несколько видов простановки линейных размеров, отличающихся углом, под которым проводится размерная линия.
![]()
Команда DIMLINEAR позволяет создавать горизонтальный, вертикальный или повернутый размеры. Команда вызывается из падающего меню Dimension → Linear или щелчком на пиктограмме Linear на панели инструментов Dimension.
Запросы команды DIMLINEAR:
Specify first extension line origin or <select object>: – указать начало первой выносной линии
Specify second extension line origin: – указать начало второй выносной линии
Specify dimension line location or [Mtext/Text/Angle/Horizontal/Vertical/Rotated]: – указать положение размерной линии
Dimension text = измеренное значение
Если на первый запрос нажать клавишу Enter, команда DIMLINEAR выдает следующие запросы:
Specify first extension line origin or <select object>: – нажать клавишу Enter для указания объекта
Select object to dimension: – выбрать объект для нанесения размера
Specify dimension line location or [Mtext/Text/Angle/Horizontal/Vertical/Rotated]: – указать положение размерной линии
Dimension text = измеренное значение
Ключи команды DIMLINEAR:
□ Mtext – позволяет редактировать размерный текст в редакторе многострочного текста;
□ Text – позволяет редактировать размерный текст;
□ Angle – позволяет задать угол поворота размерного текста;
□ Horizontal – определяет горизонтальную ориентацию размера, отмеряет расстояние между двумя точками по оси X;
□ Vertical – определяет вертикальную ориентацию размера, отмеряет расстояние между двумя точками по оси Y;
□ Rotated – осуществляет поворот размерной и выносных линий, отмеряет расстояние между двумя точками вдоль заданного направления в текущей ПСК.
Параллельный размер
![]()
С помощью команды DIMALIGNED создается размер, параллельный измеряемой линии объекта; это позволяет выровнять размерную линию по объекту. Размер создается подобно горизонтальному, вертикальному и повернутому, при этом размерная линия расположена параллельно прямой, проходящей через размерные точки. Команда вызывается из падающего меню Dimension Aligned или щелчком на пиктограмме Aligned на панели инструментов Dimension.
Запросы команды DIMALIGNED:
Specify first extension line origin or <select object>: – указать начало первой выносной линии
Specify second extension line origin: – указать начало второй выносной линии
Specify dimension line location or [Mtext/Text/Angle]: – указать положение размерной линии
Dimension text = измеренное значение
Длина дуги
![]()
С помощью команды DIMARC создается размер длины дуги, указывающий расстояние вдоль дуги или дугового сегмента полилинии (рис. 2.7). Чтобы эти размеры отличались от линейных и угловых, для размеров длины дуги по умолчанию показан символ дуги. Команда вызывается из меню Dimension Arc Length или щелчком на пиктограмме Arc Length на панели инструментов Dimension.
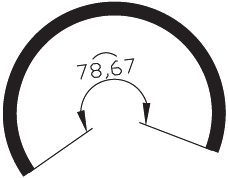
Рис. 2.7. Простановка
Запросы команды DIMARC:
Select arc or polyline arc segment: – выбрать дугу или дуговой сегмент полилинии
Specify arc length dimension location, or [Mtext/Text/Angle/Partial/Leader]: – указать положение размера длины дуги или один из ключей
Dimension text = измеренное значение
Ключи команды DIMARC:
□ Mtext – загрузка интерфейса мультитекста;
□ Text – ввод размерного текста;
□ Angle – ввод угла поворота размерного текста;
□ Partial – режим указания положения первой и второй точек размера длины дуги;
□ Leader – режим указания размера длины дуги с линией-выноской.
Размер радиуса
![]()
Команда DIMRADIUS, позволяющая построить радиус окружности или дуги, вызывается из падающего меню Dimension → Radius или щелчком на пиктограмме Radius на панели инструментов Dimension.
Запросы команды DIMRADIUS:
Select arc or circle: – выбрать дугу или круг Dimension text = измеренное значение
Specify dimension line location or [Mtext/Text/Angle]: – указать положение размерной линии
По умолчанию при простановке радиуса текст начинается с символа R.
Размер диаметра
![]()
Команда DIMDIAMETER строит диаметр окружности или дуги. Команда вызывается из падающего меню Dimension → Diameter или щелчком на пиктограмме Diameter на панели инструментов Dimension.
Запросы команды DIMDIAMETER:
Select arc or circle: – выбрать дугу или круг
Dimension text = измеренное значение
Specify dimension line location or [Mtext/Text/Angle]: – указать положение размерной линии
При простановке размера диаметра текст по умолчанию начинается со знака
![]()
Угловые размеры
![]()
Команда DIMANGULAR позволяет проставить угловой размер. Она вызывается из падающего меню Dimension → Angular или щелчком на пиктограмме Angular на панели инструментов Dimension.
Запросы команды DIMANGULAR:
Select arc, circle, line, or <specify vertex>: – выбрать дугу, круг, отрезок
Select second line: – если первое указание было отрезком, следует указать второй отрезок, непараллельный первому
Specify dimension arc line location or [Mtext/Text/Angle]: – указать положение размерной дуги
Dimension text = измеренное значение
Если в ответ на первый запрос нажата клавиша Enter, то угловой размер строится по трем точкам и команда DIMANGULAR выдает следующие запросы:
Specify angle vertex: – указать вершину угла
Specify first angle endpoint: – указать первую конечную точку угла
Specify second angle endpoint: – указать вторую конечную точку угла
Specify dimension arc line location or [Mtext/Text/Angle]: – указать положение размерной дуги
Dimension text = измеренное значение
При простановке углового размера текст по умолчанию завершается знаком градуса °.
Быстрое нанесение размеров
![]()
Команда QDIM обеспечивает быстрое нанесение размеров. Она вызывается из падающего меню Dimension → Quick Dimension или щелчком на пиктограмме Quick Dimension на панели инструментов Dimension.
Запросы команды QDIM:
Select geometry to dimension: – выбрать объекты для нанесения размеров
Select geometry to dimension: – выбрать объекты для нанесения размеров
Select geometry to dimension: – нажать клавишу Enter для завершения выбора объектов Specify dimension line position, or [Continuous/Staggered/Baseline/Ordinate/Radius/Diameter/datumPoint/Edit/SeTtings]
<Continuous>: – запрос позволяет указать положение размерной линии
Команда QDIM запрашивает лишь указание контуров, на которые необходимо проставить размеры, и требует выбрать тип проставляемых размеров путем установки соответствующего ключа.
Базовые размеры
Базовые размеры – это последовательность размеров, отсчитываемых от одной базовой линии. У размерных цепей начало каждого размера совпадает с концом предыдущего. Перед построением базового размера или цепи на объекте должен быть проставлен хотя бы один линейный, ординатный или угловой размер.
![]()
Команда DIMBASELINE позволяет создавать базовые размеры. Вызывается она из падающего меню Dimension → Baseline или щелчком на пиктограмме Baseline на панели инструментов Dimension.
Запросы команды DIMBASELINE:
Specify a second extension line origin or [Undo/Select] <Select>: – указать начало второй выносной линии
Dimension text = измеренное значение
Specify a second extension line origin or [Undo/Select] <Select>: – указать начало следующей выносной линии
Dimension text = измеренное значение
Specify a second extension line origin or [Undo/Select] <Select>: – указать начало следующей выносной линии
Dimension text = измеренное значение
Specify a second extension line origin or [Undo/Select] <Select>: – нажать клавишу Enter для окончания простановки размеров
Select base dimension: – нажать клавишу Enter для завершения работы команды
Если предыдущий размер не был линейным или если в ответ на первый запрос была нажата клавиша Enter, то предлагается выбрать линейный размер, который будет использоваться в качестве базового. При этом выдается следующий запрос:
Select base dimension: – выберите исходный размер
Далее следуют стандартные запросы команды DIMBASELINE.
Расстояние между размерными линиями в базовых размерах задается системной переменной DIMDLI.
Размерная цепь
![]()
Команда DIMCONTINUE позволяет создавать последовательную размерную цепь. Команда вызывается из падающего меню Dimension → Continue или щелчком на пиктограмме Continue на панели инструментов Dimension.
Запросы команды DIMCONTINUE:
Specify a second extension line origin or [Undo/Select] <Select>: – указать начало второй выносной линии
Dimension text = измеренное значение
Specify a second extension line origin or [Undo/Select] <Select>: – указать начало следующей выносной линии
Dimension text = измеренное значение
Specify a second extension line origin or [Undo/Select] <Select>: – указать начало следующей выносной линии
Dimension text = измеренное значение
Specify a second extension line origin or [Undo/Select] <Select>: – указать начало следующей выносной линии или нажать клавишу Enter
Select continued dimension: – выбрать исходный размер или нажать клавишу Enter для завершения команды
Если предыдущий размер не был линейным или если в ответ на первый запрос была нажата клавиша Enter, то предлагается выбрать линейный размер, который будет использован для продолжения. При этом выдается следующий запрос:
Select continued dimension: – выбрать исходный размер
Далее следуют стандартные запросы команды DIMCONTINUE.
Выноски и пояснительные надписи
![]()
Команда MLEADER, предназначенная для построения выноски, вызывается из падающего меню Dimension → Multileader.
Запросы команды QLEADER:
Specify leader arrowhead location or [leader Landing first/Content first/Options] <Options>: – указать первую точку выноски
Specify leader landing location: – указать следующую точку выноски, а затем ввести текст
Выноской называется линия, соединяющая на рисунке пояснительную надпись с объектом, к которому она относится.
Для связи пояснительной надписи и выноски применяется короткий отрезок, который называется полкой.
Пояснительные надписи могут представлять собой многострочные тексты, рамки допусков формы и расположения поверхностей.
