
- •25 Января 2011 г.
- •Настройка рабочего места. Построение объектов (черчение).
- •Практическое занятие №1.
- •1. Запуск системы AutoCad
- •2.Начало работы
- •3. Пользовательский интерфейс AutoCad.
- •Падающие меню
- •Панели инструментов
- •Стандартная панель инструментов
- •Панель стилей
- •Панель рабочих пространств
- •Панель слоев
- •Панель свойств объектов
- •Строка состояния
- •Окно командных строк
- •Текстовое окно
- •Контекстное меню
- •Инструментальные палитры
- •Центр управления AutoCad DesignCenter
- •4. Построение объектов
- •Построение объектов;
МИНОБРНАУКИ РОССИИ
Государственное образовательное учреждение
высшего профессионального образования
«МАТИ» – РОССИЙСКИЙ ГОСУДАРСТВЕННЫЙ ТЕХНОЛОГИЧЕСКИЙ
УНИВЕРСТИТЕТ имени К.Э.ЦИОЛКОВСКОГО
Кафедра “Стартовые комплексы”
Утверждено на
заседании кафедры
25 Января 2011 г.
Методические указания
к выполнению практических занятий по дисциплинам
«СИСТЕМЫ АВТОМАТИЗИРОВАННОГО ПРОЕКТИРОВАНИЯ»
«ОСНОВЫ АВТОМАТИЗИРОВАННОГО ПРОЕКТИРОВАНИЯ»
Направление 160100 “Авиа- и ракетостроение”
Направление 160400 “Ракетные комплексы и космонавтика”
Тема:
Настройка рабочего места. Построение объектов (черчение).
(4 аудиторных часа)
Авторы:
Ю.Р. Татарникова
С.И. Винцаревич
Москва – 2011
Содержание
Запуск системы AutoCad 4
Начало работы 4
Пользовательский интерфейс AutoCad 6
Построение объектов 18
Цель работы:
Настоящие методические указания предназначены для использования студентами кафедры «Стартовые комплексы» МАТИ, выполняющими практические занятия и курсовые работы по дисциплинам «Системы автоматизированного проектирования (САПР)» и «Основы автоматизированного проектирования» в рамках Направлений 160100 “Авиа- и ракетостроение” и 160400 “Ракетные комплексы и космонавтика”
Цель выполнения практического занятия – Рассмотрение пользовательского интерфейса AutoCad. Построение объектов (точка, линия, криволинейные объекты)
Время выполнения работы: 4 аудиторных часа
Практическое занятие №1.
Тема: Настройка рабочего места. Построение объектов (черчение).
1. Запуск системы AutoCad
Запуск AutoCAD осуществляется следующими способами:
- на Панели задач выберите из меню Start→Programs→Autodesk→AutoCAD 2008;
- на Рабочем столе Windows дважды щелкните на пиктограмме AutoCAD 2008
При запуске AutoCAD предлагает создать новый неименованный рисунок. Можно либо начать создавать в нем объекты, либо загрузить с диска один из уже имеющихся файлов.
При открытии ранее подготовленного имеющегося рисунка всем системным переменным присваиваются значения, которые они имели в ходе последнего сеанса работы с ним. Это происходит благодаря тому, что переменные сохраняются в файле вместе с рисунком.
Если же вы начинаете работу с нуля, следует предварительно задать ряд установок. Обычно это делается автоматически с помощью Мастера подготовки Wizard Description. AutoCAD позволяет менять установки и в ходе сеанса, если возникает такая необходимость.
2.Начало работы
После запуска AutoCAD выводится диалоговое окно начала работы Startup (рис. 2.1)
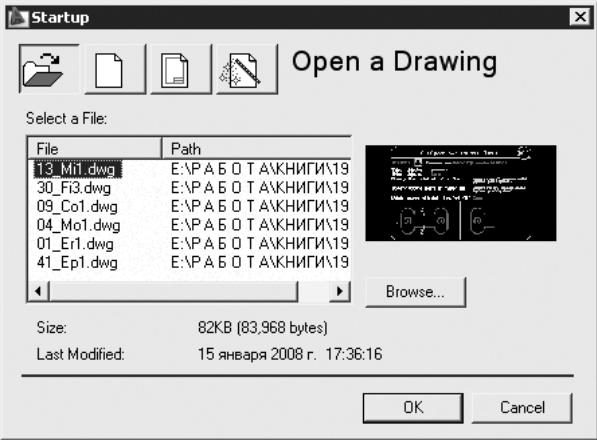
В диалоговом окне Startup пользователю предлагаются четыре кнопки, в зависимости от выбора которых меняется содержимое диалогового окна:
![]() Open a Drawing — для
открытия ранее созданного чертежа.
Позволяет выбрать из списка один из
рисунков, открывавшихся последними, и
загрузить его в AutoCAD. Чтобы загрузить
файл, отсутствующий в списке, следует
нажать кнопку обзора Browse...;
Open a Drawing — для
открытия ранее созданного чертежа.
Позволяет выбрать из списка один из
рисунков, открывавшихся последними, и
загрузить его в AutoCAD. Чтобы загрузить
файл, отсутствующий в списке, следует
нажать кнопку обзора Browse...;
![]() Start from Scratch — для
создания чертежа, где устанавливаются
только единицы измерения в области
Default Settings: британские (футы и дюймы) или
метрические (миллиметры):
Start from Scratch — для
создания чертежа, где устанавливаются
только единицы измерения в области
Default Settings: британские (футы и дюймы) или
метрические (миллиметры):
- Imperial (feet and inches) — создание нового рисунка, использующего британскую систему единиц измерения, по шаблону acad.dwt. При этом область рисования, называемая еще лимитами рисунка, устанавливается равной 12 × 9 дюймов;
- Metric — создание нового рисунка, использующего метрическую систему единиц измерения, по шаблону acadiso.dwt. При этом область рисования устанавливается равной 429 × 297 мм;
![]() Use a Template — для
создания чертежа по шаблону — документу,
установки которого используются как
основа для нового рисунка. В области
Select a Template: выбирается шаблон, содержащий
необходимые установки черчения.
Use a Template — для
создания чертежа по шаблону — документу,
установки которого используются как
основа для нового рисунка. В области
Select a Template: выбирается шаблон, содержащий
необходимые установки черчения.
В списке перечисляются имена файлов шаблонов с расширением DWT, которые найдены по стандартному пути, заданному в диалоговом окне настроек Options.
В шаблонах определяются различные параметры рисунка, в том числе наборы пециально созданных слоев, типов линий и видов;
![]() Use a Wizard — вызов
Мастера для установки параметров нового
чертежа.
Use a Wizard — вызов
Мастера для установки параметров нового
чертежа.
В области Select a Wizard: предлагается два режима автоматической настройки рабочей среды AutoCAD — детальная подготовка Advanced Setup и быстрая одготовка Quick Setup.
-Диалоговое окно детальной подготовки Advanced Setup позволяет выполнить
полную установку параметров рабочей среды AutoCAD: назначить единицы
измерения длины Units и угла Angle, задать начало отсчета угла Angle Measure
и направление его измерения Angle Direction, определить границы области
рисунка Area.
- Диалоговое окно быстрой подготовки Quick Setup позволяет выполнить
быструю установку параметров рабочей среды AutoCAD: выбрать единицы
измерения длины Units и определить границы области черчения Area.
Диалоговое окно начала работы Startup вызывается при каждой загрузке сеанса utoCAD только один раз. В дальнейшем для создания рисунков в уже запущенном сеансе AutoCAD открывается диалоговое окно создания нового рисунка Create New Dawing.
![]() Создать новый
рисунок позволяет команда NEW, вызываемая
из падающего
Создать новый
рисунок позволяет команда NEW, вызываемая
из падающего
меню File→New... или щелчком на пиктограмме QNew на стандартной панели
инструментов.
![]() Команда сохранения
рисунка QSAVE вызывается из падающего
меню File→Save
Команда сохранения
рисунка QSAVE вызывается из падающего
меню File→Save
или щелчком на пиктограмме Save CTRL+S на стандартной панели инструментов.
Команда QSAVE используется в тех случаях, когда уже существующий рисунок
сохраняется без изменения его имени. Если рисунок новый и его имя не опре-
делено, то QSAVE действует так же, как команда SAVEAS.
Выход из AutoCAD
Для выхода из AutoCAD используется команда QUIT, которая вызывается из
падающего меню File→Exit (CTRL+Q).
Команда позволяет сохранить или проигнорировать сделанные в рисунке изменения
и выйти из AutoCAD. Если все выполненные изменения сохранены, при выходе из
программы не появится никаких дополнительных сообщений. В противном случае
на экран будет выведено диалоговое окно AutoCAD, предлагающее пользователю
выбор: сохранить изменения, отказаться от них или продолжить сеанс работы. Если
текущему рисунку не было присвоено имя и вы хотите его сохранить, откроется
диалоговое окно Save Drawing As.
