
- •25 Января 2011 г.
- •Настройка рабочего места. Построение объектов (черчение).
- •Практическое занятие №1.
- •1. Запуск системы AutoCad
- •2.Начало работы
- •3. Пользовательский интерфейс AutoCad.
- •Падающие меню
- •Панели инструментов
- •Стандартная панель инструментов
- •Панель стилей
- •Панель рабочих пространств
- •Панель слоев
- •Панель свойств объектов
- •Строка состояния
- •Окно командных строк
- •Текстовое окно
- •Контекстное меню
- •Инструментальные палитры
- •Центр управления AutoCad DesignCenter
- •4. Построение объектов
- •Построение объектов;
Инструментальные палитры
![]()
Инструментальные палитры загружаются с помощью команды TOOLPALETTES из меню Tools → Palettes → Tool Palettes Ctrl+3 либо щелчком на пиктограмме Tool Palettes Window (Ctrl+3) на стандартной панели инструментов.
Инструментальные палитры представляют собой отдельные вкладки, объединенные в специальном окне Tool Palettes (рис. 3.11)и являются эффективным средством хранения и вставки блоков и штриховки, а также могут содержать инструменты, предоставленные сторонними разработчиками.
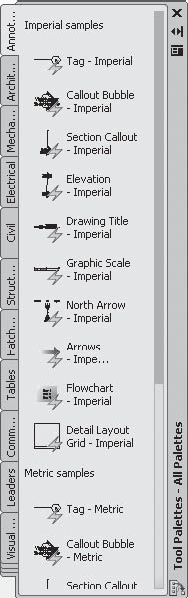
Рис. 3.11. Инструментальная палитра
На палитрах удобно размещать часто используемые блоки и штриховки. Для того чтобы вставить блок или штриховку из палитры в рисунок, необходимо «захватить» элемент палитры с помощью мыши и перетащить его в графическую область.
Центр управления AutoCad DesignCenter
Центр управления DesignCenter предназначен для организации доступа к чертежам и их элементам и обеспечивает: просмотр содержимого чертежей на локальном диске, сетевом диске и веб-страницах; просмотр и вставку в текущий чертеж блоков, слоев, текстовых и размерных стилей, типов линий, внешних ссылок, образцов штриховки и прочих элементов чертежей; доступ к растровым изображениям и сторонним объектам, созданным в других приложениях; обновление описания блоков; перетаскивание элементов чертежа на инструментальные палитры.
![]()
Центр управления программы AutoCAD загружается командой ADCENTER, либо из падающего меню Tools → Palettes → DesignCenter Ctrl+2, либо щелчком на пиктограмме DesignCenter (Ctrl+2) на стандартной панели инструментов (рис. 3.12).
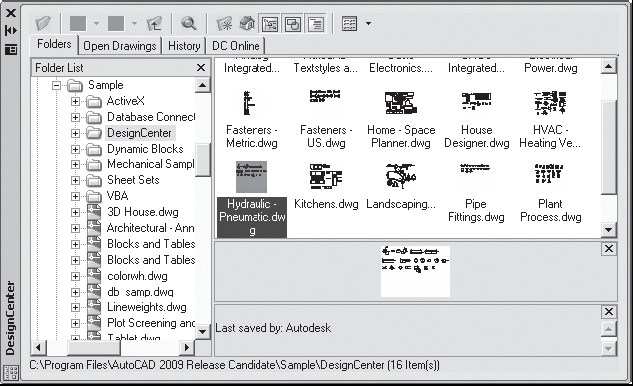
Рис. 3.12. Центр управления DesignCenter
Панель инструментов, расположенная вверху Центра управления DesignCenter, обеспечивает доступ к набору режимов и операций, а также осуществляет навигацию внутри окна и просмотр информации в области структуры и содержимого. Область структуры находится слева, в ней отображаются источники содержимого. Справа находится область содержимого, предназначенная для добавления элементов в чертеж или на инструментальную палитру. Область просмотра образца и пояснений к нему расположена справа внизу окна.
4. Построение объектов
Построение линейных объектов
Рисунки в AutoCAD строятся из набора геометрических примитивов. Под геометрическим примитивом понимается элемент чертежа, обрабатываемый системой как целое, а не как совокупность точек или объектов. Геометрические примитивы создаются командами вычерчивания или рисования, которые вызываются из падающего меню Draw или одноименной панели инструментов (рис. 4.1). Необходимо отметить, что одни и те же элементы чертежа могут быть получены по-разному, с помощью различных команд вычерчивания.
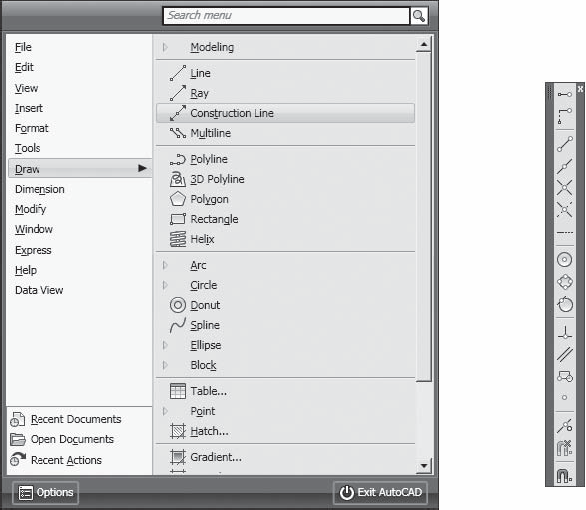
Рис. 4.1. Падающее меню и панель инструментов рисования
Точка
![]()
Команда POINT, формирующая точку, вызывается из падающего меню Draw → Point или щелчком на пиктограмме Point на панели инструментов Draw.
Точка определяется указанием ее координат. Запросы команды POINT:
Current point modes: PDMODE=33 PDSIZE=10.0000 – текущие режимы точек
Specify a point: – указать точку
В падающем меню предлагается два режима построения точек: Single Point – одиночная точка и Multiple Point – несколько точек. Пиктограмма Point на панели инструментов Draw использует режим построения нескольких точек.
Точки могут пригодиться, например, в качестве узлов или ссылок для объектной привязки и отсчета расстояний. Форма символа точки и его размер устанавливаются либо относительно размера экрана, либо в абсолютных единицах в диалоговом окне Point Style, которое вызывается из падающего меню Format → Point Style....
Отрезок
Базовым примитивом в AutoCAD является линия. Линии бывают различного рода – одиночные отрезки, ломаные (с сопряжениями дугами или без них), пучки параллельных линий (мультилинии), а также эскизные. Линии рисуют, задавая координаты точек, свойства (тип, цвет и др.), значения углов.
![]()
Команда LINE, формирующая отрезок, вызывается из падающего меню Draw → Line или щелчком на пиктограмме Line на панели инструментов Draw.
Отрезки могут быть одиночными или объединенными в ломаную линию. Несмотря на то что сегменты соприкасаются в конечных точках, каждый из них представляет собой отдельный объект.
Запросы команды LINE:
Specify first point: – указать начало отрезка
Specify next point or [Undo]: – указать конец отрезка
Specify next point or [Undo]:
Specify next point or [Close/Undo]:
Specify next point or [Close/Undo]:
Запросы команды LINE организованы циклически. Это означает, что при построении непрерывной ломаной линии конец предыдущего отрезка служит началом следующего. При перемещении к каждой следующей точке за перекрестьем тянется «резиновая нить». Это позволяет отслеживать положение строящегося отрезка ломаной линии. Цикл заканчивается после нажатия клавиши Enter в ответ на очередной запрос Specify next point or [Close/Undo]:.
Ключи команды LINE:
□ Close – замкнуть ломаную;
□ Undo – отменить последний нарисованный отрезок.
Прямая и луч
В AutoCAD допускается построение линий, не имеющих конца в одном или в обоих направлениях. Такие линии называются соответственно лучами и прямыми. Их можно использовать в качестве вспомогательных при построении других объектов.
![]()
Команда XLINE, формирующая прямую, вызывается из падающего меню Draw → Construction Line или щелчком на пиктограмме Construction Line на панели инструментов Draw.
Запросы команды XLINE:
Specify a point or [Hor/Ver/Ang/Bisect/Offset]: – указать точку
Specify through point: – указать точку, через которую проходит прямая
Specify through point:
Ключи команды XLINE:
□ Hor – построение горизонтальной прямой, проходящей через заданную точку;
□ Ver – построение вертикальной прямой, проходящей через заданную точку;
□ Ang – построение прямой по точке и углу;
□ Bisect – по точке и половине угла, заданного тремя точками;
□ Offset – по смещению от базовой линии.
![]()
Команда RAY, формирующая луч, вызывается из падающего меню Draw → Ray.
В отличие от прямых, бесконечных с обеих сторон, луч не имеет конца только в одном направлении.
Запросы команды RAY:
Specify start point: – указать первую точку
Specify through point: – указать точку, через которую проходит луч
Полилиния
![]()
Команда PLINE, формирующая полилинию, вызывается из падающего меню Draw → Polyline или щелчком на пиктограмме Polyline на панели инструментов Draw.
Полилиния представляет собой связанную последовательность линейных и дуговых сегментов и обрабатывается системой как графический примитив. Можно задавать ширину или полуширину отдельных сегментов, сужать полилинию или замыкать ее. При построении дуговых сегментов первой точкой дуги является конечная точка предыдущего сегмента.
Запросы команды PLINE:
Specify start point: – указать начальную точку
Current line-width is 0.0000 – текущая ширина полилинии
Specify next point or [Arc/Halfwidth/Length/Undo/Width]: – указать следующую точку
Specify next point or [Arc/Close/Halfwidth/Length/Undo/Width]: – указать следующую точку
Запросы команды PLINE организованы циклически. Цикл заканчивается после нажатия клавиши Enter в ответ на очередной запрос команды.
Ключи команды PLINE:
□ Arc – обеспечивает переход в режим дуг;
□ Close – замыкает полилинию отрезком;
□ Halfwidth – позволяет задать полуширину, то есть расстояние от осевой линии широкого сегмента до края;
□ Length – задает длину сегмента, созданного как продолжение предыдущего в том же направлении;
□ Undo – отменяет последний созданный сегмент;
□ Width – позволяет задать ширину последующего сегмента.
Ключи команды PLINE в режиме построения дуг:
□ Angle – ввести центральный угол;
□ Center – указать центр дуги;
□ Close – замкнуть дугой;
□ Direction – задать направление касательной;
□ Halfwidth – определить полуширину полилинии;
□ Line – перейти в режим построения отрезков;
□ Radius – ввести радиус дуги;
□ Second pt – указать вторую точку дуги по трем точкам;
□ Undo – отменить последнюю точку;
□ Width – определить ширину полилинии.
Многоугольник
![]()
Команда POLYGON, обеспечивающая формирование правильного многоугольника, вызывается из падающего меню Draw → Polygon или щелчком на пиктограмме Polygon на панели инструментов Draw.
Многоугольники представляют собой замкнутые полилинии; они могут иметь от 3 до 1024 сторон равной длины. Многоугольник можно построить, либо вписав его в воображаемую окружность, либо описав вокруг нее, либо задав начало и конец одной из его сторон. Так как длины сторон многоугольников всегда равны, с их помощью легко строить квадраты и равносторонние треугольники.
Запросы команды POLYGON:
Enter number of sides <default>: – указать количество сторон многоугольника
Specify center of polygon or [Edge]: – указать центр многоугольника
Enter an option [Inscribed in circle/Circumscribed about circle] <I>: – задать ключ размещения
Specify radius of circle: – указать радиус окружности
Ключи команды POLYGON:
□ Inscribed in circle – формирование многоугольника, вписанного в окружность;
□ Circumscribed about circle – формирование многоугольника, описанного вокруг окружности;
□ Edge – указание одной стороны.
Прямоугольник
![]()
Команда RECTANG формирует прямоугольник по двум противоположным углам. Вызывается из падающего меню Draw →Rectangle или щелчком на пиктограмме Rectangle на панели инструментов Draw.
Запросы команды RECTANG:
Specify first corner point or [Chamfer/Elevation/Fillet/Thickness/Width]: – указать первый угол прямоугольника
Specify other corner point or [Area/Dimensions/Rotation]: – указать противоположный угол прямоугольника
Ключи команды POLYGON:
□ Chamfer – формирует прямоугольник со скошенными углами;
□ Elevation – задает уровень для прямоугольника;
□ Fillet – формирует прямоугольник со скругленными углами;
□ Thickness – формирует прямоугольник с заданной трехмерной высотой;
□ Width – формирует прямоугольник с заданной шириной полилинии;
□ Area – создает прямоугольник с использованием значений площади, а также значений длины или ширины;
□ Dimensions – построение прямоугольника по заданным значениям длины и ширины;
□ Rotation – создает прямоугольник под заданным углом поворота.
Построение криволинейных объектов
Дуга
![]()
Команда ARC, формирующая дугу, вызывается из падающего меню Draw → Arc или щелчком на пиктограмме Arc на панели инструментов Draw (рис. 4.2).
Дуги можно строить различными способами. По умолчанию построение производится путем указания трех точек: начальной, промежуточной и конечной. Дугу можно также определить, задав центральный угол, радиус, направление или длину хорды. По умолчанию дуга рисуется против часовой стрелки.
Запросы команды ARC:
Specify start point of arc or [Center]: – указать начальную точку дуги
Specify second point of arc or [Center/End]: – указать вторую точку дуги
Specify end point of arc: – указать конечную точку дуги
Ключи команды ARC:
□ Center – точка центра дуги;
□ End – конечная точка дуги;
□ Angle – величина угла;
□ chord Length – длина хорды;
□ Direction – направление касательной;
□ Radius – радиус дуги.
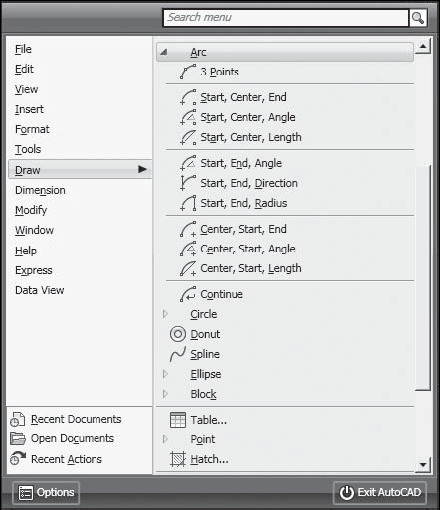
Рис. 4.2. Команда построения дуги в падающем меню
Существует несколько способов построения дуги при помощи команды ARC:
□ 3 Points – построение дуги по трем точкам, лежащим на дуге;
□ Start, Center, End – построение дуги по стартовой точке, центру и конечной точке дуги;
□ Start, Center, Angle – построение дуги по стартовой точке, центру и углу;
□ Start, Center, Length – построение дуги по стартовой точке, центру и длине хорды;
□ Start, End, Angle – построение дуги по стартовой точке, конечной точке и углу;
□ Start, End, Direction – построение дуги по стартовой точке, конечной точке и направлению – углу наклона касательной из начальной точки;
□ Start, End, Radius – построение дуги по стартовой точке, конечной точке и радиусу;
□ Center, Start, End – построение дуги по центру, стартовой и конечной точке;
□ Center, Start, Angle – построение дуги по центру, стартовой точке и углу;
□ Center, Start, Length – построение дуги по центру, стартовой точке и длине хорды;
□ Continue – построение дуги как продолжения предшествующей линии или дуги.
Окружность
![]()
Команда CIRCLE, формирующая окружность, вызывается из падающего меню Draw →Circle или щелчком на пиктограмме Circle на панели инструментов Draw (рис. 4.3).
Окружности можно строить различными способами. По умолчанию построение производится путем указания центра и радиуса. Можно задавать центр и диаметр или только диаметр, указывая его начальную и конечную точки. Окружность также может строиться по трем точкам. Кроме того, имеется возможность определять окружность, касающуюся либо трех объектов рисунка, либо двух (в последнем случае задается еще и радиус).
Запросы команды CIRCLE:
Specify center point for circle or [3P/2P/Ttr (tan tan radius)]: – указать центр окружности
Specify radius of circle or [Diameter]: – указать радиус
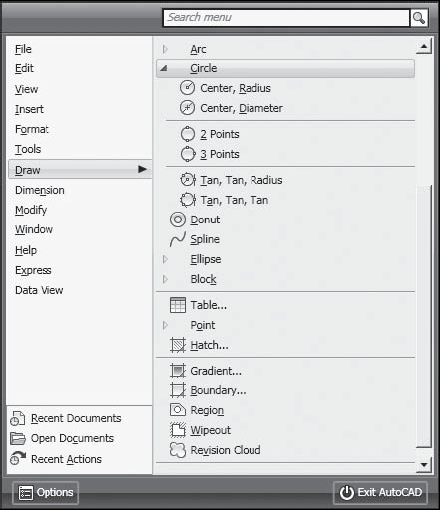
Рис. 4.3. Команда построения окружности в падающем меню
Ключи команды CIRCLE:
□ 3Р – строит окружность по трем точкам, лежащим на окружности;
□ 2P – строит окружность по двум точкам, лежащим на диаметре;
□ Ttr – строит окружность по двум касательным и радиусу.
Сплайн
![]()
Команда SPLINE, формирующая сплайн, вызывается из падающего меню Draw → Spline или щелчком на пиктограмме Spline на панели инструментов Draw.
Сплайн представляет собой гладкую кривую, проходящую через заданный набор точек. Сплайны применяются для рисования кривых произвольной формы, например горизонталей в географических информационных системах или при проектировании автомобилей.
Запросы команды SPLINE:
Specify first point or [Object]: – указать первую точку Specify next point: – указать следующую точку
Specify next point or [Close/Fit tolerance] <start tangent>: – указать следующую точку
Specify next point or [Close/Fit tolerance] <start tangent>: – указать следующую точку
Specify next point or [Close/Fit tolerance] <start tangent>: – нажать клавишу Enter
Specify start tangent: – указать касательную в начальной точке Specify end tangent: – указать касательную в конечной точке Ключи команды SPLINE:
□ Object – преобразование полилинии в сплайн;
□ Close – замкнуть сплайн;
□ Fit tolerance – определение допуска – максимально допустимого расстояния от реального сплайна до любой из определяющих точек.
Эллипс
![]()
Команда ELLIPSE, обеспечивающая формирование эллипса, вызывается из падающего меню Draw → Ellipse или щелчком на пиктограмме Ellipse на панели инструментов Draw (рис. 4.4).
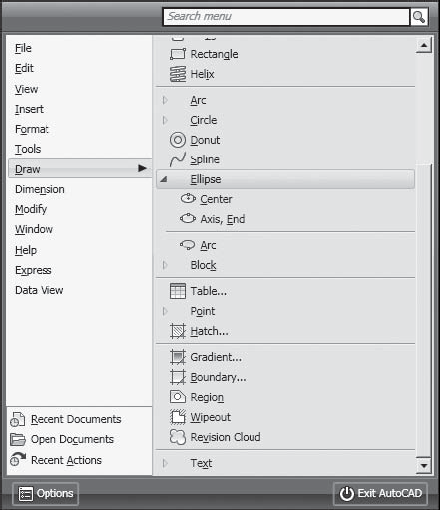
Рис. 4.4. Команда построения эллипса в падающем меню
По умолчанию построение эллипсов производится путем указания начальной и конечной точек первой оси, а также половины длины второй оси. Самая длинная ось эллипса называется его большой осью, самая короткая – малой.
Запросы команды ELLIPSE:
Specify axis endpoint of ellipse or [Arc/Center]: – указать конечную точку оси эллипса
Specify other endpoint of axis: – указать вторую конечную точку оси эллипса
Specify distance to other axis or [Rotation]: – указать длину другой оси
Ключи команды ELLIPSE:
□ Arc – режим построения эллиптических дуг;
□ Center – указание центра эллипса;
□ Rotation – режим построения эллипса указанием поворота относительно главной оси
Облако
![]()
Команда REVCLOUD предназначена для формирования облака, вызывается из падающего меню Draw → Revision Cloud или щелчком на пиктограмме Revision Cloud на панели инструментов Draw.
Геометрический объект «облако», использующийся для нанесения различных пояснительных надписей и пометок к элементам чертежа, представляет собой полилинию с дуговыми сегментами (рис. 4.5).
Запросы команды REVCLOUD:
Minimum arc length: 15 Maximum arc length: 15 Style: Normal – значения максимальной и минимальной длин дуги и установленный стиль
Specify start point or [Arc length/Object/Style] <Object>: – указать начальную точку или ввести ключ
Guide crosshairs along cloud path... – провести курсор по контуру облака
Revision cloud finished. – облако построено
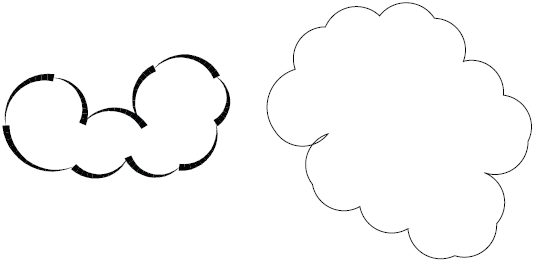
Рис. 4.5. Построение облака
Ключи команды REVCLOUD:
□ Arc length – режим указания значения максимальной и минимальной длин дуги;
□ Object – преобразование объекта в облако;
□ Style – стиль.
Выводы.
В результате работы на данном практическом занятии по курсу «Системы автоматизированного проектирования (САПР)» и «Основы автоматизированного проетирования» студенты должны:
