
- •1. Построение трехмерной модели сборки
- •1.1. Создание модели оси Создание нового документа
- •Построение эскиза оси
- •Построение модели оси
- •Вращение модели
- •Построение эскиза буртика
- •Построение модели буртика
- •Построение эскиза прорези
- •Построение модели прорези
- •Построение фасок буртика
- •1.2. Создание модели стопорной планки Создание нового документа
- •Построение эскиза стопорной планки
- •Построение модели стопорной планки
- •Построение фасок в отверстиях
- •1.3. Создание модели вилки Создание нового документа
- •Построение эскиза основания модели
- •Построение модели основания вилки
- •Построение эскиза проушины
- •Построение модели проушины
- •Построение эскиза внешней бобышки
- •Построение модели внешней бобышки
- •Построение эскиза внутренней бобышки
- •Построение модели внутренней бобышки
- •Построения эскиза отверстия
- •Построение модели отверстия
- •Построение второй проушины
- •Создание первого резьбового отверстия под болт
- •Создание второго резьбового отверстия под болт
- •Создание фасок на крепежных отверстиях
- •Построение скругления ребер основания вилки
- •1.4. Создание чертежа и модели ролика Создание чертежа ролика
- •Построение модели ролика
- •1.5. Создание чертежа и модели втулки Создания чертежа втулки
- •Построение модели втулки
- •1.6. Создание подсборки Создания нового документа
- •Добавление в сборку базового компонента
- •Добавление в сборку следующего компонента
- •Перемещение компонентов сборки
- •Поворот компонентов сборки
- •Обеспечение соосности компонентов сборки
- •Обеспечение совпадения компонентов сборки
- •1.7. Создание сборки Создание нового документа
- •Добавление в сборку базовой детали Вилка
- •Добавление в сборку подсборки Ролик_Втулка
- •Соосная установка подсборки Ролик_Втулка и Вилки
- •Совпадение плоскостей подсборки Ролик_Втулка и Вилки
- •Добавление в сборку детали Ось
- •Добавление в сборку детали Планка
- •Добавление болта в сборку
- •Добавление шайбы в сборку
- •Создание подсборки из Болта и Шайбы
- •Установка первого болта с шайбой в сборку
- •Установка второго болта с шайбой в сборку
- •Разнесение компонентов сборки
- •Выполнение первого шага разнесения Шаг0
- •2. Построение ассоциативного чертежа модели Создание нового чертежа
- •Представление стандартных видов модели
- •Панель свойств: Стандартные виды
- •3. Построение разреза модели
- •3.1. Создание разреза Построение разреза на модели Вилка
- •Панель свойств: Линия разреза
- •Показ выполненного разреза
- •Панель свойств: Разрез / сечение включает:
- •3.2. Редактирование параметров разреза Изменение масштаба представления разреза
- •Изменение надписи над разрезом
- •Копирование разреза с текстом
- •Удаление разреза с текстом
- •Вставка разреза с текстом
Представление стандартных видов модели
щелкните в главном меню по пункту Вставка, а затем по пункту Вид с модели;
щелкните по пункту Стандартные в всплывающем меню. Появится диалоговое окно Выберите модель, с помощью которого откройте нужный файл с моделью.

щелкните по кнопке ОК. В окне чертежа появится фантом изображения в виде габаритных прямоугольников трех видов.
щелкните на Панели свойств: Стандартные виды по раскрывающемуся списку Масштаб вида, а в нем по масштабу 1:2.5;

щелкните в Панели свойств: Стандартные виды по кнопке Схема видов;
введите в поле Зазор по горизонтали, мм величину 30 мм;
нажмите клавишу Tab для перевода текстового курсора в поле Зазор по вертикали, мм и введите в поле тоже величину 30 мм;

щелкните по кнопке ОК;
щелкните мышью на формате в нужном месте, чтобы стандартные виды модели были размещены правильно.
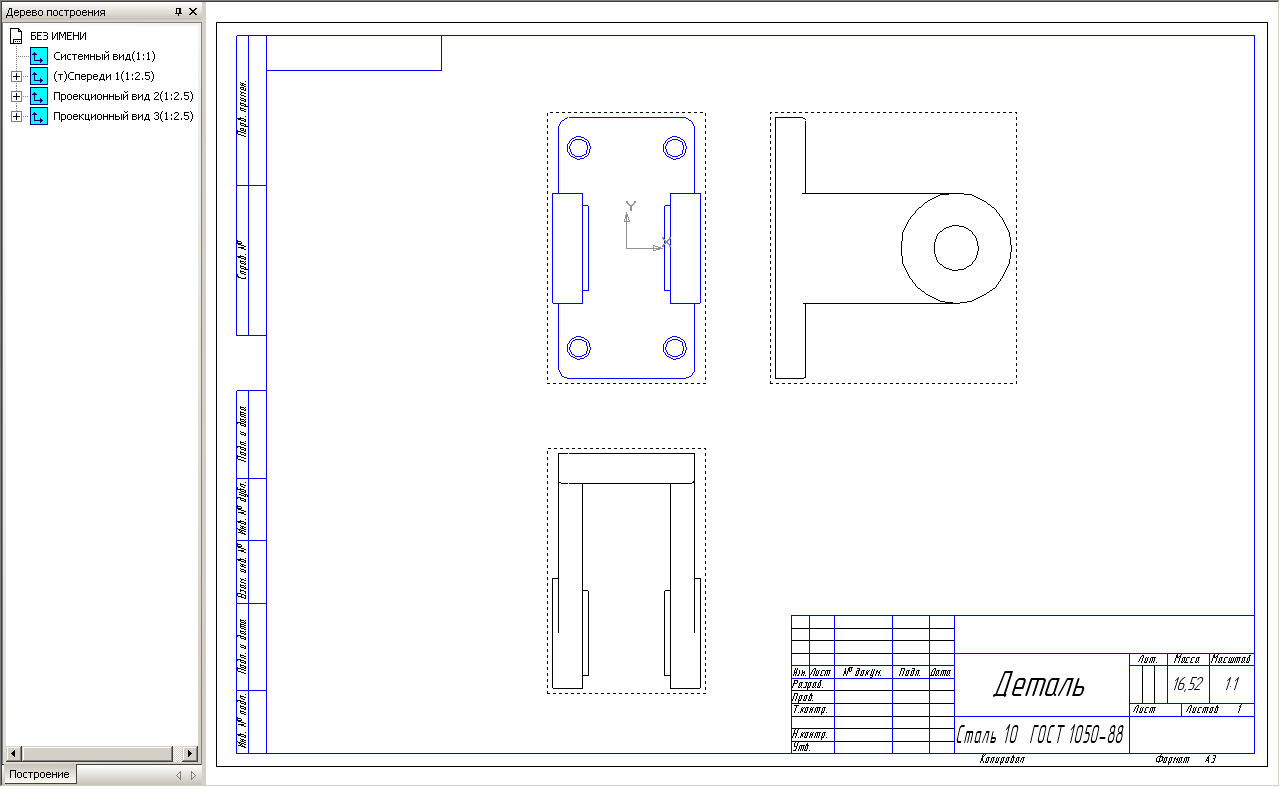
щелкните на панели инструментов Стандартная по кнопке Сохранить. Появится диалоговое окно Укажите имя файла для записи;
выберите в диалоговом окне нужную папку;
введите в текстовом поле Имя файла: Чертеж вилки;
щелкните по кнопке Сохранить Появится диалоговое окно под названием Информация о документе;
щелкните по кнопке ОК.
Панель свойств: Стандартные виды
![]()
Вкладка Параметры включает несколько элементов:
текстовое поле, в котором отображается полное имя файла модели выбранной для изображения в чертеже;
кнопка Выбрать другую модель, которая вызывает диалоговое окно Выберите модель для выбора другой модели;
раскрывающийся список Ориентация главного вида, в котором можно выбрать нужную ориентацию главного вида;
кнопка Схема видов, которая вызывает диалоговое окно Выберите схему видов. В нем можно изменить набор стандартных видов модели.
кнопка Цвет отрисовки вида, которая вызывает палитру цветов, из которой выбирается нужный цвет;
поле Масштаб вида, в котором можно ввести произвольный масштаб вида или выбрать из списка стандартный масштаб;
кнопка Подобрать, которая обеспечивает автоматический подбор стандартного масштаба;
набор переключателей Точка вида определяет базовую точку;
переключатель Центр габаритного прямоугольника или контура позволяет выбрать базовую точку вида – пересечение диагоналей габаритного прямоугольника или начало координат;
переключатель Начало координат вида позволяет выбрать базовую точку вида – начало координат вида.
поля координат Точка привязки позволяет указать точку привязки вида. При указании точки мышью ее координаты определяются автоматически и заносятся в эти поля. Возможен также ввод значений координат с клавиатуры.
3. Построение разреза модели
3.1. Создание разреза Построение разреза на модели Вилка
щелкните на панели инструментов Текущее состояние по раскрывающемуся списку Текущий вид;
щелкните в раскрывающемся списке по пункту Проекционный вид 3. Выбранный вид тут же станет текущим.
щелкните правой кнопкой мыши в Дереве построения по пункту Проекционный вид 3;
щелкните в контекстном меню по пункту Параметры вида;
установите указатель курсора в Панели свойств: Проекционные виды на квадратик с крестиком Точки привязки и щелкните мышь. Крестик на кнопке преобразуется в галочку, что означает, что снята фиксация точки привязки с текущего вида;
переместите курсор на Проекционный вид 3, переместите его вправо;
щелкните в нужном месте для фиксации местоположения вида;
щелкните на Специальной панели управления по кнопке Создать объект.

щелкните на панели инструментов Текущее состояние по кнопке Установка глобальных привязок и задайте нужные параметры;

щелкните на Компактной панели по кнопке Обозначения. Появится соответствующая панель инструментов;
щелкните по кнопке Линия разреза на панели инструментов.
![]()
