
- •1. Построение трехмерной модели сборки
- •1.1. Создание модели оси Создание нового документа
- •Построение эскиза оси
- •Построение модели оси
- •Вращение модели
- •Построение эскиза буртика
- •Построение модели буртика
- •Построение эскиза прорези
- •Построение модели прорези
- •Построение фасок буртика
- •1.2. Создание модели стопорной планки Создание нового документа
- •Построение эскиза стопорной планки
- •Построение модели стопорной планки
- •Построение фасок в отверстиях
- •1.3. Создание модели вилки Создание нового документа
- •Построение эскиза основания модели
- •Построение модели основания вилки
- •Построение эскиза проушины
- •Построение модели проушины
- •Построение эскиза внешней бобышки
- •Построение модели внешней бобышки
- •Построение эскиза внутренней бобышки
- •Построение модели внутренней бобышки
- •Построения эскиза отверстия
- •Построение модели отверстия
- •Построение второй проушины
- •Создание первого резьбового отверстия под болт
- •Создание второго резьбового отверстия под болт
- •Создание фасок на крепежных отверстиях
- •Построение скругления ребер основания вилки
- •1.4. Создание чертежа и модели ролика Создание чертежа ролика
- •Построение модели ролика
- •1.5. Создание чертежа и модели втулки Создания чертежа втулки
- •Построение модели втулки
- •1.6. Создание подсборки Создания нового документа
- •Добавление в сборку базового компонента
- •Добавление в сборку следующего компонента
- •Перемещение компонентов сборки
- •Поворот компонентов сборки
- •Обеспечение соосности компонентов сборки
- •Обеспечение совпадения компонентов сборки
- •1.7. Создание сборки Создание нового документа
- •Добавление в сборку базовой детали Вилка
- •Добавление в сборку подсборки Ролик_Втулка
- •Соосная установка подсборки Ролик_Втулка и Вилки
- •Совпадение плоскостей подсборки Ролик_Втулка и Вилки
- •Добавление в сборку детали Ось
- •Добавление в сборку детали Планка
- •Добавление болта в сборку
- •Добавление шайбы в сборку
- •Создание подсборки из Болта и Шайбы
- •Установка первого болта с шайбой в сборку
- •Установка второго болта с шайбой в сборку
- •Разнесение компонентов сборки
- •Выполнение первого шага разнесения Шаг0
- •2. Построение ассоциативного чертежа модели Создание нового чертежа
- •Представление стандартных видов модели
- •Панель свойств: Стандартные виды
- •3. Построение разреза модели
- •3.1. Создание разреза Построение разреза на модели Вилка
- •Панель свойств: Линия разреза
- •Показ выполненного разреза
- •Панель свойств: Разрез / сечение включает:
- •3.2. Редактирование параметров разреза Изменение масштаба представления разреза
- •Изменение надписи над разрезом
- •Копирование разреза с текстом
- •Удаление разреза с текстом
- •Вставка разреза с текстом
Построение модели втулки
щелкните в главном меню по пункту Выделить, а затем по пункту Рамкой;
щелкните в местоположении начальной точки (левый верхний угол), а затем конечной точки прямоугольной рамки (правый нижний угол), чтобы захватить полностью созданную половину чертежа втулки и осевую горизонтальную линию и щелкните мышью;
щелкните по кнопке Копировать на панели инструментов Стандартная;
переместите указатель мыши на середину осевой линии и щелкните мышью. Система выполнит копирование выделенных объектов в буфер обмена данными.
щелкните по кнопке Создать на панели инструментов Стандартная. Появится диалоговое окно Новый документ:
щелкните в списке документов по документу Деталь, а затем по кнопке ОК.
щелкните по кнопке Сохранить панели инструментов Стандартная.
введите в текстовом поле Имя файла название вашей модели: Втулка;
щелкните по кнопке Сохранить. Появится окно под названием Информация о документе;
щелкните по кнопке ОК.
щелкните в окне Дерево построений по компоненте Плоскость XY;
щелкните на панели инструментов Текущее состояние по кнопке Эскиз. Система перейдет в режим работы с эскизом;
щелкните по кнопке Вставить на панели инструментов Стандартная и переместите курсор в начало координат и щелкните мышью;
щелкните на Специальной панели управления по кнопке Прервать команду или нажмите клавишу Esc:
щелкните на панели инструментов Текущее состояние по кнопке Эскиз для выхода системы из режима создания эскиза;
щелкните в Дереве построения по ветви Эскиз: 1 для его выделения;
щелкните на панели инструментов Вид по раскрывающемуся списку Текущая ориентация, в нем по ориентации #ИзометрияXYZ;
щелкните на панели инструментов Вид по кнопке Полутоновое;
щелкните на Компактной панели по кнопке Операция вращения. Появится фантом модели.
щелкните по кнопке Создать объект на Специальной панели управления. Появится искомая модель Втулки.
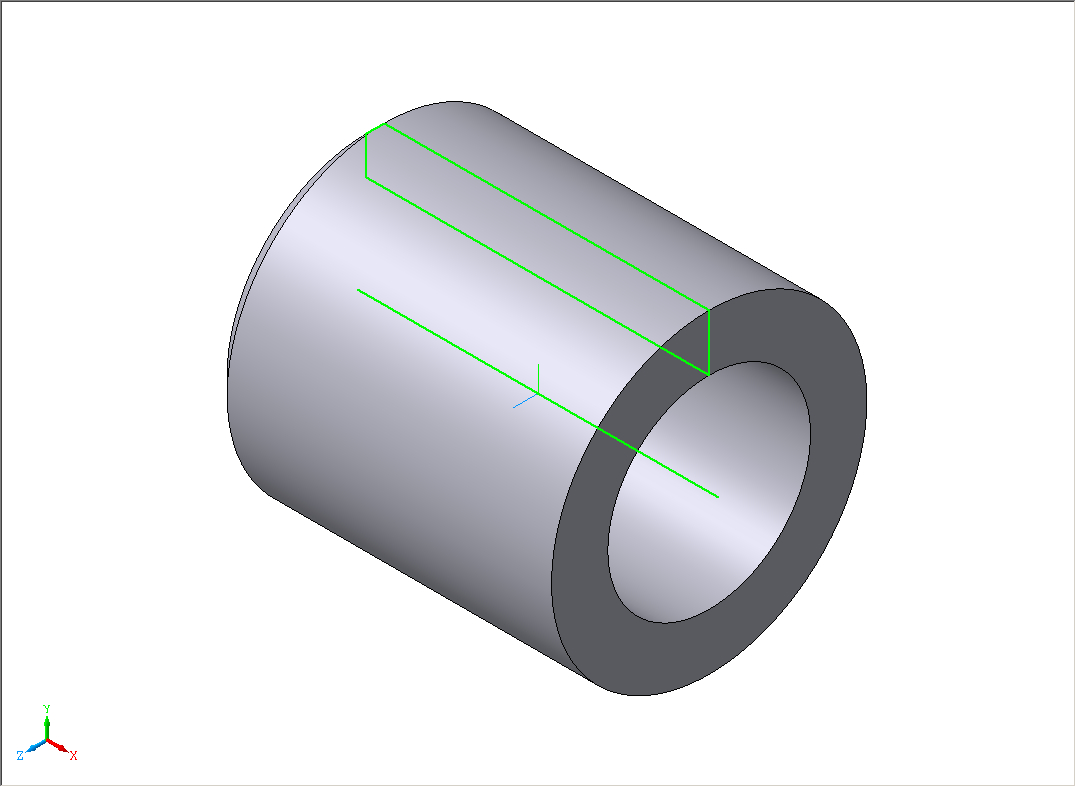
1.6. Создание подсборки Создания нового документа
запустите систему, щелкните на панели инструментов Стандартная по кнопке под названием Создать. Появится диалоговое окно Новый документ.
щелкните в диалоговом окне Новый документ по пиктограмме Сборка, а затем по кнопке ОК. Появится Главное окно системы в режиме создания Сборки;
щелкните на панели инструментов Стандартная по кнопке под названием Сохранить. Появится диалоговое окно Укажите имя файла для записи;
в поле Имя файла введите имя нового файла, Сборка Ролик_Втулка и щелкните по кнопке ОК.
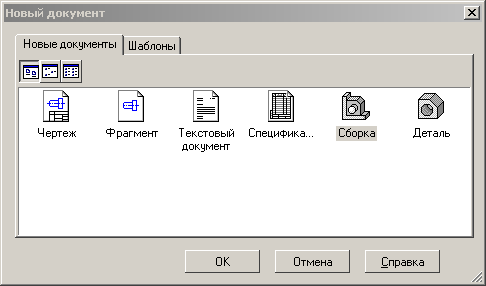
Добавление в сборку базового компонента
щелкните в Компактной панели по кнопке Редактирование сборки, а затем в правой части ее по кнопке Добавить из файла. Появится диалоговое окно Выберите файл для открытия;
щелкните по файлу с именем Ролик. Содержимое выбранного файла появится в окне просмотра в правой части диалогового окна.
щелкните в диалоговом окне Выберите файл для открытия по кнопке Открыть. Появится соответствующая Панель свойств: Добавить из файла, а также фантом открытой детали.
щелкните дважды на Панели свойств в поле Координата X, введите значение координаты, например, 0 и нажмите клавишу Enter. Это же повторите при вводе координат по осям Y и Z. В окне Сборки появится вставленная деталь – Ролик. Одновременно в Дереве построения появится новая ветвь под названием Деталь.
![]()

