
- •Лабораторна робота 1
- •Завантажте програму Access
- •Використовуючи програму пошуку, знайдіть базу даних ”Борей” (файл Борей.Mdb ) та скопіюйте його у свою папку
- •Відкрийте файл навчальної бази "Борей”
- •Ознайомтесь з інтерфейсом програми Access
- •Ознайомтесь із властивостями бази даних ”Борей”: з яких об’єктів вона складається, коли створена, який розмір дискового простору займає
- •Перегляньте об’єкти бази даних ”Борей”:
- •Ознайомтесь з інформацією, яка знаходиться у базі даних ”Борей:
- •Створіть групу об’єктів у базі даних, а саме:
- •Змініть вигляд вікна програми, використовуючи кнопки керування виглядом вікна
- •10. Ознайомтесь з панелями інструментів вікна програми
- •Змініть вигляд таблиці на екрані:
- •Знайдіть у таблиці ’’Заказы” записи, які відповідають замовленням у м. Монреаль
- •Відсортуйте замовлення (таблиця ’’Заказы”) спочатку по полю клієнтів, потім по двох полях: клієнти та величина замовлення.
- •Ознайомтесь із зв’язками між таблицями та з інформацією у зв’язаних таблицях
- •Ознайомтесь з довідковою системою Access
- •16. Створіть файл ”Курсова” нової бази даних та збережіть її у свою папку
- •Створіть файл ’’Contacts” бази даних на основі шаблону ’’Контакты” та заповніть її таблиці деякою інформацією (по 2-3 записи у кожній таблиці)
- •Ознайомтесь з різними способами створення таблиць бази даних
- •Створіть таблицю ”Групи” в режимі таблиці
- •Створіть таблицю ’’Студенти” за допомогою майстра
- •Створіть таблицю ’’Оцінки” в режимі конструктора.
- •Змініть структури таблиць:
- •Створіть поле підстановки Група у таблиці ’’Студенти” (поле повинно містити коди груп з таблиці ’Групи”)
- •24. Заповніть таблиці ”Групи” та ”Студенти” даними
- •25. Встановіть та відредагуйте зв’язки між таблицями ”Групи” та ”Студенти”.
- •26. Створіть копію таблиці ”Студенти”
- •Лабораторна робота 2. Тема: Проектування форм. Розробка інтерфейсу інформаційної системи
- •Ознайомтесь з різними видами форм у базі даних ”Борей”
- •Перегляньте форми бази даних ”Борей” у різними режимами відображення
- •Перегляньте записи таблиць ’’Сотрудники” ’’Товары”, ”Типы”, ’Поставщики”, ’Клиенты” бази даних ’Борей” за допомогою відповідних форм
- •Доповніть таблицю ’’Клиенты” новим записом
- •Ознайомтесь з різними способами створення форми
- •Створіть форму в стовпець для перегляду та доповнення записів ”Групи” (бд ”Курсова”)
- •Створіть форму ”Теми”, перебуваючи на закладці таблиць:
- •Створіть форми за допомогою майстра, які дозволять працювати одночасно з таблицями ”Групи” та ’’Студенти”
- •Створіть форму зі зведеною таблицею ”Постачальни ки - товар” (бд ”Борей”), у якій відображатиметься інформація про те, які постачальники яким товаром і у яких кількостях забезпечують фірму
- •Ознайомтесь з вікном конструктора форми
- •Створіть форму з діаграмою ’’Товари по типах (діаграма)” (бд ”Борей”), яка б відображала частку кожного типу продукції у загальній кількості товару на складі
- •Ознайомтесь з основними прийомами форматування та редагування форм;
- •Редагування областей форми
- •На основі форми ”Групи” (бд ’’Курсова”) створіть форму, яка використовуватиметься лише для додавання нових записів
- •Доповніть форму "Групи” кнопкою для знищення запису
- •Додайте до форми ”Групи_1” поле зі списком, яке використовуватиметься для пошуку потрібних записів
- •Створіть кнопкову форму ’’Головна форма”, яка міститиме дві кнопки: Додати запис групи та Переглянути список студентів групи
- •Лабораторна робота 3. Тема: Проектування звітів. Розробка інтерфейсу інформаційної системи
- •Перегляньте звіти бази даних ”Борей” в різних режимами відображення
- •Ознайомтесь зі способами створення звіту
- •3. Створіть автозвіт для таблиці ”Групи” (бд ”Kursova”)
- •Створіть таблицю ’’Реєстрація” та відповідний для неї звіт, перебуваючи на закладці таблиць
- •Створіть звіт ’’Студенти по групах” за допомогою майстра, який відображатиме записи таблиць ’Групи” та ’Студенти”.
- •Створіть поштові наклейки з інформацією з таблиці ’’Студенти”
- •Створіть звіт ’’Товари (діаграма)” з діаграмою, яка б відображала частку кожного типу продукції у загальній кількості товару на складі фірми ”Борей”
- •Створіть звіт ’Товари на складі”, який відображатиме інформацію про те, які товари припинено поставляти на фірму Борей, а для яких поставки ще тривають
- •Ознайомтесь з процесом проектування та редагування звіту за допомогою конструктора
- •Додайте до звіту ’’Товари на складі” обчислювальне поле, яке визначатиме сумарну вартість кожного товару та вартість відповідних груп (за категоріями та станом поставок)
- •Ознайомтесь з процесом створення публікації звіту
- •Контрольні запитання
- •Список використаної літератури
Ознайомтесь із властивостями бази даних ”Борей”: з яких об’єктів вона складається, коли створена, який розмір дискового простору займає
Для ознайомлення з переліком об’єктів бази даних необов’язково переглядати кожну вкладку панелі об’єктів, а достатньо відкрити діалогове вікно Свойства (команда меню Файл → Свойства базы данных) та перейти на вкладку Состав (рис. 1.8). У цьому ж вікні на інших вкладках є інформація про розмір бази даних, дату її створення, автора тощо.
Перегляньте об’єкти бази даних ”Борей”:
відкрийте по черзі кожну із закладок панелі об’єктів;
запустіть на виконання деякі із запитів бази даних і проаналізуйте, що дозволяє виконати кожен із них; зверніть увагу в якому вигляді подається відфільтрована інформація;
ознайомтесь в режимі конструктора зі структурами деяких запитів;
ознайомтесь з аналізом даних, який подано у вигляді зведеної таблиці Excel (форма ”Анализ продаж”)
Переглядають та виконують операції з об’єктами БД у режимі виконання (перегляду) чи проектування (конструктора). Для цього у вікні бази (рис. 1.2) потрібно перейти на закладку тієї категорії, де знаходиться відповідний об’єкт. При цьому у вікні з’являться піктограми усіх об’єктів вибраного типу.
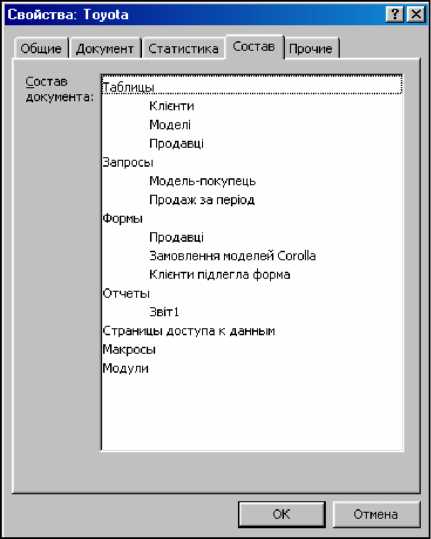
Рис. 1.8. Діалогове вікно властивостей бази даних: закладка Состав
Режим виконання дозволяє переглядати вміст таблиць, запускати на виконання запити, відображати на екрані форми та звіти або переглядати сторінки. Для цього необхідно активізувати потрібний об’єкт натиснути першу зліва кнопку панелі інструментів вікна бази даних (залежно від типу об’єкта, вона може мати вигляд Открыть, Просмотр або Запуск) Цього ж результату можна досягти після того, які двічі клацнуть по піктограмі потрібного об’єкта. Для ознайомлення зі структурою чи макетом об’єкта або ж для його редагування (режим проектування) після активізації об'єкта необхідно натиснути кнопку Конструктор панелі інструмен тів вікна бази даних або виконати команду Конструктор контекстного меню виділеного об’єкта.
Ознайомтесь з інформацією, яка знаходиться у базі даних ”Борей:
перегляньте записи таблиці "Клиенты”, переміщаючи курсор по таблиці за допомогою клавіш керування курсором та кнопок області Запись;
за допомогою форм "Сотрудники”, ”Типы”, Товары”, "Клиенты”, "Поставщики”, ”Заказы” перегляньте записи відповідних таблиць.
У програмі Access є багато способів переміщення по таблиці, тобто переходу від одного запису до іншого, з дного поля на інше.
Для активізації якогось поля запису, достатньо клацнути по ньому лівою кнопкою миші. Поле з невидимої частини таблиці можна відобразити на екрані за допомогою смуги прокручування.
Переміщатися по таблиці у будь-якому напрямку можна за допомогою клавіш керування курсором (див. табл. 1.3).
Таблиця 1.3. Клавіші керування курсором у таблиці бази даних
Клавіша |
Виконуваний перехід |
|
на один символ вправо / вліво |
|
на попередній / наступний запис |
[Shift+Tab], [Tab] |
на попереднє / наступне поле |
[Ctrl+End] |
на останнє поле останнього запису |
[Ctrl+Home] |
на перше поле першого запису |
[PgUp] , [PgDn] |
на одну сторінку вгору / вниз |
Найзручнішим способом переміщення між записами як у таблицях, так і у формах, є застосування кнопок з області Запись, яка знаходиться у нижній частині таблиці чи форми (рис. 1.9). Ці кнопки відповідають командам пункту Перейти меню Правка. У випадку, коли відомий номер запису, то перейти на нього можна ввівши відповідне число у поле введення області Запись та натиснувши клавішу [Enter].
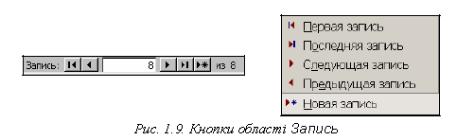
Зауваження. У програмі Access при переміщенні за допомогою клавіші [Tab] за замовчуванням активізується ціле поле. Якщо активізація поля здійснюється при клацанні по ньому лівою кнопкою миші, то в цьому полі з’являється текстовий курсор. Це пов’язано з тим, що програма дозволяє використовувати два режими обробки даних: режим вставки та режим заміни. Змінити параметри, які встановлено за замовчуванням можна на закладці Клавиатура вікна параметры (Сервис →Параметры).


