
- •Лабораторна робота 1
- •Завантажте програму Access
- •Використовуючи програму пошуку, знайдіть базу даних ”Борей” (файл Борей.Mdb ) та скопіюйте його у свою папку
- •Відкрийте файл навчальної бази "Борей”
- •Ознайомтесь з інтерфейсом програми Access
- •Ознайомтесь із властивостями бази даних ”Борей”: з яких об’єктів вона складається, коли створена, який розмір дискового простору займає
- •Перегляньте об’єкти бази даних ”Борей”:
- •Ознайомтесь з інформацією, яка знаходиться у базі даних ”Борей:
- •Створіть групу об’єктів у базі даних, а саме:
- •Змініть вигляд вікна програми, використовуючи кнопки керування виглядом вікна
- •10. Ознайомтесь з панелями інструментів вікна програми
- •Змініть вигляд таблиці на екрані:
- •Знайдіть у таблиці ’’Заказы” записи, які відповідають замовленням у м. Монреаль
- •Відсортуйте замовлення (таблиця ’’Заказы”) спочатку по полю клієнтів, потім по двох полях: клієнти та величина замовлення.
- •Ознайомтесь із зв’язками між таблицями та з інформацією у зв’язаних таблицях
- •Ознайомтесь з довідковою системою Access
- •16. Створіть файл ”Курсова” нової бази даних та збережіть її у свою папку
- •Створіть файл ’’Contacts” бази даних на основі шаблону ’’Контакты” та заповніть її таблиці деякою інформацією (по 2-3 записи у кожній таблиці)
- •Ознайомтесь з різними способами створення таблиць бази даних
- •Створіть таблицю ”Групи” в режимі таблиці
- •Створіть таблицю ’’Студенти” за допомогою майстра
- •Створіть таблицю ’’Оцінки” в режимі конструктора.
- •Змініть структури таблиць:
- •Створіть поле підстановки Група у таблиці ’’Студенти” (поле повинно містити коди груп з таблиці ’Групи”)
- •24. Заповніть таблиці ”Групи” та ”Студенти” даними
- •25. Встановіть та відредагуйте зв’язки між таблицями ”Групи” та ”Студенти”.
- •26. Створіть копію таблиці ”Студенти”
- •Лабораторна робота 2. Тема: Проектування форм. Розробка інтерфейсу інформаційної системи
- •Ознайомтесь з різними видами форм у базі даних ”Борей”
- •Перегляньте форми бази даних ”Борей” у різними режимами відображення
- •Перегляньте записи таблиць ’’Сотрудники” ’’Товары”, ”Типы”, ’Поставщики”, ’Клиенты” бази даних ’Борей” за допомогою відповідних форм
- •Доповніть таблицю ’’Клиенты” новим записом
- •Ознайомтесь з різними способами створення форми
- •Створіть форму в стовпець для перегляду та доповнення записів ”Групи” (бд ”Курсова”)
- •Створіть форму ”Теми”, перебуваючи на закладці таблиць:
- •Створіть форми за допомогою майстра, які дозволять працювати одночасно з таблицями ”Групи” та ’’Студенти”
- •Створіть форму зі зведеною таблицею ”Постачальни ки - товар” (бд ”Борей”), у якій відображатиметься інформація про те, які постачальники яким товаром і у яких кількостях забезпечують фірму
- •Ознайомтесь з вікном конструктора форми
- •Створіть форму з діаграмою ’’Товари по типах (діаграма)” (бд ”Борей”), яка б відображала частку кожного типу продукції у загальній кількості товару на складі
- •Ознайомтесь з основними прийомами форматування та редагування форм;
- •Редагування областей форми
- •На основі форми ”Групи” (бд ’’Курсова”) створіть форму, яка використовуватиметься лише для додавання нових записів
- •Доповніть форму "Групи” кнопкою для знищення запису
- •Додайте до форми ”Групи_1” поле зі списком, яке використовуватиметься для пошуку потрібних записів
- •Створіть кнопкову форму ’’Головна форма”, яка міститиме дві кнопки: Додати запис групи та Переглянути список студентів групи
- •Лабораторна робота 3. Тема: Проектування звітів. Розробка інтерфейсу інформаційної системи
- •Перегляньте звіти бази даних ”Борей” в різних режимами відображення
- •Ознайомтесь зі способами створення звіту
- •3. Створіть автозвіт для таблиці ”Групи” (бд ”Kursova”)
- •Створіть таблицю ’’Реєстрація” та відповідний для неї звіт, перебуваючи на закладці таблиць
- •Створіть звіт ’’Студенти по групах” за допомогою майстра, який відображатиме записи таблиць ’Групи” та ’Студенти”.
- •Створіть поштові наклейки з інформацією з таблиці ’’Студенти”
- •Створіть звіт ’’Товари (діаграма)” з діаграмою, яка б відображала частку кожного типу продукції у загальній кількості товару на складі фірми ”Борей”
- •Створіть звіт ’Товари на складі”, який відображатиме інформацію про те, які товари припинено поставляти на фірму Борей, а для яких поставки ще тривають
- •Ознайомтесь з процесом проектування та редагування звіту за допомогою конструктора
- •Додайте до звіту ’’Товари на складі” обчислювальне поле, яке визначатиме сумарну вартість кожного товару та вартість відповідних груп (за категоріями та станом поставок)
- •Ознайомтесь з процесом створення публікації звіту
- •Контрольні запитання
- •Список використаної літератури
Створіть форму з діаграмою ’’Товари по типах (діаграма)” (бд ”Борей”), яка б відображала частку кожного типу продукції у загальній кількості товару на складі
Для створення форми з діаграмою за допомогою майстра, потрібно у діалоговому вікні Новая форма вибрати елемент Диаграмма і таблицю, на основі якої створюватиметься ця діаграма. У нашому випадку джерелом даних буде таблиця "Товары”.
Після цього запуститься майстер, який запропонує користувачеві вибрати ті поля, дані яких повинні бути відображені на діаграмі. Для створення діаграми, яка б відображала частку кожного типу продукції у загальній кількості товару на складі необхідно використати два поля - КодТипа та НаСкладе (рис. 2.28).
Наступне вікно майстра дозволяє вибрати тип діаграми (у програмі передбачено 15 типів діаграм). За замовчуванням програма пропонує вибрати стовпцеву діаграму, проте для виконання нашого завдання нам необхідно вибрати кругову або кільцеву. Виберемо об’ємну кругову.

Рис. 2.28. Вибір полів для побудови діаграми
Після вибору типу діаграми майстер запропонує свій спосіб відображення даних на діаграмі (рис. 2.29). При цьому можна змінити розташування полів у відповідних областях діаграми, перетягнути за допомогою миші кнопки з назвами полів, які розташовані у правій частині вікна, у відповідні області діаграми.
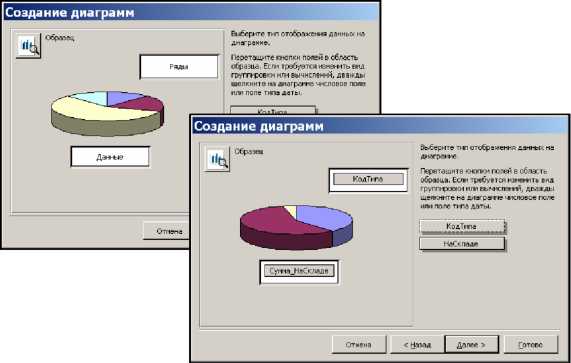
Рис. 2.29 Діалогове вікна майстра, в якому визначається тип представлення даних на діаграмі
Необхідно зауважити, що при перетягуванні назви поля у область, яка відображатиме дані (Данные), назва поля змінюється: перед ім’ям розміщується назва функції, за якою будуть проводитись обчислення. За замовчуванням - це функція сумування, тому поле називатиметься Сумма Назва поля. Для зміни функції обчислення двічі клацають мишкою по назві обчислювального поля в області Данные і у діалоговому вікні з переліком функцій групових операцій (рис. 2.30), яке при цьому відкриється, вибирають потрібну функцію та натискають кнопку ок.

Рис. 2.30. Діалогове вікно вибору обчислювальної операції
При створенні У полі Данные можуть знаходитись декілька обчислюваних полів, дані в яких розраховуються згідно різних функцій. Якщо область Ряды залишити незаповненою, тоді підписами у діаграмі будуть назви обчислювальних полів. У цьому ж вікні є кнопка Образец, яка дозволить у будь-який момент переглянути результати побудови діаграми.
У останньому вікні майстра задають назву діаграми "Товари по типах (діаграма)”, а також вибирають спосіб продовження роботи після завершення роботи майстра: відкрити форму з діаграмою або змінити структуру форми чи діаграми. У цьому ж вікні можна передбачити виведення легенди.
П риклад
створеної діаграми показано на рис.
2.31. Змінити діаграму можна лише в режимі
конструктора. Оскільки можливості
майстра діаграм є обмеженими, то для
оформлення та редагування діаграми
краще використовувати програму Microsoft
Graph, яка завантажується після подвійного
клацання по діаграмі у режимі конструктора.
риклад
створеної діаграми показано на рис.
2.31. Змінити діаграму можна лише в режимі
конструктора. Оскільки можливості
майстра діаграм є обмеженими, то для
оформлення та редагування діаграми
краще використовувати програму Microsoft
Graph, яка завантажується після подвійного
клацання по діаграмі у режимі конструктора.
Рис. 2.31. Створена форма з діаграмою
