
- •4.4. Основи створення комп’ютерних публікацій. Програма Microsoft Office Publisher 2007
- •Загальна характеристика видавничої системи Microsoft Office Publisher 2007
- •Запуск Publisher 2007 та інтерфейс вікна програми
- •П еревірте себе
- •Виконайте завдання
- •4.5. Особливості роботи з текстовими та графічними об’єктами у Publisher 2007. Створення інформаційного бюлетеня та буклета
- •Створення інформаційного бюлетеня
- •Особливості структури бюлетеня
- •Створення бюлетеня на основі шаблону
- •Створення буклета
- •Практична робота № 16 «Створення інформаційного бюлетеня і буклета»
- •4.6. Інтегроване використання засобів опрацювання електронних документів
- •Практична робота № 17 Опрацювання даних у кількох програмних середовищах
- •4.7. Типи веб-сторінок. Класифікація веб-сайтів
- •4.8. Етапи створення веб-сайтів. Основи веб-дизайну
- •4.9. Засоби автоматизованої розробки веб-сайтів
- •Практична робота № 18 «Автоматизоване створення веб-сайту»
- •4.10. Технології та сервіси Веб 2.0. Веб-спільноти. Створення блогів
- •Практична робота № 19 «Створення й ведення власного блогу»
- •4.11. Спільна робота з документами
- •Практична робота № 20 Розробка колективного проекту
- •Словничок
Практична робота № 19 «Створення й ведення власного блогу»
Увага! Під час роботи з комп’ютером дотримуйтеся правил безпеки та санітарно-гігієнічних норм.
Створіть власний блог з використанням сервісу Blogger (http://blogger.com):
Присвятіть ваш блог обговоренню вашої майбутньої професій. Доберіть відповідний заголовок блогу.
Виберіть шаблон оформлення з категорії Захоплення.
Розмістіть у блозі повідомлення про професію, яка вам подобається.
Змініть налаштування вашого блогу:
у заголовку додайте опис блогу;
розмістіть у заголовку зображення атрибутів професії, наприклад, з папки Тема 4\Практична 19\Професії;
додайте до блогу гаджет Поле пошуку, розмістивши його нижче від заголовку блогу;
змініть макет тіла сторінки блогу, розмістивши область гаджетів у дві колонки ліворуч та праворуч від області повідомлень.
Додайте публікацію до вашого блогу, розповівши про професію одного з ваших батьків або знайомих та ваше ставлення до цих професій.
Змініть дозволи на роботу користувачів з вашим блогом:
дозвольте залишати коментарі у блозі лише користувачам облікових записів Google;
читачами блогу призначте лише вибраних вами осіб, запросіть трьох однокласників почитати ваш блог;
надішліть запрошення учителю інформатики бути одним з авторів вашого блогу.
4.11. Спільна робота з документами
Пригадайте!
Назвіть відомі Вам сервіси Веб 2.0. Які з них призначені для організації спілкування користувачів?
Для чого призначені он-лайн офіси? Які їх можливості?
З якими сервісами Google ви знайомі? Охарактеризуйте їх призначення.
Що таке обліковий запис? В яких службах вони використовуються?
Які правила роботи на форумі та в чаті?
Системи колективної взаємодії
З розповсюдженням Інтернету кардинально змінилося поняття робочого колективу. Люди, що живуть в різних країнах і працюють в різних організаціях, можуть брати участь в спільній розробці проектів чи опрацюванні одних і тих же документів. Сьогодні вже нікого не здивуєш співробітниками, які зовсім ніколи не заглядають в офіс компанії, а виконують свою роботу, не покидаючи власного будинку. Інші - постійно переміщуються по світу і беруть участь в різних нарадах, семінарах, знаходячись в дорозі.
Доволі часто співробітники, що працюють над одним проектом, знаходяться в різних будівлях, кабінетах тощо. У таких випадках для організації документообігу між учасниками проекту необхідно організувати віртуальний офіс, де будуть зберігатися документи для спільного використання. Головна проблема такої організації діяльності полягає в доступі всіх учасників до загальних документів та в організації колективного спілкування віддалених один від одного учасників. Для цього можна використати відомі вам можливості - електронну пошту, чати, служби миттєвого обміну повідомленнями, різні сервіси Веб 2.0.
Також існує багато спеціально розроблених програм для організації групової роботи і використання спільних документів, наприклад, Google Wave, 12Sprints, Sharepoint, Novell Pulse, IPI.Manager, Feng Office, Microsoft Office Groove 2007 та ін. Такий вид програмного забезпечення поки що не отримав однозначної назви, але найчастіше ці програми називають системи колективної взаємодії. Вони можуть використовуватися як в локальних, так і в глобальних мережах.
Основне призначення систем колективної взаємодії:
доступу до спільних ресурсів деякої групи учасників;
організація спілкування між учасниками групи;
координація і документування ходу робіт.
Організація спільної роботи у Microsoft Office Groove 2007
Однією з програм для організації колективної роботи і віртуального офісу є програма Microsoft Office Groove 2007, яка входить в пакет прикладних програм Microsoft Office 2007.
Вона надає користувачам середовище для проведення он-лайнових зустрічей, обговорення спільних проектів, передачі файлів безпосередньо з одного комп'ютера на іншій, зберігання спільних документів в одному сховищі, доступ до якого можливий з різних комп’ютерів, автоматичне оновлення файлів в сховищі при їх зміненні кимось з учасників групи, зберігання різних версій файлів тощо. Також програма дозволяє користувачам дізнатися про присутність учасників робочої групи в спільному середовищі, проглядати відомості про них, направляти їм повідомлення тощо. Програма включає служби миттєвого обміну повідомленнями, чат, а також можливості спільної роботи над документами. Взаємодія учасників відбувається в так званих робочих областях, де всі учасники групи, програмні засоби та спільні документи концентруються в одній зоні.
Для роботи з програмою потрібно мати підключення до мережі Інтернет. Для запуску програми потрібно виконати Пуск Всі програми Microsoft Office Microsoft Office Groove 2007.
Якщо програма запускається вперше, то на екрані відобразиться Майстер настройки облікового запису, у вікні якого треба виконати такі кроки:
Вибрати відповідь на питання - чи хочете ви створити новий обліковий запис для реєстрації в цій програмі або у вас вже є такий.
Відповісти на питання - чи маєте ви код конфігурації облікового запису Groove. Якщо ці дані невідомі, то слід вибрати перемикач У мене немає коду конфігурації облікового запису.
Вказати ім'я користувача, адресу електронної пошти і пароль для доступу до облікового запису.
Вибрати вид реєстрації створеного облікового запису. Бажано вибрати режим в загальному каталозі Groove – це спростить іншим учасникам пошук відомостей про користувача і запрошення його в групу.
Якщо використання програми відбувається не вперше, то після запуску програми потрібно буде у текстове поле ввести пароль для доступу до облікового запису користувача.
Після того, як вхід в програму буде здійснено, на екрані відобразиться основне вікно програми (рис. 4.96), в якому розташовано меню програми, дві вкладки Робочі області і Контакти, а також область Загальні завдання.

Рис. 4.96. Основне вікно програми Microsoft Office Groove 2007
Робоча область – це створене одним з користувачів місце, яке всі учасники групи використовують для розміщення документів та обговорення того чи іншого питання. Її можна порівняти з окремою кімнатою в чаті. У Groove 2007 можна створити робочі області трьох типів, які відрізняються один від одного початковим набором доступних інструментів:
Стандартна – призначена створення віртуального середовища для спілкування учасників і розміщення файлів для спільного користування.
Спільне використання файлів – призначена для створення папки на локальному комп’ютері учасника групи, вміст якої буде наданий у спільний доступ іншим учасникам робочої області.
Шаблон – дозволяє створити робочу область, вибравши необхідні засоби, які використовуватимуться учасниками групи в спільній роботі:
Альбом – для спільного малювання;
Блокнот – для створення коротких повідомлень;
Календар – для створення колективного графіка роботи над проектом, власного розпорядку дня, призначення зустрічі;
Обговорення – для ведення діалогів у стилі запитання-відповідь;
Зображення – для додавання і перегляду зображень;
Наради – для призначення порядку денного, доручень, ведення протоколу наради
та інші.
Користувач, який створив робочу область, вважається її Керівником. Йому надані права на запрошення і виключення учасників групи, підключення і відключення інструментів, зміну ролі певного учасника робочої області і виконання інших операцій по управлінню робочою областю. Решта користувачів виступають в ролі Учасника або Гостя. Учасник може додавати нові панелі інструментів і запрошувати нових учасників до цієї групи. Гостю ж не надано ніяких дозволів, крім участі в обговореннях та роботі з документами.
Для створення робочої області необхідно:
Вибрати у вікні Панель запуску посилання Створити робочу область.
Вибрати тип створюваної робочої області (Стандартна, Спільне використання файлів, Шаблон).
Увести назву робочої області (наприклад, Проект «Моя школа»).
Вибрати кнопку ОК.
Щоб відкрити створену робочу область, потрібно двічі клацнути на її імені, після чого відкриється вікно цієї області. Наприклад, на рис. 4.97 представлено вікно стандартної робочої області, в якій для користувачів надається два засоби - Файли та Обговорення, ярлики вкладок яких розташовані в нижній частині вікна (9, 10).




 1 2 3 4
5
6 7 8
1 2 3 4
5
6 7 8




9 10
Рис. 4.97. Вікно стандартної робочої області
1 – заголовок робочої області
2 – меню робочої області
3 – панель інструментів відкритої вкладки
4 – вікно Папки
5 – вікно змісту папок
6 – панель Учасники робочої області
7 – панель Чат (в згорнутому вигляді)
8 – панель Загальні завдання
9 – ярлик вкладки Файли
10 – ярлик вкладки Обговорення
У верхній частині вікна при відкритій вкладці Файли розміщено меню (2) і панель інструментів (3), в лівій частині вікна – дерево папок області (4), в центральній – їх вміст (5). Використовуючи інструменти і команди робочої області, можна додати до неї файли або папки для спільного використання.
У правій частині екрана відображається список учасників групи (6). Всіх учасників розподіляються на три категорії:
У робочій області – ті учасники, які зараз присутні в робочій області.
Онлайн – користувачі, які зараз мають підключення до Інтернету та встановлену програму Groove, але не приєдналися до групи.
Офлайн – користувачі, які приєдналися до групи, але на даний момент не мають підключення до Інтернету.
Панель Чат (7) використовується для організації текстового спілкування між учасниками, на панелі Загальні завдання (8) перераховані операції, які в даний момент доступні учасникові групи.
Після створення області потрібно організувати робочу групу, запросивши до неї учасників. Звертаємо увагу, що для цього в учасників на їх робочих комп'ютерах повинна бути встановлена програма Groove і настроєний обліковий запис, також комп’ютери учасників повинні бути підключені до мережі Інтернет.
Для запрошення
нових членів групи необхідно в нижній
частині панелі Учасники робочої групи
у текстовому полі ввести електронну
адресу людини, яку планується запросити
до групи і вибрати кнопку Розпочати.
Після чого у вікні Надіслати
запрошення (рис. 4.98) вибрати роль
учасника, ввести текст повідомлення і
вибрати кнопку Запросити. Якщо у
вас підключено мікрофон, то запрошення
можна записати як голосове повідомлення,
скориставшись кнопкою
![]() ,
яка розміщена над вікном повідомлення.
,
яка розміщена над вікном повідомлення.

Рис. 4.98 Вікно Надіслати запрошення.
Як тільки відправлене запрошення прийде користувачеві (як тільки даний користувач запустить програму Groove та підключиться до Інтернету), його програма Groove сповістить про це відображенням тексту повідомлення в правому нижньому куті екрану. Коли запрошення буде прийнято, автору повідомлення буде надіслано підтвердження в аналогічний спосіб. А на моніторі у нового учасника групи відкриється вікно програми Groove з вмістом спільної робочої області. Імена всіх користувачів, які прийняли запрошення, з’являться у списку панелі Учасники робочої групи.
Надалі учасники робочої області можуть обмінюватися текстовими повідомленнями, створювати і редагувати спільні файли, залишати свої зауваження, змінювати інтерфейс і вміст робочої області. Всі зміни автоматично зберігатимуться в робочій області і будуть автоматично пересилатися всім учасникам групи – даний процес називається синхронізація даних. За відсутності доступу до мережі когось з членів групи, синхронізація даних відбудеться при першому ж сеансі доступу до Інтернету.
Розглянемо більш детально спільну роботу учасників стандартної робочої області.
Вкладка Файли призначена для роботи з документами. Використовуючи засоби панелі інструментів цієї вкладки можна створювати нові папки, копіювати, видаляти, переміщувати об’єкти в робочій області, але це дозволяється робити тільки керівнику групи.
Всі учасники робочої групи мають дозвіл на розміщення нових документів у спільній області. Для цього слід виконати такі дії:
Відкрити вкладку Файли.
Відкрити потрібну папку.
Вибрати на панелі інструментів кнопку Додати файли.
Вибрати у вікні Додавання файлів потрібний файл на локальному комп’ютері учасника групи.
Вибрати кнопку Відкрити.
Розміщений у спільній папці документ з’явиться у вікні робочої області. Автоматично відбудеться синхронізація даних для всіх учасників групи. Кожен учасник групи може відкрити документ для перегляду і внесення змін. Після закриття відредагованого документа на екрані з’являється діалогове вікно, в якому потрібно підтвердити збереження файлу зі змінами та вказати, при необхідності, нове ім’я файлу. Якщо кілька учасників будуть одночасно зберігати один і той самий документ, то програма повідомить про це і створить копію документа з іншим номером версії.
У списку біля
імен змінених об’єктів буде розташований
значок
![]() .
Це попередження учаснику групи, що він
ще не переглянув нову версію документа.
Після відкриття такого документа значок
зникає.
.
Це попередження учаснику групи, що він
ще не переглянув нову версію документа.
Після відкриття такого документа значок
зникає.
Інший засіб для спільної роботи учасників стандартної робочої області – це Обговорення (рис. 4.99). Використовуючи кнопки панелі інструментів даної вкладки можна створювати, видаляти, сортувати повідомлення тощо. Правила використання цього засобу, спосіб розміщення повідомлень на цій вкладці аналогічні роботі на форумах.

Рис. 4.99. Вкладка Обговорення
Для створення нової теми обговорення потрібно виконати наступні дії:
Відкрити вкладку Обговорення.
Вибрати кнопку Створити, вибрати команду Тема.
Ввести в діалоговому вікні назву теми для обговорення і текст повідомлення.
Вибрати на панелі інструментів кнопку Зберегти.
Для написання відповіді на якесь повідомлення алгоритм дій такий:
Відкрити потрібне повідомлення.
Вибрати кнопку Створити, вибрати команду Відповідь.
Ввести в діалоговому вікні текст відповіді на повідомлення.
Вибрати на панелі інструментів кнопку Зберегти.
Також учасники
групи можуть вести розмову у форматі
чату. Для цього призначена панель Чат,
яка розташована в правій частині вікна
робочої області. Для розгортання чату
в окреме вікно (рис. 4.100), потрібно в
заголовку цієї області вибрати кнопку
Розгорнути
![]() .
Правила роботи та відображення
повідомлень в чаті вам вже знайомі.
.
Правила роботи та відображення
повідомлень в чаті вам вже знайомі.

Рис. 4.100. Розгорнуте вікно Чат
До робочої області можна додати і Інші засоби (Зображення, Альбом, Календар тощо), використавши для цього команду Додати засоби панелі Загальні завдання.
Якщо на локальному комп’ютері учасника групи створено робочу область типу Спільний доступ до файлів, то керування такими папками здійснюється з програми Провідник. Програма Groove додає на панелі інструментів вікна програми Провідник нову кнопку Синхронізація папки, вибір якої відкриває у вікні відповідну панель Завдання синхронізації (рис. 4.101 заменить скриншот на укр). Використання цієї панелі дозволяє спостерігати за тим, хто з користувачів знаходиться в робочій області, запрошувати нових користувачів, додавати комп'ютери, з якими потрібно виконувати синхронізацію, синхронізувати файли робочої області з файлами на комп'ютері тощо.

Рис. 4.101. Вікно папки спільного доступу в програмі Провідник
Служби онлайнового документообігу
Організувати спільну роботу над документами учасників деякої групи можна і за допомогою он-лайн сервісів, які отримали назву «Он-лайн офіси». Їх використання дозволяє людям з усьому світу у зручний для них час працювати разом над спільними документами, зберігати їх не на локальному комп’ютері, а на відділеному комп’ютері в мережі, і мати доступ до своїх матеріалів, де б ці особи не знаходилися.
Набір послуг, що надаються он-лайн сервісами, зазвичай включає всі основні засоби традиційних офісних пакетів, таких як текстовий редактор, табличний процесор, програми для створення презентацій, СУБД, органайзери, календарі тощо. Он-лайн офіс може бути доступний з будь-якого комп'ютера, у якого є підключення до Інтернет, незалежно від того, яку операційну систему він використовує.
Зазвичай, основні сервіси он-лайн офісів пропонуються безкоштовно, а доступ до розширених можливостей потребує невеликої абонентської плати. На відміну від використання таких програм, як Microsoft Office Groove 2007, користувачу не потрібно мати на своєму комп’ютері спеціального програмного забезпечення. Доступ до ресурсів здійснюється за допомогою браузерів.
Найбільш популярною безкоштовною он-лайн службою, яка надає сервіси для колективної роботи з документами є на сьогодні служба Документи Google (англ. Google docs – документи Google). Використовуючи її, можна створювати електронні документи безпосередньо на порталі www.docs.google.com або завантажувати з локального комп’ютера користувача, зберігати документи в он-лайн сховищі Google і мати доступ до них в любого місця через мережу Інтернет, надавати при необхідності доступ до цих ресурсів іншим користувачам.
Спільна робота з онлайновими документами в Google
Для роботи з електронними документами в Документи Google використовуються прості програмні засоби: текстовий он-лайн редактор Google Documents, табличний он-лайн процесор Google Spreadsheets, програма для роботи з он-лайн презентаціями Google Presentations, графічний он-лайн редактор Google Drawings та засіб створення форм для опитування.
Документи під час їх створення та опрацювання зберігаються автоматично через кожні 2-3 секунди, кожна правка фіксується і можна скористатися функцією відміни і повернення змін так само, як і у звичайній локальній прикладній програмі. Робота користувачів відбувається в реальному часі, тобто якщо один з користувачів змінює вміст документа, то всі зміни одразу ж відображаються і у вікні інших користувачів. З одним і тим самим файлом одночасно може працювати до 200 користувачів, яких автор документа запросив до спільної роботи, вказавши його роль:
Співавтор – може читати і редагувати документ, зберігати його копію на своєму комп’ютері, а також видаляти і додавати нових співавторів;
Читач - може переглядати вміст останньої версії документа, а також зберігати її на своєму комп’ютері.
На роботу з електронними документами в Документи Google існує ряд обмежень, які стосуються розмірів та форматів файлів документів, що завантажуються, їх кількості тощо. Ознайомитися з цими обмеженнями можна на сайті www.docs.google.com, вибравши кнопку Завантажити та вибравши посилання Типи файлів та обмеження розміру.
Для того, щоб використовувати сервіс Документи Google, потрібно мати свій Google-акаунт. Як його створити, пояснювалось у попередніх пунктах підручника.
Щоб отримати доступ до он-лайн офісу потрібно:
Відкрити головну сторінку портал Google www.google.com.ua.
Вибрати посилання Увійти в правому верхньому куті вікна.
Відкрити свій акаунт, увівши логін та пароль.
Вибрати посилання Ще.
Вибрати у списку команду Документи, що призведе до відкриття вікна Документи Google.
Вікно он-лайн офісу Документи Google (рис. 4.102) розділено вертикально на три частини. У лівій частині відображається область навігації зі списком доступних розділів сховища документів. Над областю навігації розміщено дві кнопки Створити новий (використовується для створення нового документу засобами вбудованого програмного забезпечення) та Завантажити (для імпортування в он-лайн сховище раніше створених файлів, які збережені на локальному комп’ютері). В центральній частині вікна відображається вміст вибраного розділу сховища. Над ним розміщено кнопки для фільтрування файлів та сортування документів за типами, пріоритетами та іншими властивостями – Документи, Зображення та відео, Більше варіантів тощо. В правій частині вікна відображаються значення деяких властивостей виділених файлів та команди для їх налаштування.

Рис. 4.102. Вікно Документи Google
Відкривши сховище, користувач потрапляє у розділ Усі елементи, тобто може побачити впорядкований список всіх об’єктів, які зберігаються в сховище і до яких у нього є доступ. При наведенні на будь-який документ біля його імені з’являється кнопка Дії, вибір якої відкриває список можливих операцій з файлом – видалення, перейменування, налаштування спільного доступу тощо.
Щоб створити новий файл засобами служби Документи Google потрібно:
Вибрати кнопку Створити новий в області навігації лівої частини вікна.
Вибрати у списку тип потрібного об’єкта – документ, презентація, таблиця тощо.
Створити вміст нового файлу засобами он-лайн програми.
Зберігати створений файл не потрібно, це буде зроблено автоматично, про що свідчитиме напис на кнопці Збережено.
Для завантаження в он-лайн сховище Google файлу з локального комп’ютера користувача потрібно:
Вибрати кнопку Завантажити.
Вибрати на сторінці посилання Вибрати файли для завантаження (рис. 4.103).
Вибрати потрібний файл у вікні Загрузка файлу.
Вибрати послання Вибрати більше файлів, якщо потрібно завантажити кілька файлів.
Встановити позначку прапорця для вибору способу конвертації файлів у формат документів Google.
Вибрати кнопку Цільова колекція для вибору папки, де буде розміщено файл.
Вибрати кнопку Приватний для вибору доступу користувачів до файлу.
Вибрати кнопку Почати завантаження.
Дочекатися завантаження файлу і вибрати посилання Назад до Документи Google.
Через деякий час, після завершення завантаження, файл відобразиться в списку документів.

Рис. 4.103. Сторінка Завантажити файли
Для впорядкування документів у сховищі, користувач може створювати нові папки (колекції):
Вибрати кнопку Створити новий в області навігації лівої частини вікна.
Вибрати у списку тип потрібного об’єкта – Колекція.
Увести у текстові поля ім’я нової папки.
Вибрати кнопку ОК.
Щоб перемістити об’єкти у деяку папку, слід перетягнути їх з центральної області вікна на назву потрібного розділу в області навігації. Для видалення файлу потрібно у списку кнопки Дії вибрати команду Перемістити до кошика.
Кожний документ, розміщений в сховищі Документи Google, можна відкрити для спільного читання та редагування кількома користувачами. Для цього потрібно:
Виділити файл та вибрати кнопку Дії біля документа.
Вибрати команду Спільний доступ Налаштування спільного доступу, що відкриє відповідне вікно (Рис. 4.104).
В області Дозволи ознайомитися з встановленими за замовчуванням правами доступу користувачів до файлу.
Вибрати, при необхідності, посилання Змінити:
Встановити інші права доступу: Загальнодоступний в мережі; Усі користувачі, які отримали посилання; Приватні.
Встановити, за необхідності, дозвіл на редагування файлу.
Вибрати кнопку Зберегти.
Ввести у текстовому полі Додати користувачів електронні адреси тих, кому надається доступ до файлу.
Вибрати кнопку Спільний доступ.
Доступ до файлу може бути наданий й іншим користувачам, якщо ви повідомите їм адресу посилання на цей файл в Інтернеті (відображена у верхній частині вікна).
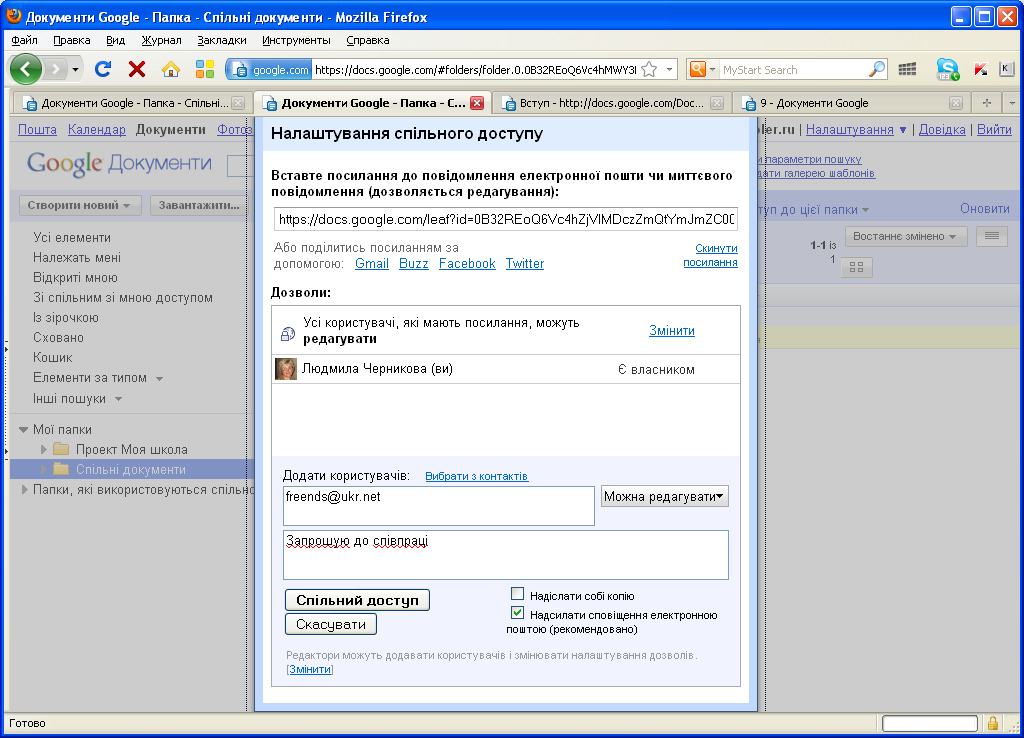
Рис. 4.104 Вікно налаштування спільного доступу
Відкривши спільний документ, співавтори засобами наданого програмного забезпечення можуть опрацьовувати документ в режимі реального часу. Кожен може додати в документ свої коментарі, виділяючи його кольором і додаючи своє ім’я (Вставити Коментарі). При необхідності, можна відмінити правки, які внесені співавторами. В процесі роботи з документом можна бачити, хто з співавторів одночасно з вами редагує даний документ. Повідомлення про це відображається над рядком меню.
Для тих, хто хоче знати більше
Windows Live – набір безкоштовних он-лайн сервісів і локальних програм для обміну інформацією, організації спілкування між користувачами, використання різноманітних мультимедійних даних, пошуку і розміщення інформації в Інтернет, спільної роботи з документами.
Нараховує до 20 різних служб (табл. 4.10). Основний принцип, що проголошується творцями Windows Live (корпорація Microsoft): "Усі можливості Інтернету зібрані тут". Одні продукти та служби призначені для використання в Інтернеті, інші - для роботи на комп'ютері, куди їх необхідно завантажити з Інтернету.
Адреса сайту Windows Live – www.live.com
![]()
Рис. 4.105. Логотип Windows Live
Таблиця 4.10
Сервіси Windows Live
Сервіс |
Призначення сервісу |
Он-лайн обліковий запис (Hotmail)
|
Дозволяє переглядати свою електронну пошту, завдяки обліковому запису, який збережено в Інтернеті. Забезпечує захист від спаму, он-лайн роботу з документами (текстовими документами, електронними таблицями, презентаціями), обмін фотографіями та відео. Служба доступна і з мобільного телефону. |
Електронна Пошта (Windows Live Mail)
|
Дозволяє в одному місці читати та відповідати на повідомлення електронної пошти, отримані за допомогою різних облікових записів, зберігати повідомлення на своєму комп’ютері. Підтримує доставку повідомлень з груп новин, блогів, миттєвих повідомлень, служб коротких повідомлень, мережевих спільнот. |
Он-лайн офіс
(Office Web
Apps)
|
Дозволяє створювати та редагувати та пересилати в режимі он-лайн електронні документи за допомогою програм Microsoft Word, Excel, PowerPoint и OneNote. Можна пересилати файли та встановлювати доступ до них іншим користувачам, використовуючи службу SkyDrive. |
Он-лайн сховище (Windows Live SkyDrive)
|
Дозволяє зберігати та пересилати файли в Інтернеті та надавати до них спільного доступу (окремим користувачам, групам, мережевим спільнотам), захищати паролем, отримувати доступ з мобільного телефону, надсилати посилання до спільних документів по електронній пошті. |
Групи (Groups)
|
Дозволяє створити групу користувачів для спільної роботи, розміщувати в Інтернеті файли та обмінюватися ними. Використовуючи службу Office Web Apps можна спільно працювати групі з електронним документами. |
Календар (Calendar)
|
Дозволяє створити он-лайн календарі, надавати доступ до нього іншим користувачам та переглядати чужі календарі, отримувати повідомлення про події, здійснювати синхронізацію кількох календарів, надсилати повідомлення про свою зайнятість іншим користувачам та запрошувати їх на події. Можна підписатися на загальнодоступні календарі, додавати до свого календаря інші розклади і отримувати їх автоматичне оновлення. Служба доступна і з мобільного телефону. |
Контакти (People)
|
Дозволяє створити єдину он-лайн адресну книгу користувача, розміщену в Інтернет, впорядковувати списки контактів, додавати контакти з різних програм електронної пошти та веб-спільнот. Можна створити спільний список контактів для групи користувачів і відправляти та отримувати електронні листи та миттєві повідомлення, встановити різні права доступу різним користувачам до різних документів. |
Мобільний
телефон (Windows Live Mobile)
|
Дозволяє отримувати доступ до різних сервісів та своїх документів за допомогою мобільного телефону. |
Безпека сім’ї (Family Safety)
|
Дозволяє встановити захист комп’ютерів та користувачів в мережі Інтернет (єдина платна програма) завдяки фільтрам контактів і веб-вузлів, які створює користувач. Створювати список потенційно небезпечних веб-сайтів та керувати доступом до них, відслідковувати звіти про активності користувачів (зокрема дітей) в Мережі, налаштовувати доступ дітей до програм, сайтів, контролювати час користування комп’ютером, обмежувати доступ дітей до електронної пошти . |
Редактор блогів (Windows Live Writer)
|
Дозволяє користувачу створити блог та опубліковувати на різних службах ведення блогів, додавати фотографії, відео та повідомлення в блоги. |
Пристрої
(Windows Live Mesh)
|
Дозволяє синхронізувати комп’ютери, документи та папки, отримуючи завжди актуальні версії файлів, надає доступ до віддаленого робочого місця. Використовуючи Office Web Apps, дозволяє опрацьовувати документи в он-лайн. |
Сфера (Windows Live Spaces)
|
Дозволяє організувати особистісний простір користувача в Інтернеті, де будуть розміщуватися різні матеріали, надавати доступу до матеріалів. |
Фотографії (Photo Gallery)
|
Дозволяє редагувати та обмінюватися фотографіями, надавати різні права доступу до свої матеріалів, впорядковувати фотографії та розміщувати їх в Інтернеті, імпортувати фото з камери, об’єднувати їх у альбоми, здійснювати пошук фотографій. |
Кіностудія
|
Дозволяє впорядковувати та пересилати відео, редагувати відео (додавати різні ефекти, переходи, звук та заголовки), створити відео з альбому фотографій, розміщувати відео в Інтернеті. Можна переглядати відео в Інтернеті та з мобільного. |
Миттєві повідомлення (Windows Live Messenger)
|
Дозволяє обмінюватися користувачам миттєвими повідомленнями, працювати в режимі текстового чату, аудіо та відео-конференції, мати доступ до різних ігор та додатків з вікна бесіди. Програма використовує анімовані аватари та звукові оповіщення, дозволяє використовувати спільні папки та передавати файли, зберігати історію переписки, відправляти SMS. Доступ до служби може бути як зі стаціонарного комп’ютера, так і через Інтернет чи з мобільного телефону. |
Пошукова система (Bing)
|
Дозволяє здійснювати ефективний пошук інформації в мережі. Динамічне коригування об’єму знайденої інформації, додавати тривимірні карти світу. |
Інформаційний портал MSN
|
Дозволяє отримати різноманітну інформацію про життя планети, інтегрований з пошуковою службою Bing. |
Перевірте себе
Поясніть, в чому суть спільного використання документів.
Охарактеризуйте призначення та функції середовищ для спільної роботи з документами.
Назвіть програмні засоби, які можна використати для колективної роботи над проектом. Охарактеризуйте їх можливості для комунікації учасників.
º Що таке віртуальний офіс? Яке його призначення?
Опишіть можливості програми Microsoft Office Groove 2007 для організації спільної роботи з документами.
Опишіть можливості служби Документи Google для організації спільної роботи з документами.
* Поясніть, чим відрізняється використання програми Microsoft Office Groove 2007 від середовища Документи Google?
º Що таке робоча область Microsoft Office Groove 2007? Які типи робочих областей можна використовувати?
º Назвіть ролі, в яких користувачі можуть отримувати доступ до спільних документів в Microsoft Office Groove 2007 . Поясніть їх можливості.
º Які обмеження на файли існують у середовищі Документи Google?
º Файли яких типів можна створювати і розміщувати в Документи Google?
У чому може полягати спільна робота над документом чи проектом?
Виконайте завдання
Запустіть програму Microsoft Office Groove 2007:
Налаштуйте свій обліковий запис.
Створіть робочу область Світ моїх захоплень за типом Стандартна.
Знайдіть в Інтернеті зображення за тематикою вашого хобі і збережіть їх у робочій області.
Створіть в окремому документі список посилань на веб-ресурси, звідки були використані зображення.
Розмістіть документ в робочій області.
Встановіть контакти з кількома вашим однокласниками і запросіть їх до робочої групи в ролі учасника.
Надішліть учасникам групи текстове повідомлення в чаті з проханням переглянути матеріали у вашій папці спільного доступу та висловити свої думки щодо вашого захоплення на вкладці Обговорення.
Приміть запрошення від двох ваших однокласників про участь у їх робочих групах.
Відкрийте робочі області ваших однокласників і перегляньте їх матеріали.
Залиште свої коментарі на вкладці Обговорення.
Перегляньте коментарі ваших однокласників у вашій робочій області.
Знайдіть серед однокласників однодумця по хобі.
Домовтесь з ним про створення спільної презентації про ваше хобі.
Підготуйте три слайди презентації і збережіть її в своїй робочій області.
Відправте повідомлення вашому співавтору з запрошенням додати до вашої презентації його слайди.
Додайте до списку посилань вашого співавтора свої посилання і збережіть оновлений документ в його робочій області.
Перегляньте вашу спільну презентацію.
Відправте повідомлення з подякою про дружню роботу.
Закрийте вікно програми Microsoft Office Groove 2007.
(ДЗ) Відкрийте свій акаунт на сайті Google:
Зайдіть на сервіс Документи Google.
Створіть папку Моя маленька батьківщина та відкрийте до неї доступ загальний доступ всім користувачам.
Знайдіть в Інтернеті зображення цікавих місць вашої місцевості і завантажте їх у створену папці.
Створіть в окремому документі список посилань на веб-ресурси, звідки були використані зображення, і розмістіть документ у спільній папці.
Підготуйте три слайди презентації про ваш населений пункт та збережіть її в спільній папці.
Надішліть учасникам групи електронною поштою запрошення для спільної роботи над презентацією, вказавши посилання на неї в Інтернеті.
Приміть аналогічні запрошення від двох ваших однокласників.
Перегляньте створені презентації ваших однокласників і додайте до них 2 своїх слайди.
Додайте до списку посилань ваших однокласників свої посилання.
Перегляньте спільну презентацію у вашому сховищі документів.
Відправте подяку своїм однокласникам за дружню роботу, використавши служби миттєвого обміну повідомленнями.
Закрийте свій акаунт та закрийте сайт Google.














