
- •Базовый уровень
- •§ 20. Дискретные модели данных в компьютере. Представление
- •Содержание и структура информатики
- •Глава 1
- •Вопросы и задания
- •Вопросы и задания
- •Глава 2
- •Вопросы и задания
- •Вопросы и задания
- •Задания
- •Вопросы и задания
- •Система основных понятий
- •§ 15. Пример структуры данных — модели предметной области
- •Объект моделирования —
- •Учебный алгоритмический язык Трассировка алгоритма —
- •Глава 4
- •Внешнее запоминающее устройство
- •Устройство вывода Оперативное запоминающее устройство
- •Перецетрыстретщи..
- •Ifd Сообщение (как вложение)..
- •Вопросы и задания
- •Вопросы и задания
- •Вопросы и задания
- •Глава 5
- •Вопросы и задания
- •Вопросы и задания
- •Система основных понятий
- •Система основных понятий
- •Вопросы и задания
- •Структурными составляющими таблицы являются записи и поля.
- •Предметная область —
- •Реляционная
- •Запись —
- •Вопросы и задания
- •§ 34. Запросы как приложения информационной системы
- •Вопросы и задания
- •Система основных понятий
- •Глава 6
- •Вопросы и задания
- •Вопросы и задания
- •Вопросы и задания
- •Глава 7
- •Вопросы и задания
- •§ 42. Правовое регулирование в информационной сфере
- •Вопросы и задания
- •Вопросы и задания
- •125167, Москва, проезд Аэропорта, д. 3
Вопросы и задания
Какие можно выделить основные признаки современной информационной системы?
К каким типам ИС относятся, например, такие системы:
система прогноза погоды для различных регионов страны;
система управления беспилотным космическим кораблем;
система диспетчерской службы крупного аэропорта;
система диагностики в кардиологической клинике?
3. Придумайте возможные области использования информационных систем в деятельности школы. К каким типам ИС относится каждая из придуманных вами систем?
Система основных понятий 1
|
|
Информационные системы |
|
|
|||
Назначение ИС |
Состав ИС |
||||||
Хранение, поиск, обработка, передача больших объемов информации для определенной области применения |
Структура данных |
Средства системного обеспечения |
Средства прикладного обеспечения |
||||
Области приложения |
Техническая база |
||||||
Справочно- информаци- онная |
Управленческая, принятие решений |
Обучение и др. |
На одном компьютере |
На базе компьютерной сети (локальной или глобальной) |
|||
Разновидности информационных систем |
|||||||
ИПС — информационно-поисковые системы |
САУ — системы автоматического управления |
АСУ— автоматизированные системы управления |
гис — геоинформационные системы |
ЭС — экспертные системы |
Системы обучения и др. |
||
§25
Компьютерный текстовый документ как структура данных
С давних времен и до наших дней важнейшим источником знаний для людей были и остаются книги. Текст книги имеет определенную структу- ру. Он делится на части, главы, параграфы, разделы. Наличие структуры помогает читателю сориентироваться в содержании издания, быстро най- ти в нем нужные сведения. В начале или в конце книги помещается содер- жание (оглавление), где указываются заголовки разделов и ссылки на на- чальные страницы этих разделов. . i
Еще одним средством поиска информации в книгах являются предметные указатели. Предметные указатели чаще всего используются в учебной литературе. В них помещаются основные термины текста в алфавитном порядке и даются ссылки на страницы книги, где эти понятия раскрываются или используются. Для того чтобы читатель нашел нужное место в тексте книги, он должен путем перелистывания страниц добраться до той страницы, на которую указывает ссылка.
Есть еще один тип ссылок, применяемых в бумажных изданиях: ссылки на внешние источники информации: книги, статьи в периодических изданиях, статьи законодательства, государственные документы и пр. Они задаются либо в сносках на той же странице, к фрагменту текста которой дается ссылка, либо путем указания номера записи в списке литературы, приводимом в конце книги. По такой ссылке вы ищете соответствующее издание в своей домашней библиотеке или в публичной библиотеке, возможно, книжном магазине.
Методика ссылок используется и в электронных (цифровых) текстах и документах. Однако она качественно отличается от той, что описана выше: такие ссылки позволяют читателю мгновенно переходить к нужному разделу или любому фрагменту текста и даже к внешним источникам информации, если они хранятся в цифровой форме на данном компьютере *или на других компьютерах, доступных по сетевой связи. Такие ссылки называют гиперссылками. Текст (документ), имеющий структуру, реализованную с помощью гиперссылок, будем называть гипертекстом.
Благодаря использованию механизма ссылок, документ, созданный, например, в текстовом процессоре и открытый в среде текстового процессора, можно сделать основой несложной информационной системы, превратив его в структуру данных.
Использование оглавлений и указателей
Рассмотрим пример создания информационной системы с помощью текстового процессора Microsoft Word. Требуется создать дневник студента, в котором будут храниться разнообразные сведения, необходимые студенту в процессе учебы. К таким сведениям могут относиться: расписание занятий и информация по изучаемым дисциплинам. По каждой дисциплине будут представлены: программа курса, рекомендуемая литература, содержание экзаменационных билетов. Сюда же можно будет занести конспекты лекций, сведения о текущей успеваемости и другую полезную информацию.
Универсальным решением такой задачи является построение базы данных средствами некоторой СУБД — системы управления базами данных. Однако если не выдвигать завышенных требований к системе, то можно обойтись и гиперструктурой, построенной с помощью Word.
Такой документ должен начинаться с оглавления. Каждый пункт оглавления должен представлять собой гиперссылку на соответствующий раздел документа. Однако «своими руками» делать оглавление совсем не обязательно. Word может создать его автоматически. Опишем, как это делается.
Начинаем с формирования первой страницы дневника, как это показано на рис. 5.3.
Qm fr-a *±яшш •щщт в~ О*—"
"3
Расписание занятий
Понедельник
М-шш |
И— |
|
Вт* hi и пи |
|
n>mitiriuiTi |
1 |
|
•an |
W |
Ж |
ПпиАЯ |
2 |
•-45 -11 29 |
|
|
JJ4 |
крг*мИ.Т. |
J |
11-М - 13^*5 |
|
.lafcnfeni |
•11 |
И— 1—1 EJO. |
|
|
|
|
|
|
■я - я т т..
Ов. J *м I WII т Мот Ct U чт 1 i V!" и»- р—Q> I |
Рис. 5.3. Первая страница дневника
Далее форматируем строку «Расписание занятий» как заголовок первого уровня, действуя по следующему алгоритму:
выделить строку;
выполнить команду Формат, Стили и форматирование;
в открывшемся окне выбрать стиль Заголовок 1 (заголовок первого уровня).
Далее выделим строку со словом «Понедельник» и назначим ей стиль Заголовок 2 (заголовок второго уровня).
На следующей странице, где помещается расписание на вторник, слову «Вторник» назначим стиль Заголовок 2. И т. д.
При вводе раздела «Читаемые курсы», его заголовку назначается стиль Заголовок 1. Заголовкам подразделов «Физика», «Математика», «История» и др. назначается стиль Заголовок 2. Заголовкам подразделов «Учебная программа», «Учебная литература», «Экзаменационные билеты» назначается стиль Заголовок 3 (заголовки третьего уровня).
Полезно пронумеровать страницы всего документа командой Вставка, Номера страниц.
После этого можно создавать оглавление. Делается это следующим образом:
установить курсор на позицию в тексте, куда следует поместить оглавление. (Перед этим можно ввести слово «Оглавление», а в следующую строку поставить курсор.)
выполнить команду Вставка, Ссылка, Оглавления и указатели. Выбрав подходящие режимы в диалоговом окне (или приняв предлагаемые), щелкнуть на кнопке ОК. То, что вы увидите, показано на рис. 5.4.
ЕЕ
lata !Ж» >-л term* «ДО Сак иЬнч» Ом Owm,
5 С* Н %J ел \ -и- ■*> • • " Г Л —
ОГЛАВЛЕНИЕ
Расписание занятий.
Понедельник - 2
Вторник 3
Среда - 3
Четверг 6
Пятница _ 7
Суббота - ~ 8
Читаемые курсы. 9
Фишка _ - 9
Учебная программа - 9
Учебная литература, - 9
Экзаменационные билеты 9
Математика 10
Учебная программа - 10
Учебная литература. 10
Экзаменационные билеты 10
История 11
If
» □ о£] 4 о : а >• 2.
;
ЦП На
им»
ct
а
Каа
1
.
J*V
1СП»
К> ПН »Ш1М>Г»
US
Рис. 5.4. Автоматически построенное оглавление
Теперь для того чтобы быстро перейти к нужному разделу, достаточно подвести указатель мыши к соответствующей строке оглавления и при нажатой клавише Ctrl щелкнуть левой кнопкой. Например, если щелкнуть
на слове «Понедельник», то на экране появится изображение с рис. 5.3. Если дневник будет пополняться новыми разделами, то их заголовкам
также надо будет назначать стили (уровни). Затем устанавливать курсор на старое оглавление и выполнять команду Оглавления и указатели. В диалоговом окне на вопрос Заменить выделенное оглавление? отвечать Да.
Использование оглавлений и ссылок — это организация связей по вертикали. Структура связей, организованная в приведенном выше примере, — это одноуровневое дерево, построенное по принципу, показанному на рис. 5.5.

Рис. 5.5. Одноуровневая структура документа
Если книга очень большая, то в начале каждого раздела можно поместить оглавление этого раздела, содержащее указатели на его подразделы. Получим двухуровневое дерево (рис. 5.6).
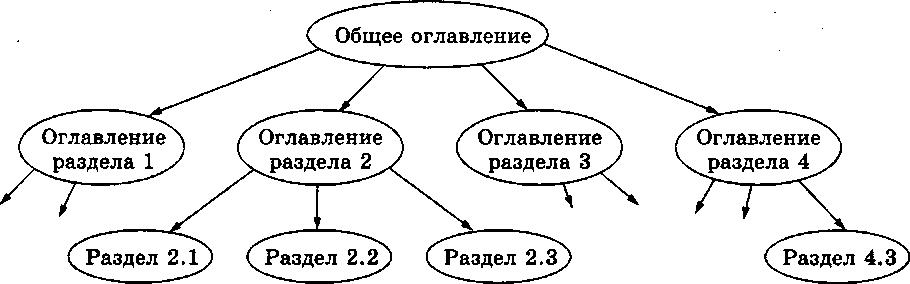
Рис. 5.6. Двухуровневая структура документа
Такое наращивание уровней может продолжаться и дальше. Легко увидеть аналогию с файловой структурой компьютера: оглавления — это папки, образующие иерархическую структуру, а сами тексты разделов — это файлы.
Использование закладок и гиперссылок
С помощью гиперссылок можно организовать горизонтальные связи в текстовом документе, а также связи в любом направлении и на любых уровнях. Эти связи (их называют гиперсвязями) можно устанавливать между разными фрагментами одного раздела или между фрагментами разных разделов. Схематически такая система связей изображена на рис. 5.7.
Подобные связи создаются с помощью двух элементов организации структур: закладок и гиперссылок. На рис. 5.7 фрагменты текста, некоторых установлены закладки, обозначены большими серыми прямоугольниками, а гиперссылки — маленькими черными.
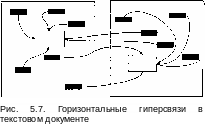 Рассмотрим
на примере, как устанавливаются закладки
и гиперссылки. Есть два фрагмента
текста из одного документа Word:
Рассмотрим
на примере, как устанавливаются закладки
и гиперссылки. Есть два фрагмента
текста из одного документа Word:
Фрагмент 1
В теории информации для бита дается следующее определение:
Сообщение, уменьшающее неопределенность знания в два раза, несет 1 бит информации
В этом определении есть понятия, которые требуют пояснения. Что такое «неопределенность знания»? Поясним на примерах.
Фрагмент 2
В ста н да ртну ю ко до ву ю табл и цу (например, ASCII) помещаются все необходимые символы: английские и русские прописные и строчные буквы, цифры, знаки препинания, знаки арифметических операций, всевозможные скобки и пр. Информационный объем восьмиразрядного двоичного кода принимается равным 1 байту, т. е. 1 байт = 8 битов.
В первом фрагменте присутствует определение бита. Поставим закладку на это определение для того, чтобы на него можно было выйти из любого другого места текста, где будет использовано понятие бита. Чтобы поставить закладку, нужно:
выделить помечаемый фрагмент или поставить курсор в его начало;
выполнить команду Вставка, Закладка;
в появившемся диалоговом окне ввести имя закладки (любое имя, начинающееся с буквы и не содержащее пробелов), например Z1;
щелкнуть на кнопке Добавить.
Закладка готова. Теперь создадим во втором фрагменте гиперссылку на помеченный закладкой текст. Гиперссылку установим на слове «битов». Для этого нужно:
выделить слово «битов»;
выполнить команду Вставка, Гиперссылка;
в появившемся диалоговом окне в списке Связаться с: выбрать пункт место в документе;
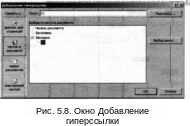 выбрать
имя закладки Z1;
выбрать
имя закладки Z1;щелкнуть на кнопке ОК.
Слово «битов» после установки на нем гиперссылки изменяет свой внешний вид. Например, окрашивается в фиолетовый цвет и подчеркивается. Это и есть характерный признак гиперссылки.
Чтобы перейти по гиперссылке к помеченному закладкой фрагменту, нужно нажать клавишу Ctrl и щелкнуть левой кнопкой мыши.
Создание внешних ссылок на файлы, Web-страницы и адреса электронной почты
Организация связей с внешними, по отношению к данному документу, источниками информации также осуществляется через расстановку в тексте гиперссылок. Перечень объектов, с которыми можно связаться, указан в диалоговом окне, открывающемся после выполнения команды Вставка, Гиперссылка (рис. 5.8). В списке Связаться с: есть следующие варианты:
файлом, Web-страницей;
новым документом;
электронной почтой.
Для установки связи с существующим файлом нужно в диалоговом окне либо ввести его полное имя, либо с помощью окна проводника по файловой системе выбрать нужный файл.
Для установки связи с Web-страницей требуется указать адрес страницы или, обратившись к Web-обозревателю, открыть в нем нужную страницу, а потом вернуться в Word. Если в текстовом процессоре включен режим автоматической установки гиперссылок, то при вводе адреса Web-страницы он превращается в гиперссылку. Например: www.lbz.ru
В процессе связи с новым документом происходит открытие файла этого документа, после чего он может быть заполнен данными.
Наконец, организация гиперссылки на адрес электронной почты применяется в том случае, если нужно, чтобы при ее активизации сработала почтовая программа в режиме ввода текста письма по этому адресу. В режиме автоматической установки гиперссылок достаточно ввести в текст электронный адрес, и ссылка установится. Например: school34(Q>mail.ru
9i
Система основных понятий
Гипертекст |
|||
|
|
Гиперссылка — |
|
автоматический указатель на позицию внутри документа, на другой документ, |
|||
|
|
на сетевые ресурсы |
|
Приемы создания гипертекста |
|||
Оглавления и указатели |
Закладки и ссылки |
Внешние гиперссылки |
|
Автоматическое |
построение |
Горизонтальные и |
• на другой документ (файл); |
иерархической |
структуры |
произвольные связи |
• на Web-pecypc; |
документа |
|
внутри документа |
• на электронный адрес |
