
- •1. Знакомство с текстовым редактором word
- •1.1. Основные понятия
- •1.2. Окно редактора
- •1.3. Панели инструментов
- •1.4. Режимы представления документа
- •2. Основные операции с документом
- •2.1. Создание документа
- •2.2. Сохранение документа
- •2.3. Перемещение по документу
- •2.3.1. Закладка
- •2.4. Работа с текстом документа
- •2.4.1. Выделение текста
- •2.4.2. Простейшие приемы правки
- •2.5. Оформление документа
- •2.5.1. Форматирование текста
- •2.5.2. Форматирование абзацев
- •Заявление
- •2.5.3. Стили
- •2.5.4. Копирование формата
- •2.6. Текстовые эффекты
- •2.6.1. Создание списка перечислений
- •2.6.2. Оформление текста в несколько столбцов
- •2.6.3. Вставка символов
- •2.6.4. Вставка буквиц
- •2.6.5. Редактор математических выражений
- •2.7. Вставка таблиц в документ
- •2.7.1. Создание таблиц
- •2.7.2. Оформление таблиц
- •3. Полезные вставки
- •3.1. Сноски
- •3.2. Примечания
- •3.3. Колонтитулы
- •3.4. Гиперссылки
- •4. Дополнительные функции
- •4.1. Проверка правописания
- •4.2. Вставка разделителей страниц
- •4.3. Указатели и оглавление
- •4.4. Создание списка иллюстраций
- •5. Специальные функции, позволяющие автоматизировать работу с документом
- •5.1. Автозамена
- •5.2. Автотекст
- •5.3. Копилка
- •Оглавление
- •Задания.
- •Волгоградский государственный
- •400131 Волгоград, пр. Ленина, 28.
- •400131 Волгоград, ул. Советская, 35
- •Текстовый процессор Word 2000
2.6.4. Вставка буквиц
Эта функция форматирует первую букву абзаца в виде большой прописной буквы. Форматирование буквиц используется для создания визуального выделения текста. Программа Word предоставляет возможность приставлять буквицу к нескольким строкам или только к первому слову абзаца. Для вставки буквицы установите курсор в любом месте абзаца, где требуется установить буквицу, и вызовите команду меню Формат – Буквица. В открывшемся диалоговом окне Буквица выберите шрифт и положение буквицы. В поле Высота в строках укажите число строк, которое буквица должна занимать в абзаце. Поле Расстояние от текста позволяет установить положение буквицы по отношению к введенному тексту. Изменить размеры вставленной буквицы можно непосредственно в тексте, изменяя размеры рамки, в которой оказывается буквица при ее вставке.
В качестве примера введите текст, состоящий из двух строк: Тренировочный текст и Демонстрирует форматирование первой буквы в абзаце Выберите команду меню Формат – Буквица и установите опцию Положение – в тексте и опцию Параметры – высота в строках: 2. В результате текст будет выглядеть следующим образом:
Тренировочный текст.
Демонстрирует форматирование первой буквы в абзаце.
2.6.5. Редактор математических выражений
Данная функция предоставляет возможность создавать сложные математические выражения и вставлять их в документ. Для этого выберите команду меню Вставка – Объект на вкладке Создание выберите тип объекта Microsoft Equation 3.0. Появится панель инструментов и строка меню Equation.
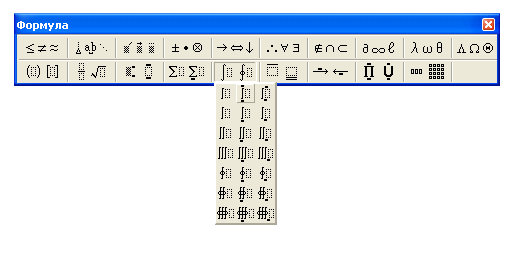
Рисунок 8. Диалоговое окно Формула
Применяя функции с этой панели, вы
сможете вставить различные знаки в
математическое выражение. Например,
вставьте в документ следующую формулу
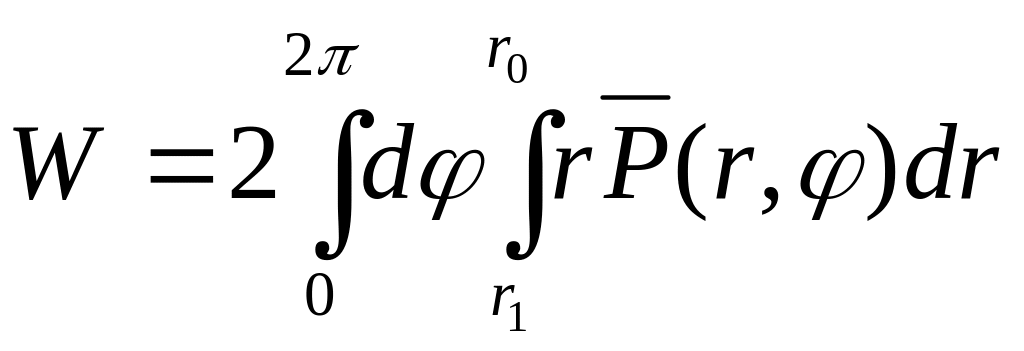 .
.
Поскольку математические выражения – встроенные объекты, для их редактирования нужно дважды щелкнуть на них.
Задание 9 : введите и отформатируйте следующий абзац так, чтобы он соответствовал оригиналу и выполните задание из введенного текста.
Вставка
математических формул или символов,
отсутствующих на клавиатуре, может
потребоваться пользователю при создании
документа, содержащего технический
текст. Например, закрепите за символом
∞ горячую клавишу, а за символом π
сочетание «пи» и вставьте следующую
формулу 2πR =
![]() =
∞.
=
∞.
2.7. Вставка таблиц в документ
2.7.1. Создание таблиц
Эта функция позволяет расположить цифровые и текстовые данные в виде строк и столбцов.
Самый простой способ создать таблицу состоит в использовании разделителей при наборе текста, но он недостаточно гибок. Выделите предназначенный для преобразования в таблицу фрагмент текста и выберите команду меню Таблица – Преобразовать – Преобразовать в таблицу. Установите флажок на используемом при наборе текста разделителе. При этом каждая строка текста, в которой в качестве разделителя используется, например знак абзаца, становится табличной строкой.
Небольшие таблицы создают с помощью кнопки Добавить таблицу на панели Стандартная. Для создания структуры таблицы с произвольным числом строк и столбцов установите курсор ввода в то место документа, где вы собираетесь разместить таблицу, и выберите команду меню Таблица – Добавить – Таблица. Установите необходимое вам число строк и столбцов с помощью счетчиков диалогового окна Вставка таблицы. В дальнейшем вы сможете добавлять строки или столбцы. Параметр Авто равномерно распределяет графы между левым и правым полем страницы. Если вы хотите чтобы колонки были строго определенного размера, укажите его.
Кнопка Таблицы и границы на панели инструментов Стандартная и команда меню Таблица – Нарисовать таблицу позволяют нарисовать таблицу вручную. При этом открывается панель инструментов Таблицы и границы, с помощью которой сначала рисуется внешний контур таблицы с использованием кнопки Нарисовать таблицу, а затем производится разбиение на отдельные ячейки.
Можно вставить готовую таблицу, используя кнопку Добавить таблицу на панели инструментов Форматирование. При этом откроется знакомое диалоговое окно Вставка таблицы, в котором можно задать требуемое число строк и столбцов.
Можно разрешить или запретить отображение табличной сетки. Для этого выберите команду меню Таблица – Отображать сетку/Скрыть сетку.
Строки или столбцы могут иметь разное число ячеек. Для этого создают сначала таблицу с равным числом ячеек, а потом отдельные ячейки объединяют или разбивают с помощью команды меню Таблица – Объединить ячейки или соответственно Таблица – Разбить ячейки. Линии, разбивающие таблицу, можно удалить вручную. Для этой цели служит кнопка Ластик.
Проверь себя:
1) Опишите несколько способов создания таблицы (не менее двух).
2) Как создать таблицу с разным количеством ячеек в строках и столбцах?
3) Как запретить (разрешить) отображение табличной сетки?
