
- •1. Знакомство с текстовым редактором word
- •1.1. Основные понятия
- •1.2. Окно редактора
- •1.3. Панели инструментов
- •1.4. Режимы представления документа
- •2. Основные операции с документом
- •2.1. Создание документа
- •2.2. Сохранение документа
- •2.3. Перемещение по документу
- •2.3.1. Закладка
- •2.4. Работа с текстом документа
- •2.4.1. Выделение текста
- •2.4.2. Простейшие приемы правки
- •2.5. Оформление документа
- •2.5.1. Форматирование текста
- •2.5.2. Форматирование абзацев
- •Заявление
- •2.5.3. Стили
- •2.5.4. Копирование формата
- •2.6. Текстовые эффекты
- •2.6.1. Создание списка перечислений
- •2.6.2. Оформление текста в несколько столбцов
- •2.6.3. Вставка символов
- •2.6.4. Вставка буквиц
- •2.6.5. Редактор математических выражений
- •2.7. Вставка таблиц в документ
- •2.7.1. Создание таблиц
- •2.7.2. Оформление таблиц
- •3. Полезные вставки
- •3.1. Сноски
- •3.2. Примечания
- •3.3. Колонтитулы
- •3.4. Гиперссылки
- •4. Дополнительные функции
- •4.1. Проверка правописания
- •4.2. Вставка разделителей страниц
- •4.3. Указатели и оглавление
- •4.4. Создание списка иллюстраций
- •5. Специальные функции, позволяющие автоматизировать работу с документом
- •5.1. Автозамена
- •5.2. Автотекст
- •5.3. Копилка
- •Оглавление
- •Задания.
- •Волгоградский государственный
- •400131 Волгоград, пр. Ленина, 28.
- •400131 Волгоград, ул. Советская, 35
- •Текстовый процессор Word 2000
2.5.4. Копирование формата
Если текст изобилует абзацами различных форматов, то новый абзац можно отформатировать, приняв за образец любой другой имеющийся в тексте отформатированный абзац. Для этого можно воспользоваться кнопкой Формат по образцу на панели инструментов Стандартная, предварительно установив курсор на тот абзац, который вы хотите принять за образец. При этом курсор примет форму кисти. Затем щелкните на пустой строке нового абзаца, и он будет отформатирован с учетом всех особенностей того абзаца, с которого скопирован формат. Аналогично можно скопировать формат на уже созданный абзац или его часть. Если необходимо выполнить многократное копирование формата, щелкните на кнопке Формат по образцу дважды и скопируйте формат в другие абзацы.
Задание 6 : с помощью функции Формат по образцу отформатируйте последнее предложение четвертого абзаца так же, как и первое.
2.6. Текстовые эффекты
2.6.1. Создание списка перечислений
Упорядоченную информацию часто удобно представлять в виде списков. Word позволяет создавать нумерованные и маркированные списки.
Чтобы преобразовать существующий текст в нумерованный или маркированный список, нужно выделить текст и выбрать команду меню Формат – Список или щелкнуть на кнопке Нумерация или, соответственно, Маркеры на панели инструментов Форматирование. С помощью вкладок Маркированный, Нумерованный, Многоуровневый диалогового окна Список можно создать соответствующие списки. Это диалоговое окно можно также открыть с помощью контекстного меню, выбрав в нем команду Список.
Список можно создать, предварительно установив курсор в первый абзац будущего списка, и нажав на кнопку Нумерация или Маркеры на панели инструментов Форматирование. При вводе элементов списка следующий абзац автоматически начинается с маркера или номера. Чтобы закрыть список нажмите клавишу Enter, а затем Backspace, либо на кнопку Нумерация или Маркеры на панели инструментов Форматирование. Нумерация в списках проставляется автоматически и меняется в зависимости от перемещения, добавления или удаления элементов списка.
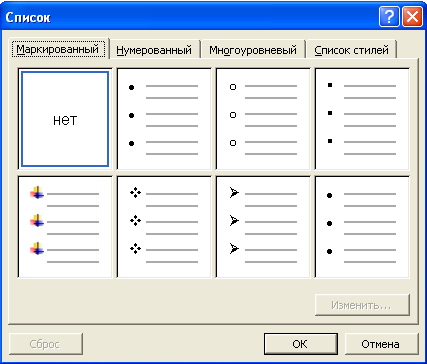
Рисунок 6. Диалоговое окно Список
Для смены маркера, его размера, цвета и положения щелкните кнопку Изменить на вкладке Маркированный диалогового окна Список. Маркером можно сделать любой символ. Для этого в диалоговом окне Изменение маркированного списка, которое вызывается нажатием кнопки Изменить, щелкните кнопку Маркер и выберите интересующий вас символ.
Для изменения вида нумерованных списков выберите вкладку Нумерованный диалогового окна Список и нажмите кнопку Изменить. В открывшемся диалоговом окне Изменение нумерованного списка в поле Формат номера введите понравившийся вам формат знака нумерации. Можно также ввести текст в нумерованном списке (например, Пункт 1). Чтобы нумерованный список начинался с номера, отличного от 1, введите этот номер в поле Начать с….
Вкладка Многоуровневый позволяет задать специальный список, содержащий до девяти уровней пунктов, нумеруемых или маркируемых отдельно.
Для примера создайте нумерованный список присутствующих в аудитории студентов. Для этого установите курсор в первый абзац будущего списка и нажмите кнопку Нумерация на панели Форматирование. Нажатие клавиши Enter приведет к созданию следующего пункта перечисления.
Чтобы проверить, как работает функция копирования формата, измените нумерацию у первого в списке студента на маркер. Затем скопируйте полученный формат на все другие фамилии в списке.
Проверь себя:
1) Опишите разные способы создания нумерованного (маркированного) списка (не менее двух).
Задание 7 : создайте нумерованный список, содержащий фамилии пяти студентов, и маркированный список пяти окружающих вас предметов.
