
- •Томск 2008
- •Зав. Кафедрой вт
- •Цель работы
- •Подготовка к работе
- •Задание на лабораторную работу
- •Ход работы
- •Создание файла проекта
- •2. Разработка схемы в графическом редакторе
- •2.1. Инструменты графического редактора
- •2.2. Ввод графических элементов
- •2.3. Проведение связей и шин
- •2.4. Редактирование графической схемы
- •2.5. Построение схемы дешифратора
- •3. Компиляция проекта
- •4. Моделирование работы схемы
- •Разработка схемы запоминающей части
- •Задание на самостоятельную работу
- •Содержание отчета
- •Контрольные вопросы
- •Приложение а Пример оформления титульного листа
2.4. Редактирование графической схемы
Выделение отдельных элементов, включая и соединительные линии, производится щелчком левой кнопки мыши на изображении символа элемента. Выделение области возможно при нажатой и удерживаемой левой кнопке мыши. Выделенная область обозначается рамкой чёрного цвета, а все выделенные элементы – красным цветом. Перемещение выделенной области осуществляется перемещением на ней курсора мыши при нажатой левой клавише.
Для удаления, копирования, вырезания, поворота и некоторых других операций с элементами можно использовать выпадающее контекстное меню, которое вызывается щелчком правой кнопки мыши по выбранному элементу. Все эти операции также можно выполнять с использованием пунктов меню «Edit», предварительно выделив требуемую область или элемент.
2.5. Построение схемы дешифратора
По таблице истинности, приведенной в таблице 1, построим схему двоичного дешифратора.

рис. 7 схема дешифратора
3. Компиляция проекта
Перед
компиляцией проекта рекомендуется
выполнить его проверку на наличие
ошибок. Для этого нужно выбрать пункт
меню «File»
«Project»
«Save&Check»
или нажатием
комбинации клавиш «Ctrl+K».
Также можно проверить схему, нажав
кнопку
![]() панели инструментов. При обнаружении
ошибок компилятор выдаст сообщение об
ошибке в окне с заголовком «Messages
- Compiler», если
мышью дважды щелкнуть на сообщении,
программа выделит красной рамкой место
ошибки в окне редактора. Если ошибок не
обнаружено, можно проводить полную
компиляцию. Для этого необходимо выбрать
пункт меню «File»
«Project»
«Save&Compile»
или
нажать
клавиши
«Ctrl+L».
Еще один
способ – нажать кнопку
панели инструментов. При обнаружении
ошибок компилятор выдаст сообщение об
ошибке в окне с заголовком «Messages
- Compiler», если
мышью дважды щелкнуть на сообщении,
программа выделит красной рамкой место
ошибки в окне редактора. Если ошибок не
обнаружено, можно проводить полную
компиляцию. Для этого необходимо выбрать
пункт меню «File»
«Project»
«Save&Compile»
или
нажать
клавиши
«Ctrl+L».
Еще один
способ – нажать кнопку
![]() панели инструментов.
панели инструментов.
После успешной компиляции можно создать символ, чтобы использовать схему в проектах более высокого уровня. Создание символа проекта осуществляется через меню «File» «Create Default Symbol» – этот пункт становится доступным только после закрытия окна компилятора. Созданный символ будет помещен в каталог проекта с тем же именем, что и проект. Использование созданных символов, так же как и элементов других библиотек, производится через диалоговое окно «Enter Symbol». На рис. 8 показан символ, созданный на базе схемы дешифратора.
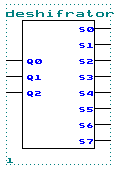
рис. 8 пример символа
Max+plusII позволяет редактировать изображение символа. Для этого необходимо вызвать приложение «Symbol Editor» используя меню «File» «Edit Symbol».
4. Моделирование работы схемы
Для проверки работоспособности спроектированной схемы необходимо провести функциональное моделирование. Для этого необходимо создать исходный файл с расширением .SCF, задать тестовые (эталонные) состояния входов, выбрать проверяемые выходы и запустить приложение «Simulator».
Для создания исходного файла необходимо создать новый файл и в диалоговом окне «New» выбрать пункт «Waveform Editor file» с расширением .scf (рис. 9), а затем сохранить его через меню «File» основного меню.
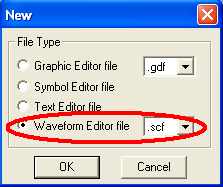
рис. 9 создание файла моделирования
Затем нужно связать файл с проектом. Для этого необходимо войти в меню «Node» и выбрать пункт «Enter Nodes from SNF». После нажатия кнопки «List» в левой панели диалогового окна «Enter Nodes from SNF» (рис.9) появляется список доступных узлов («Available Nodes&Groups») который необходимо перенести на правую панель («Selected Nodes&Groups»), для чего нужно нажать кнопку со стрелкой, расположенную между панелями. После нажатия кнопки «ОК» в окне редактора появляется готовый шаблон для задания тестовых состояний входов.
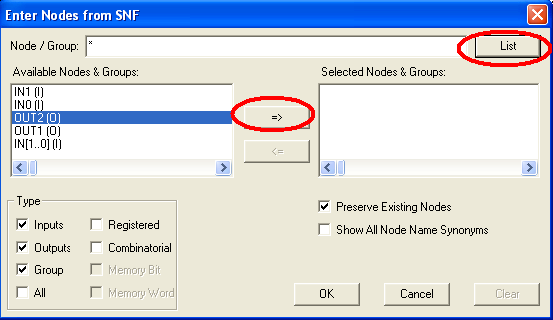
рис. 10 Диалоговое окно «Enter Nodes from SNF»
Перед началом ввода тестовых состояний необходимо задать длительность интервала моделирования через меню «File» → «End Time...» и установить шаг сетки («Option» → «GridSize..»). При выборе временных интервалов следует учитывать, что моделирование ведется с учетом реальных задержек внутри выбранной микросхемы (или микросхемы по умолчанию), поэтому стоит выбирать шаг сетки с их учетом.
Иногда бывает удобно рассматривать сигналы не как отдельные, а объединенными в группы. Для объединения нескольких сигналов в группу необходимо при помощи мыши выделить нужные сигналы, нажать правую кнопку мыши и в появившемся меню выбрать пункт «Enter Group». Затем в открывшемся окне задать имя группы (или принять предложенное программой) и систему счисления для отображения значений группы (BIN – двоичная, ОСТ – восьмеричная, DEC – десятичная, НЕХ - шестнадцатеричная). Для разгруппирования необходимо выделить группу, нажать правую клавишу мыши и в появившемся меню выбрать «Ungroup».
Для задания тестовых состояний входов нужно при помощи мыши выделить участок временного интервала и установить его в одно из требуемых состояний при помощи инструментов:
![]() – установка
на интервале низкого уровня сигнала;
– установка
на интервале низкого уровня сигнала;
![]() – установка
на интервале высокого уровня сигнала;
– установка
на интервале высокого уровня сигнала;
![]() – значение
не определено;
– значение
не определено;
![]() – сигнал
находится в третьем состоянии;
– сигнал
находится в третьем состоянии;
![]() – инвертирование
сигнала;
– инвертирование
сигнала;
![]() – активизация
этого инструмента задает на
входе переменный сигнал с периодом T
= 2*(n*t),
где
n любое
целое положительное число, не превышающее
32000, а t
шаг временной
сетки.
– активизация
этого инструмента задает на
входе переменный сигнал с периодом T
= 2*(n*t),
где
n любое
целое положительное число, не превышающее
32000, а t
шаг временной
сетки.
![]() – cчетный
вход. Используется в основном для задания
состояний групповых сигналов. При
нажатии на эту икону появляется окно,
в котором задается закон изменения
состояния на входе группы сигналов.
– cчетный
вход. Используется в основном для задания
состояний групповых сигналов. При
нажатии на эту икону появляется окно,
в котором задается закон изменения
состояния на входе группы сигналов.
![]() – задание
постоянного значения на входе группы
сигналов, постоянного в течение выбранного
периода. Значение задается в принятой
для группы системе счисления (BIN,
ОСТ, DEC,
НЕХ).
– задание
постоянного значения на входе группы
сигналов, постоянного в течение выбранного
периода. Значение задается в принятой
для группы системе счисления (BIN,
ОСТ, DEC,
НЕХ).
После
того, как все значения тестовых сигналов
на входах схемы были установлены, можно
приступить непосредственно к моделированию.
Для этого сначала нужно сохранить
установки, принятые в «Waveform
Editor»,
и из меню
«Max+plus
II» вызвать
приложение «Simulator».
Далее в
появившемся окне нажать кнопку «Start».
Либо нажать на иконку
![]() панели инструментов. Также можно начать
моделирование с помощью пункта меню
«File»
«Project»
«Save&Compile»,
горячие
клавиши
«Ctrl+Shift+L».
панели инструментов. Также можно начать
моделирование с помощью пункта меню
«File»
«Project»
«Save&Compile»,
горячие
клавиши
«Ctrl+Shift+L».
После проведения моделирования необходимо проанализировать состояние выходов схемы и убедиться, что оно соответствует расчетному. В противном случае нужно искать логические ошибки в схеме, исправить их и повторить процесс компиляции и моделирования. Из приведенной на рис.11 временной диаграммы видно, что схема дешифратора работает верно – положение единицы на выходах определяется двоичным кодом входов.

рис. 11. Временная диаграмма моделирования работы схемы дешифратора
