
labа2
.pdfМИНИСТЕРСТВО ОБРАЗОВАНИЯ И НАУКИ РОССИЙСКОЙ ФЕДЕРАЦИИ
Государственное образовательное учреждение высшего профессионального образования
«НАЦИОНАЛЬНЫЙ ИССЛЕДОВАТЕЛЬСКИЙ ТОМСКИЙ ПОЛИТЕХНИЧЕСКИЙ УНИВЕРСИТЕТ»
КОМПЬЮТЕРНАЯ ГРАФИКА
Методические указания к выполнению лабораторной работы по теме «Выполнение чертежей деталей» для студентов всех специальностей
Томск 2012
1
СОДЕРЖАНИЕ РАБОТЫ
Целью работы является создание чертежа детали со сложным ломаным разрезом с использованием средств AutoCAD, формирование последовательности построения и оформления чертежа.
Порядок выполнения работы:
1.Создать на экране дисплея два изображения детали
2.Нанести размеры
3.Выполнить следы секущих плоскостей для сложного ломаного
разреза 4. Заполнить основную надпись и дополнительную графу.
СОЗДАНИЕ ЧЕРТЕЖА ДЕТАЛИ
Работу по созданию чертежа детали (рис.1.) разделим на несколько этапов:
Анализ чертежа. Создание вида сверху:
а) выполнение осевых линий; б) выполнение вспомогательных построений; в) обводка изображения;
Создание второго изображения (вида спереди): а) выполнение линий связи, осевых линий; б выполнение контура изображения; в) выполнение штриховки;
г) выполнение следов секущей плоскости для сложного разреза; д) нанесение размеров.
Анализируя чертеж детали (рис.1), мы видим, что он содержит два изображения (на месте главного вида – сложный ломаный разрез и вид сверху с выполненным на нем местным разрезом), размеры изделия, основную надпись и дополнительную графу.
Анализ чертежа
Формирование слоев осуществляется командой Слой . Слои имеют три параметра состояния:
. Слои имеют три параметра состояния:
2
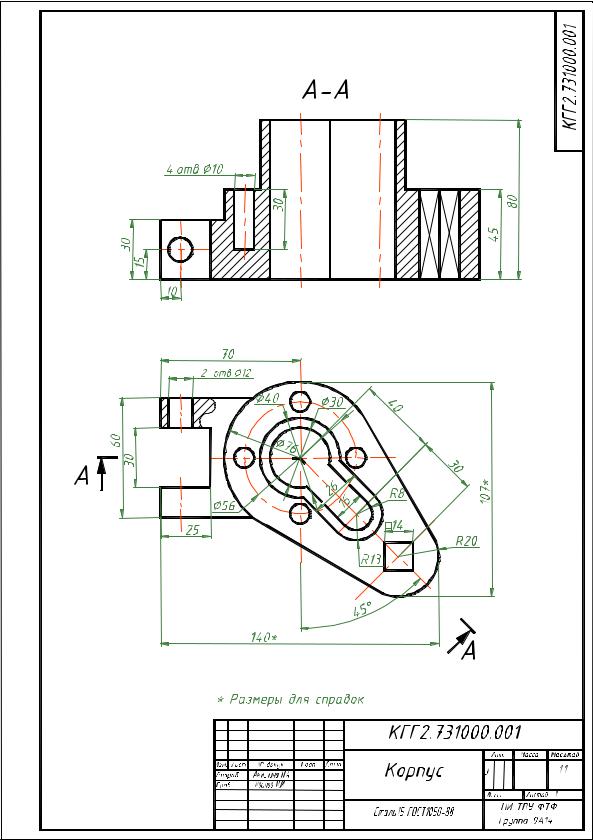
Рис. 1. Чертеж детали |
3
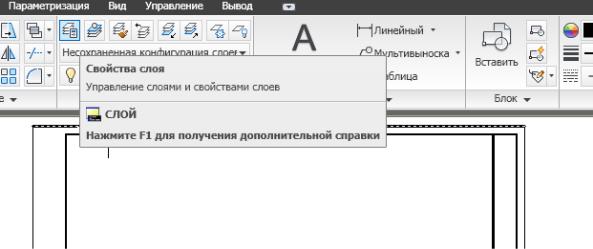
Вкл/Откл. Включенные слои (по умолчанию) являются видимыми. Отключенные слои невидимы, но включаются в процессе регенерации чертежа.
Размороженный/Замороженный. Размороженные слои по умолчанию являются видимыми. Замороженные слои невидимы и не могут быть отредактированы, а также не регенерируются со всем чертежом.
Разблокированный/Блокированный. Разблокированные слои по
умолчанию являются видимыми и могут корректироваться. Заблокированные слои тоже видимы, но не могут быть отредактированы.
Создание и выбор текущего слоя
Устанавливаем формат чертежа А3-v.
На панели инструментов щелкните на кнопку Свойства слоя
(рис.2).
Активизируется диалоговое окно добавления нового слоя, (рис.3). Создадим слои, перечисленные в таблице 1.
Щелкните на клавишу  . Появившемуся новому слою, присвойте новое имя вместо Слой1.
. Появившемуся новому слою, присвойте новое имя вместо Слой1.
Создайте необходимые слои для выполнения этой работы.
Для изменения цвета щелкните на названии в колонке Цвет. Активизируется диалоговое окно Выбор цвета (рис.4).
Рис. 2. Диалоговое окноСвойства слоя
4
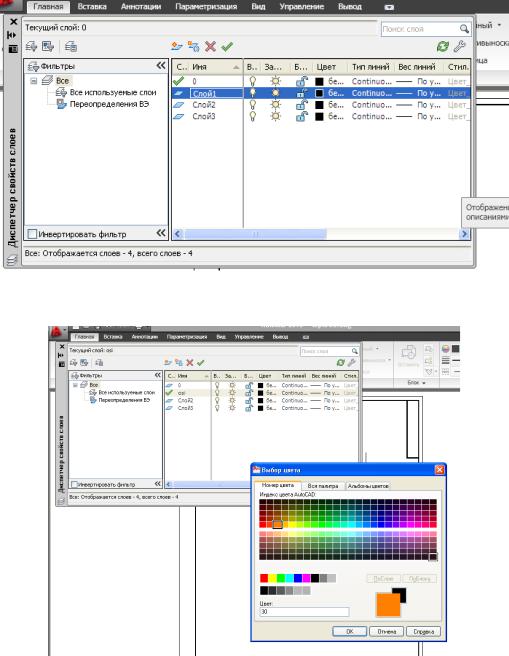
Рис. 3. Добавление нового слоя вовкладке свойства слоя.
Рис. 4. Диалоговое окно Выбор цвета.
|
|
|
Таблица 1Слои |
|
Имя слоя |
Назначение |
Цвет |
|
Тип линии |
0 |
|
Белый |
|
Сплошная |
OSI |
Осевые линии |
Оранжевый |
|
Осевая |
POST |
Вспом. линии |
Голубой |
|
Сплошная |
OSN |
Линии обводки |
Белый |
|
Сплошная |
RAZM |
Нанесение |
Зеленый |
|
Сплошная |
размеров |
|
|
|
|
|
|
|
|
|
5
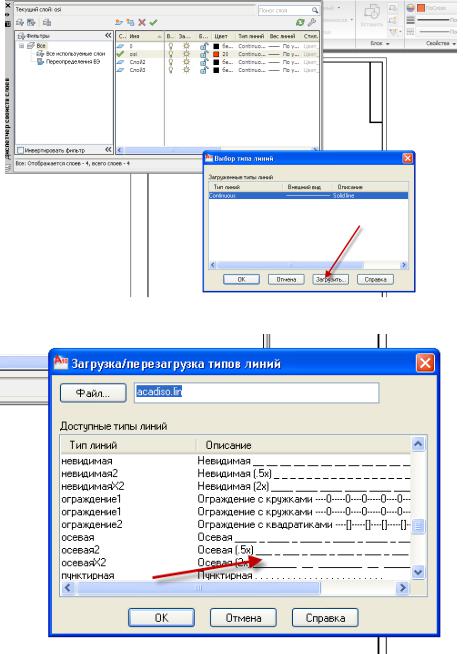
Внимание! Белый цвет на экране воспроизводиться как черный
Щелкните на поле Тип линий (рис 5).
Выберите мышью Загрузить, чтобы открыть диалоговое окно
Загрузка/перезагрузка типов линий, рис.6. Найдите необходимый тип линий, нажмите на кнопку ОК.
Рис. 5. Диалоговое окно Выбор типа линий.
Рис. 6. Диалоговое окно Загрузка/перезагрузка типов линий.
Вы можете создать такие же слои, как в предыдущей лабораторной работе №1.
6
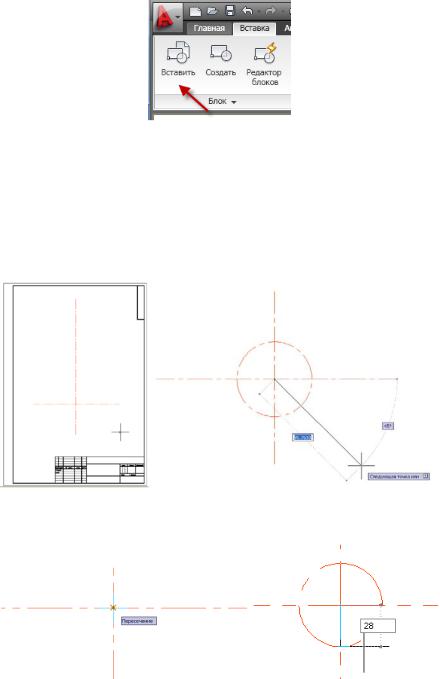
Созданиевидасверху
а) выполнение осевых линий
Если сначала создали слои (забыли установить предварительно формат чертежа), то устанавливаем формат чертежа А3-v через Вставка-Вставить.
Устанавливаем слой OSI.
Включаем ОРТО. При помощи команды отрезок  проводим произвольно по центру формата вертикальную осевую линию и в нижней части формата – горизонтальную осевую линию (ближе к центру формата, рис. 7, а).
проводим произвольно по центру формата вертикальную осевую линию и в нижней части формата – горизонтальную осевую линию (ближе к центру формата, рис. 7, а).
а) |
б) |
в)
Рис. 7. Построение осевых линий
7
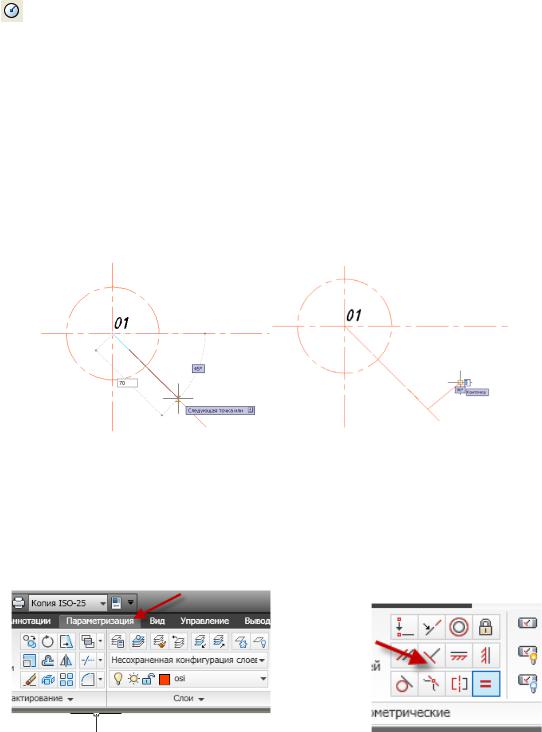
Затем, отключаем ОРТО и проводим из центра пересечения осевых линий под углом 45° наклонную осевую линию (рис.7, б).
Команда Круг [Enter]
 : выбираем объектную привязку
: выбираем объектную привязку пересечение и прицелом указываем на точку пересечения осей, см. рис.7, в. Указываем на радиус Радиус: 28 [Enter]
пересечение и прицелом указываем на точку пересечения осей, см. рис.7, в. Указываем на радиус Радиус: 28 [Enter]
Построение осевой линии перпендикулярной наклонной осевой линии.
При помощи команды отрезок  проводим линию из точки 01 по наклонной осевой линии, задав расстояние 70 (рис.9,а), затем перпендикулярно к наклонной осевой линии чертим отрезок произвольной длины (рис.9,б).
проводим линию из точки 01 по наклонной осевой линии, задав расстояние 70 (рис.9,а), затем перпендикулярно к наклонной осевой линии чертим отрезок произвольной длины (рис.9,б).
а) |
б) |
Рис. 9. Построение осевой линии перпендикулярной наклонной осевой линии
На панели инструментов устанавливаем параметризацию, выбираем
кнопку  «перпендикулярность», курсором мышки указываем сначала на наклонную осевую линию, затем на перпендикулярную линию к этой наклонной (рис.10).
«перпендикулярность», курсором мышки указываем сначала на наклонную осевую линию, затем на перпендикулярную линию к этой наклонной (рис.10).
8

Рис. 10. Построение осевых линий
Строим еще одну перпендикулярную линию к наклонной осевой линии на расстоянии 30 мм от предыдущей наклонной осевой линии вверх
через смещение отрезка (рис.11). При помощи команды  смещение, указываем расстояние смещения 30 мм, выбираем построенную осевую линию и мышкой указываем на область левее выделенной линии.
смещение, указываем расстояние смещения 30 мм, выбираем построенную осевую линию и мышкой указываем на область левее выделенной линии.
Рис. 11. Построение осевых линий
б) выполнение вспомогательных построений
Устанавливаем слой POST.
Строим окружность С2 с радиусом 20 мм и центром в точке О, С3
срадиусом 15 мм и центром в точке О, С4 с радиусом 38 мм и центром в точке О1.
Строим окружность С5 с радиусом 13 мм и центром в точке О2, С6
срадиусом 8 мм и центром в точке О2.
Строим окружность С8 с радиусом 10 мм и центром в точке О1, С7
срадиусом 20 мм и центром в точке О3 (рис.12).
9
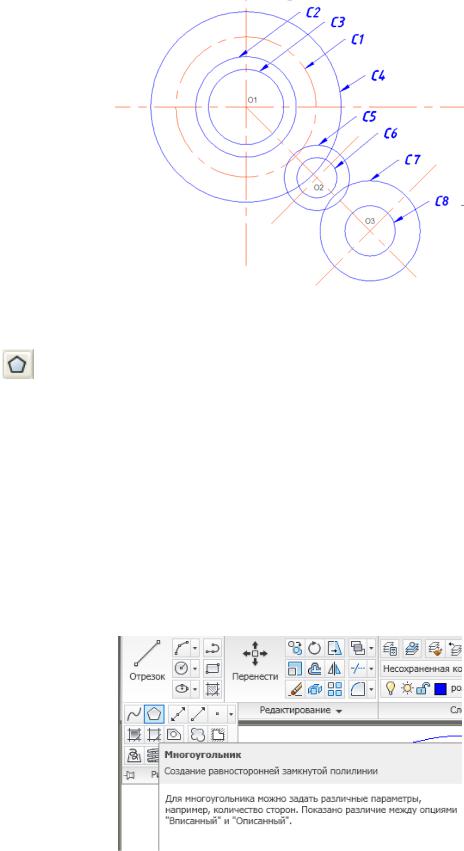
Рис. 11. Построение окружностей
Постройте многоугольник (квадрат)
Команда: МНОГОУГОЛЬНИК (меню «Рисование»
«Многоугольник» рис.12)
Число сторон <4>: 4 [Enter]
Укажите центр многоугольника или: Укажите центр с помощью
объектной привязки центр  (он должен совпадать с центром пересечения окружности С8 с наклонной осевой линией рис.13,а)
(он должен совпадать с центром пересечения окружности С8 с наклонной осевой линией рис.13,а)
Задайте опцию размещения: При помощи мыши выберите «вписанный в окружность» Расположите квадрат какпоказано на рис.13, б и щелкните мышью.
Рис. 12. Диалоговое окноМногоугольник
10
