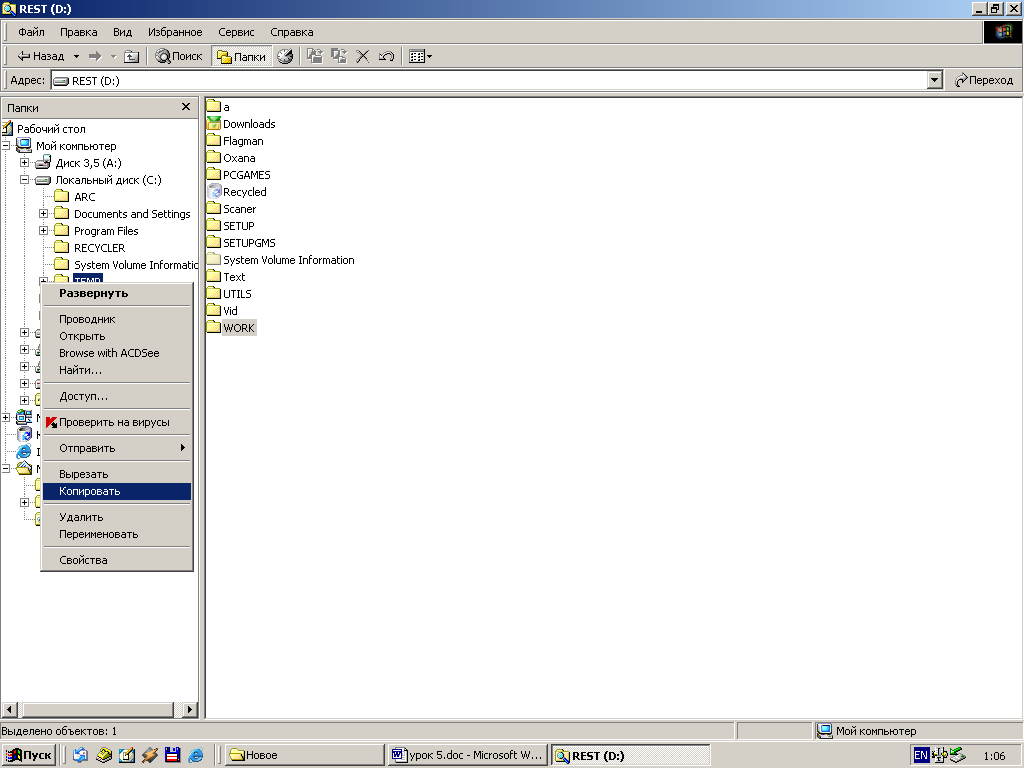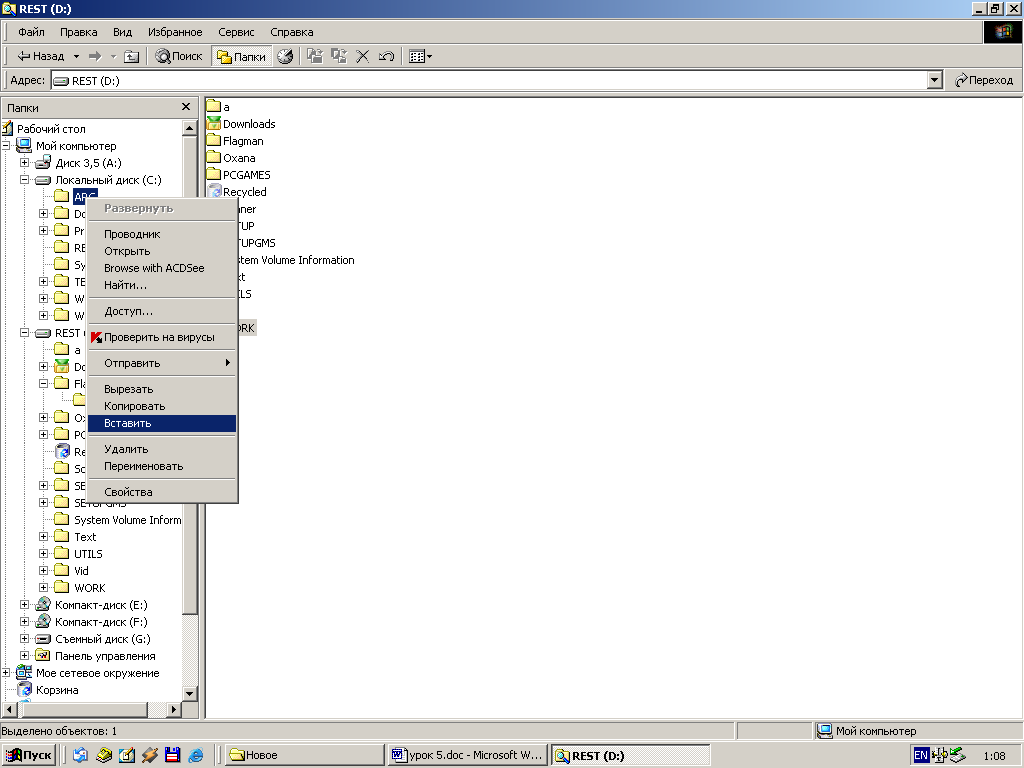- •Лабораторная работа № 1 Тема: Работа с файлами и папками в приложениях операционной системы Windows - Мой Компьютер и Проводник
- •1 Теоретическая справка
- •Пример.Doc
- •2 Приложение Мой компьютер
- •2.1 Общие сведения
- •2.3 Создание файлов и папок
- •2.4 Копирование и перемещение файлов и папок
- •2.5 Удаление файлов и папок
- •2.6 Переименование файлов и папок
- •2.7 Создание ярлыков
- •2.3 Использование буфера обмена для копирования и переноса файлов и папок
- •3.4 Групповое выделение объектов
- •4 Работа с файлами и папками в приложении Проводник
- •4.1 Общие сведения
- •4.2 Навигация по файловой структуре. Запуск приложений и открытие документов. Создание документов
- •4.4 Удаление файлов и папок. Создание ярлыков объектов
2.6 Переименование файлов и папок
Для переименования файла и папки необходимо выполнить следующие действия:
1) выделить значок переименовываемого объекта;
2) нажать правую кнопку мыши;
3) в контекстном меню выбрать пункт Переименовать;
изменить имя файла или папки под значком (рисунок 9);
нажать клавишу Enter или щелкнуть мышью в рабочем поле папки.
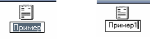
Рисунок 9 – Поле имени файла до и после переименования
2.7 Создание ярлыков
Ярлык – это ссылка на объект. Его также называют «представителем» объекта. Ярлыки обычно используются для запуска и открытия объектов, которые находятся на нижних уровнях иерархической структуры папок, но часто используются. Ярлыки обычно находится в верхних уровнях иерархической структуры папок. Чаще ярлык располагают на Рабочем столе Windows. Изображается ярлык значком с черной стрелкой внизу.
Существует два различных подхода для создания ярлыков:
1) Ярлык объекта создается в той же папке, в которой находится и объект. Затем созданный ярлык может быть скопирован или перенесен в любую другую папку.
2) Ярлык необходимого объекта создается в требуемой папке.
Создать ярлык, применяя первый подход, можно двумя способами. Предварительно необходимо открыть окно нужной папки и выделить тот объект, ярлык которого требуется создать.
Первый способ: с помощью контекстного меню. Для этого нужно:
нажать правую кнопку мыши;
выбрать пункт контекстного меню Создать ярлык - в окне папки появится значок ярлыка объекта.
Удобнее для более быстрого запуска располагать ярлык непосредственно на Рабочем столе; для этого вместо команды Создать ярлык используется команда Отправить – Рабочий стол (создать ярлык) – ярлык объекта появится на Рабочем столе.
Второй способ: с помощью горизонтального меню. Для этого следует выполнить команду Файл – Создать ярлык.
Для создания ярлыка при втором подходе необходимо выполнить перечисленные ниже действия:
открыть окно папки, в которой нужно создать ярлык;
в рабочем поле окна приложения Мой компьютер щелкнуть правой кнопкой мыши;
с помощью появившегося контекстного меню выполнить команду Создать – Ярлык. После этого в рабочем поле появится ярлык с именем Новый ярлык и диалоговое окно Создание ярлыка;
в диалоговом окне Создание ярлыка с помощью кнопки Обзор выбрать путь к тому объекту, для которого создается ярлык, и указать имя ярлыка.
2.3 Использование буфера обмена для копирования и переноса файлов и папок
Принцип использования буфера обмена при копировании и переносе файлов и папок таков:
вырезать или скопировать объект в буфер обмена;
вставить объект из буфера в нужную папку.
Скопировать или перенести объект с помощью буфера обмена можно двумя способами:
- при помощи контекстного меню объекта;
- при помощи горизонтального меню.
Первый способ: копирование (перенос) файлов и папок через контекстное меню.
Для этого необходимо выполнить следующие действия:
1) выделить требуемый объект;
2) правой кнопкой мыши вызвать контекстное меню;
3) в появившемся контекстном меню выбрать команды Копировать (если объект копируется) или Вырезать (если объект переносится) – рисунок 10.
Далее действия проводятся одним из двух нижеследующих способов.
Первый способ:
открыть папку, содержащую ту папку, в которую копируется или переносится объект;
правой кнопкой мыши вызвать контекстное меню папки, принимаемой объект;
выбрать команду Вставить (рисунок 11).
|
|
Рисунок 10 – Контекстное меню копируемого или перемещаемого объекта |
Рисунок 11 – Контекстное меню объекта с выделенной командой Вставить |
Второй способ:
открыть папку, в которую копируется или переносится объект;
в рабочем поле папки вызвать контекстное меню этой папки;
в контекстном меню выбрать команду Вставить.
Второй способ: копирование (перенос) файлов и папок при помощи горизонтального меню.
Для этого необходимо выполнить следующие действия:
выделить требуемый объект;
в горизонтальном меню выбрать пункт Правка;
в появившемся ниспадающем меню выбрать пункты Копировать или Вырезать;
открыть окно папки, в которую копируется (перемещается) объект;
в ниспадающем меню пункта Правка выбрать пункт Вставить.