
Заполнение
При заполнении исходная ячейка (что) или блок повторяется несколько раз за одно действие. Заполнение возможно в право или вниз.
Заполнение выполняется также как и перемещение
, но при этом курсор должен наводится на нижнем правом углу ячейки или блока ( принимает форму черного плюса и называется маркером заполнения).
6.9. Выделите строку номер 7 и заполните ее выделенными данными строки по 15-ю включительно.
6.10. Скопируйте столбец С в столбцы Е, F, G.
Удаление, отчистка
Если надо очистить только данные ( числа, тексты, формулы), то достаточно нажать клавишу Delна выделенной ячейке или блоке.
6.11. Выделение блока А10:G15 и очистите его.
Для очистки ячейки или блока от введенных данных можно установить указатель на ячейку или выделить блок, а затем выполнить команду Правка, Очистка. В подменю необходимо указать, что конкретно требуется очистить: данные, оформление, примечание или все вместе.
6.12. Отчистите содержимое ячейки G9, используя команды меню.
Для удаления столбцов, строк, блоков нужно выделить необходимый элемент, затем воспользоваться командами меню Правка, Удалить. При удалении место строк, столбцов и блоков «схлопывается».
6.13. Удалите столбец Е. Обратите внимание на смещение столбцов. Для удаления данных из таблицы с сохранением пустого места ( удаление данных для удаления ячеек) необходимо воспользоваться командами Правка, Очистить.
6.14. Удалите столбец Е с сохранением пустого места.
7.1. В ячейку G10 внесите текст « Январь».
7.2. В Ячейку Н10 занесите текст «февраль».
7.3. Выделите текст g10:h10.
7.4. Укажите на маленький квадратик в правом нижнем углу ячейки Н10 (экранный курсор превращается в маркер заполнения).
7.5. Нажмите левую кнопку мыши и, не отпуская ее, двигайте мышь вправо, пока рамка не охватит ячейки G10:M10.
Заметьте: учитывая, что в первых двух ячейках вы напечатали «январь» и «февраль», Excel вычислил, что вы хотите ввести название последующих месяцев во все выделенные ячейки.
7.6. Введите в ячейку G11:M11 дни недели, начиная с понедельника.
7.7. Введите в ячейки G12:M12 года, начиная с 1990-го.
Excel позволяет вводить некоторые не типовые последовательности, если в них удается выделить некоторую закономерность.
7.8. Используя рисунок 1.3 внесите следующие данные в таблицу : в ячейки G16:M16-ages; In G15 – Заголовок «население Москвы (в тыс. чел.)»; в ячейку G17:M17 - данные о населении Москвы по векам.
Задание 8. Освойте действия с таблицей в целом : Сохранить, Закрыть, Создать, Открыть.
Для действия с рабочей книгой в целом используются команды из меню Файл:
Сохранить – сохраняет рабочую книгу на диске для последующего использования;
Сохранить как… - аналогично сохранить, но при этом позволяет поменять имя файла или записать рабочую книгу на другой диск;
Закрыть – убирает элемент с экрана;
Создать – создает новую раб. книгу (пустую или на основе указанного шаблона);
Открыть – возвращает раб. книгу с диска на экран.
8.1. Сохраните таблицу на рабочем диске в личном каталоге под именем Work1.xls.
8.2. Уберите документ с экрана.
8.3. вернитесь к своему документу work1.xls.
8.4. Закройте файл.
Задание 9. Завершите работу с Excel.
Для выхода из него можно воспользоваться одним из следующих способов:
1)командой меню Файл, ВЫХОД.;
2)из системного меню – команда Закрыть.;
3)с клавиатуры – Alt +F4.
Если вы не сохранили раб. книгу, то появится рамка с предупреждающим сообщением и вам будет предложено сохранить книгу или выйти без сохранения.
Задание 10. Подведите итоги.
В результате выполнения работы номер 1 вы должны познакомиться с основными понятиями электронных таблиц и приобрести первые навыки работы с Excel.
Проверьте:
Знаете ли вы, что такое : элементы окна Excel; строка; столбец; ячейка; страница; книга;
Умеете ли вы : работать с меню ; вводить текст, числа, формулы; редактировать данные; изменять размер строк и столбцов; перемещать; копировать; заполнять; удалять; сохранять таблицу; закрывать, открывать.
Если нет, то еще раз внимательно перечитайте соответствующие разделы работы.
Предъявите:
Краткий конспект;
Файл Work1.xls на экране и на рабочем диске в личном каталоге.
Для удаления всей рабочей таблицы используется команда Файл, Закрыть; на запрос ответьте «нет».
Внимание! Вид экрана после выполнения
данной части работы представлен на
рисунке 1.2.
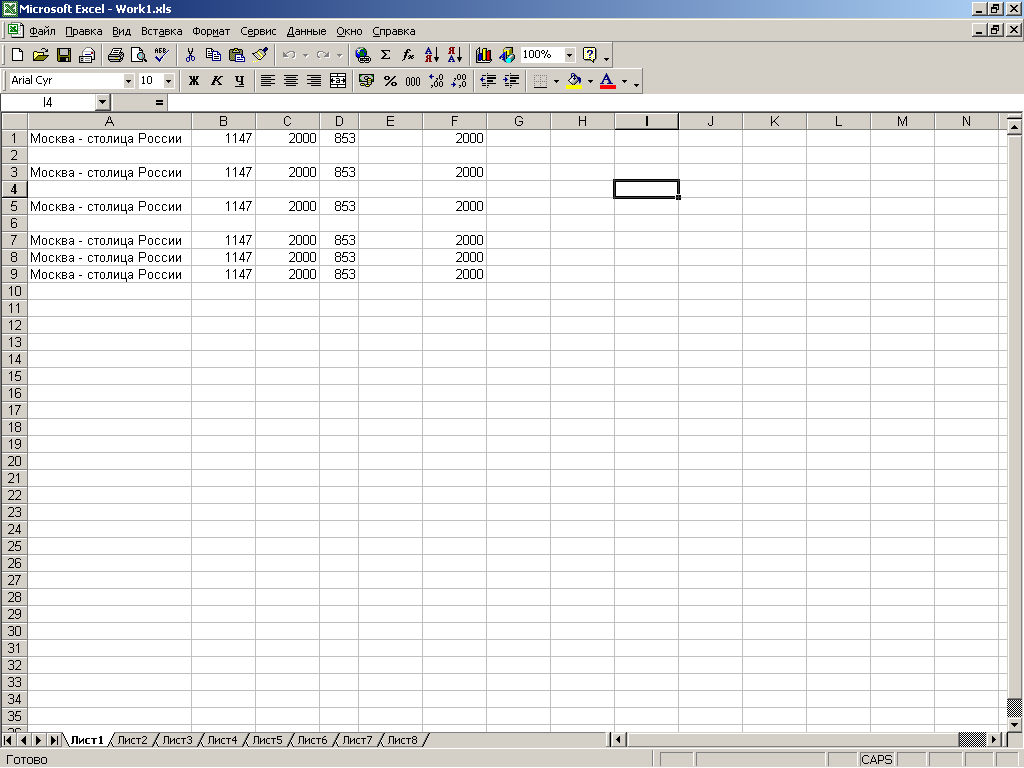
РИС.1.2.
Задание 7. Научитесь использовать функцию автозаполнения.
В Excel существует интересная
функция автозаполнения, которая позволяет
быстро вводить различные последовательности
(дни недели, месяцы, годы и т. д.).
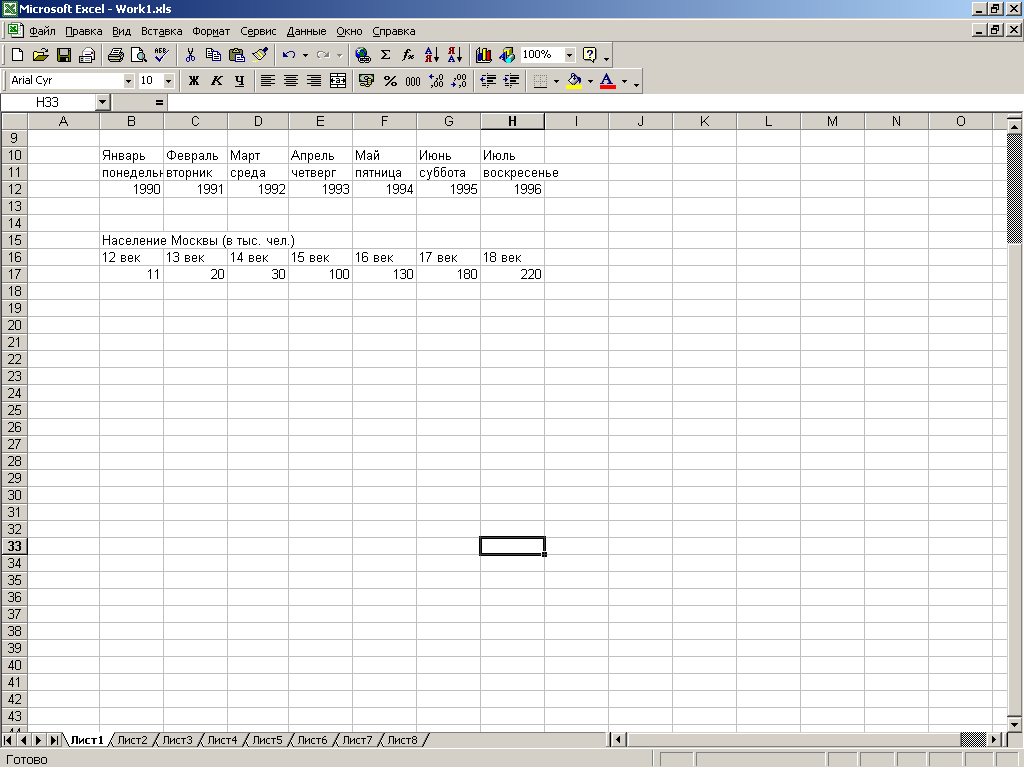
Рис.1.3.
