
Лабораторная работа № 1. Первое знакомство с Excel
Цель работы:
Познакомиться с основными понятиями электронных таблиц;
Освоить основные приемы заполнения и редактирования таблиц;
Научиться сохранять и загружать таблицы.
Задание 1. Запустите Excel.
Для вызова Excel необходимо дважды щелкнуть кнопкой мыши на пиктограмме Microsoft Excel, которая обычно располагается в одном из групповых окон Windows (for example Microsoft office).
Задание 2. Разверните окно Excel на весь экран и внимательно рассмотрите его.
Э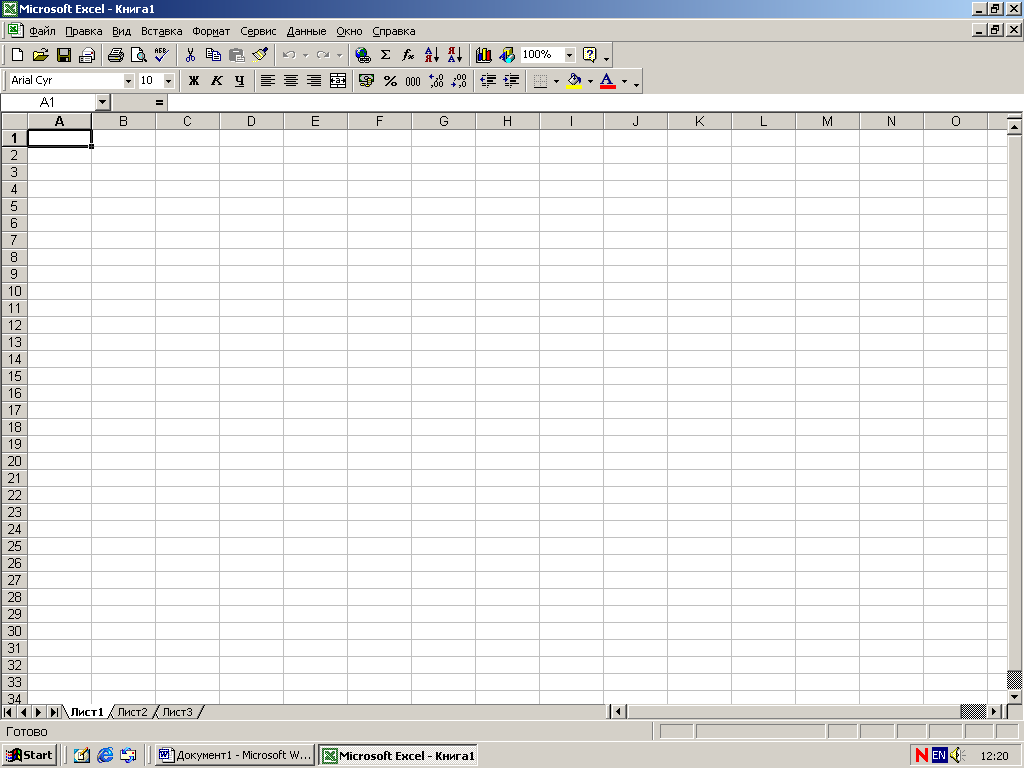 кран
компьютера при работе с программой
будет иметь вид, представление на рис
1.1 (может меняться в зависимости от
настройки программы.)
кран
компьютера при работе с программой
будет иметь вид, представление на рис
1.1 (может меняться в зависимости от
настройки программы.)
Верхняя строка – шапка окна с кнопками управления.
Вторая строка – Меню Excel.
Третья и четвертая сроки – панели инструментов Стандартная и Форматирование.
2.1 Прочитайте назначение кнопок панели инструментов Стандартная, медленно перемещая курсор мыши по кнопкам.
Пятая строка – строка ввода и редактирования или строка формул.
Строки между пятой и последней заняты рабочим листом электронной таблицы.
Строки и столбцы таблицы имеют определенные обозначения, Нижняя строка – Строка состояния.
В крайней левой позиции нижней строки отображается индикатор режима работы Excel. Например, когда Excel ожидает ввода данных, то находится в режиме «готов» и индикатор режима показывает «готов».
Задание 3. Освойте работу с меню
Чтобы войти в меню, необходимо нажать клавишу Alt or F10. После этого одно из слов в меню будет выделено подсветкой. Нужный пункт меню выбирается при помощи клавиш
<- и ->. При нажатии клавиши Enter раскрывается подменю, перемещаться по которому можно клавишами курсора (вверх, вниз), в выбрать команду – нажатием Enter. Выход из меню осуществляется нажатием клавиши Esc.
С меню Excel удобно работать при помощи мыши. Выбрав необходимый пункт, нужно подвести к нему курсор мыши и щелкнуть левой кнопкой.
Аналогично выбираются необходимые команды подменю и раскрываются вкладки, а также устанавливаются флажки.
3.1. В меню Сервис выберите команду Параметры и раскройте вкладку Правка.
3.2 Проверте, установлен ли флажок (Х) Разрешить перетаскивание ячеек. Если нет, то установите его и нажмите кнопку ОК.
(далее в тексте подобные действия по работе с меню будут описываться в краткой форме: Сервис, Параметры, Правка, Разрешить перестановки ячеек (Х), ОК)
Щелчок мыши вне меню приводит к выходу из него и закрытию подменю.
Задание 4. Познакомьтесь с основными понятиями электронных таблиц.
Для этого внимательно прочитайте нижеследующий текст выполните некоторые действия.
Строки, столбцы, ячейки
Рабочее поле электронной таблицы состоит из строк и столбцов. Максимальное количество строк равно 16384, столбцов – 256. Каждое пересечение строки и столбца образует ячейку, в которую можно вводить данные (текст, число или формулы).
Номер строки – определяет ряд в электронной таблице. Он обозначен на левой границе рабочего поля.
Буква столбца – определяет колонку в электронной таблице. Буквы находятся на верхней границе рабочего поля. Колонки нумеруются в следующем порядке: A-Z, затем aa-az, then ba- bz и т.д.
Ячейка – первичный элемент таблицы, содержащий данные. Каждая ячейка имеет уникальный адрес, состоящий из буквы столбца и номера строки. Например, адрес В3 определяет ячейку на пересечении столбца В и строки номер 3.
Указатель ячейки – светящийся прямоугольник, определяющий текущую ячейку. Указатель можно перемещать по таблице как при помощи клавиатуры, так и мышью.
Текущая ячейка помечена указателем. По умолчанию ввод данных некоторые другие действия относятся к текущей ячейке.
4.1. Сделайте текущей ячейку D4 при помощи мыши.
4.2. Вернитесь в ячейку А1 при помощи клавиш перемещения курсора.
Блок (область)
Блок представляет собой прямоугольную область смежных ячеек. Блок может состоять из одной или нескольких ячеек, строк, столбцов.
Адрес блока состоит из координат противоположных углов, разделенных двоеточием. Например: В13:С19, А12:D27 or D:f.
Блок можно задать при выполнении различных команд или вводе формул посредством указания координат или выделения на экране.
Рабочий лист, книга
Электронная таблица в Excel имеет трехмерную структуру. Она состоит из листов, как книга (таких листов 16). На экране виден только один лист – верхний.
Нижняя часть листа содержит ярлычки других листов. Щелкая кнопкой мыши на ярлычках листов можно перейти к другому листу.
4.3. Сделайте текущим лист 6.
4.4. Вернитесь к листу 1.
Выделение столбцов, строк, блоков, таблицы
Для выделения с помощью мыши:
Столбца – щелкнуть кнопкой мыши на букве – имени столбца;
Нескольких столбцов – не отпуская кнопку после щелчка, протянуть мышь;
Строки – щелкнуть кнопкой мыши на числе – номере строки;
Нескольких строк – не отпуская кнопку после щелчка, протянуть мышь;
Блока – щелкнуть кнопкой мыши на начальной ячейке блока и, не отпуская кнопку, протянуть мышь на последнюю ячейку;
Рабочего листа – щелкнуть кнопкой мыши на пересечении имен столбцов и номеров строк (левый угол таблицы).
Для выделения блока с помощью клавиатуры необходимо, удерживая нажатой клавишу Shift, нажимать на соответствующие клавиши перемещения курсора, или, нажав клавишу F8, войти в режим выделения и выделить блок при помощи клавиш перемещения курсора. Esc – выход из режима выделения.
Для выделения нескольких несмежных блоков необходимо:
выделить первую ячейку или блок смежных ячеек;
нажать и удерживать нажатой клавишу Ctrl;
ВЫДЕЛИТЬ СЛЕДУЮЩУЮ ЯЧЕЙКУ ИЛИ БЛОК И Т.Д.;
ОТПУСТИТЬ КЛАВИШУ ctrl.
Для отмены выделения достаточно щелкнуть кнопкой мыши по любому невыделенному участку рабочего листа. Новое выделение снимает предыдущее.
4.5. Выделите строку 3.
4.6. отмените выделение
4.7 выделите столбец D.
4.8. выделите блок А2: Е13 при помощи мыши.
4.9. Выделите столбец A,b,c,d.
4ю10. отмените выделение.
4.11. выделите блок С4:F10 при помощи клавиатуры.
4.12. Выделите рабочий лист.
4.13 Отмените выделение.
4.14. выделите одновременно следующие блоки: F5:G10, H15:I15, C18:F20, H20.
Задание 5. Познакомьтесь с основными приемами заполнения таблиц.
Содержимое ячеек
В Excel существуют три типа данных, вводимые в ячейки таблицы: текст, число и формула.
Для ввода данных необходимо переместиться в нужную ячейку и набрать данные (до 240 символов), а затем нажать Enter или клавишу перемещения курсора.
Excel определяет, являются вводимые данные текстом, Числом или формулой, по первому символу. Если первый символ – буква или знак «’», то Excel считает, что вводится текст. Если первый символ цифра или знак «=», то Excel считает, что вводится число или формула .
Вводимые данные отображаются в ячейке и строке формул и помещаются в ячейку только при нажатии Enter или клавиши перемещения курсора.
Ввод текста
Текст – то набор символов. Если текст начинается с числа, то начать ввод необходимо с символа «’».
Если ширина текста больше ширины ячейки и ячейка справа пуста, то текст на экране займет ее место. При вводе данных в соседнюю ячейку предыдущий текст на экране будет обрезан (но при этом в памяти он будет сохранен полностью).
5.1. В ячейку А1 занесите текст « Москва – древний город».
Обратите внимание, что текст прижат к левому краю.
Внимание! Не бойтесь ошибок. Почти все действия могут быть отменены. Если в процессе работы произошло что-то, что вы не планировали, воспользуйтесь отменой:
Используя команды меню Правка, Отменить…, либо, что еще проще, кнопкой отмена
Панели инструментов Стандартная. При каждом щелчке мыши по кнопке Отмена последовательно отменяются одна операция.
