
- •Лабораторная работа № 4 Текстовый процессор Word
- •Теоретические сведения
- •Практическая часть
- •Теоретические сведения
- •Практическая часть
- •Практическая часть
- •Практическая часть
- •Практическая часть
- •Содержание отчета
- •Контрольные вопросы
- •Варианты заданий Вариант1
- •Вариант 2
- •Вариант 3
- •Вариант 4
- •Вариант 5
- •Вариант 6
- •Вариант 7
- •Вариант 8
- •Вариант 9
- •Вариант 10
Практическая часть
Упражнение 4.5.
Создание рисунка SmartArt.
1. На вкладке Вставка в группе Иллюстрации нажмите кнопку SmartArt.
2. В диалоговом окне Выбор рисунка SmartArt выберите необходимый тип и макет.
3. Введите текст, выполнив одну из следующих процедур:
– Щелкните внутри фигуры рисунка SmartArt, а затем введите текст.
– Щелкните замещающий текст [Текст] в области текста и введите или вставьте текст из буфера обмена.
– Скопируйте в буфер обмена текст из другой программы, а затем вставьте его, щелкнув замещающий текст [Текст] в области текста.
4. Выделите рисунок SmartArt.
5. В контекстных инструментах Работа с рисунками SmartArt на вкладке Конструктор в группе Создать рисунок нажмите кнопку Область текста.
Изменение цветов всего рисунка SmartArt.
К фигурам в рисунках SmartArt можно применять цветовые комбинации из цветов темы. (Цвета темы. Набор цветов, который используется в файле. Цвета темы, шрифты темы и эффекты темы составляют тему.)
1. Выделите рисунок SmartArt.
2. В контекстных инструментах Работа с рисунками SmartArt на вкладке Конструктор в группе Стили SmartArt нажмите кнопку Изменить цвета.
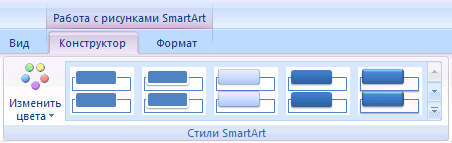
3. Выберите нужные цвета.
Применение стиля SmartArt ко всему рисунку SmartArt.Стиль SmartArt — это сочетание различных эффектов, например, стилей линий, рамок или трехмерных эффектов, которые можно применить к фигурам рисунка SmartArt для придания им профессионального, неповторимого вида.
1. Выделите рисунок SmartArt.
2. В контекстных инструментах Работа с рисунками SmartArt на вкладке Конструктор в разделе Стили SmartArt выберите нужный стиль SmartArt.
Чтобы просмотреть дополнительные стили SmartArt, нажмите кнопку Дополнительные параметры.
Работа с клипартами:
Вставка клипа.
1. На вкладке Вставка в группе Иллюстрации щелкните Картинка.
2. В области задач Клип в текстовом поле Искать введите слово или фразу, описы-вающую нужный клип, или введите полное или частичное имя клипа.
3. Чтобы сократить область поиска выполните одно или оба следующих действия.
– Чтобы ограничить результаты поиска определенной коллекцией клипов, в поле Просматривать щелкните стрелку и выделите ту коллекцию, которую нужно найти.
– Чтобы ограничить поиск только среди клипов, щелкните стрелку в поле Искать объекты и установите флажок рядом с типами файлов Клипы.
В области задач Клип можно также искать фотографии, фильмы и звуковые файлы. Чтобы расширить границы поиска включением этих типов файлов, установите рядом с ними флажки.
4. Нажмите кнопку Начать.
5. Чтобы вставить клип, щелкните его в полученном списке.
Добавление и удаление объектов WordArt.
WordArt — это коллекция стилей текста, которые можно добавлять к документам выпуска 2007 системы Microsoft Office для создания таких декоративных эффектов, как затененный или зеркальный (с отражением) текст.
Изменять текст WordArt можно так же, как и любой другой текст в фигуре.
Добавление объекта WordArt.
1. На вкладке Вставка в группе Текст нажмите кнопку Объект WordArt, а затем выберите требуемый стиль WordArt.
2. Введите текст в поле Текст.
Удаление объекта WordArt.
Выберите объект WordArt, который нужно удалить, а затем нажмите клавишу DEL.
Рассмотрим организацию защиты документа и работу с макросами. Здесь пользовате-лю предлагается возможность установки пароля для открытия и изменения документа. В выпуске 2007 системы Microsoft Office для доступа к документам Microsoft Office Word 2007 и для защиты их от изменений другими пользователями можно использовать пароль.
Шифрование документа и задание пароля для его открытия.
Чтобы зашифровать файл и задать пароль для его открытия, выполните действия, описанные ниже:
1. Нажмите кнопку Microsoft Office, наведите указатель мыши на пункт Подготовить и выберите пункт Зашифровать документ.
2. В диалоговом окне Шифрование документа введите пароль в поле Пароль и нажмите кнопку ОК.
Можно ввести до 255 знаков. По умолчанию в этой функции применяется усиленное 128-разрядное шифрование по алгоритму AES. Шифрование – это стандартный метод, используемый для защиты файлов.
3. В диалоговом окне Подтверждение пароля введите пароль еще раз в поле Подтверждение и нажмите кнопку ОК.
4 .Чтобы сохранить пароль, сохраните файл.
Макросы
В приложении Microsoft Office Word 2007 часто выполняемые задачи можно автоматизировать путем создания макросов. Макрос — это набор команд и инструкций, группируемых вместе в виде единой команды для автоматического выполнения задачи.
Как правило, макросы используются для:
– ускорения часто выполняемых операций редактирования или форматирования;
– объединения нескольких команд, например вставки таблицы с определенными размерами, границами и числом строк и столбцов;
– упрощения доступа к параметрам в диалоговых окнах;
– автоматизации обработки сложных последовательных действий в задачах.
Можно использовать средство для записи макросов в виде последовательности действий или самостоятельно создать макрос, введя код на языке Visual Basic для приложений (VBA – Visual Basic for Applications). Версия макроязыка программирования Microsoft Visual Basic, используемая для программирования приложений для Microsoft Windows и поставляемая с некоторыми программами корпорации Майкрософт. Редактор Visual Basic– среда разработки новых и редактирования существующих программ и процедур Visual Basic для приложений. Редактор Visual Basic включает полный набор средств отладки, обеспечивающих обнаружение ошибок синтаксиса, ошибок выполнения и логических ошибок в программах.
