
- •Лабораторная работа № 4 Текстовый процессор Word
- •Теоретические сведения
- •Практическая часть
- •Теоретические сведения
- •Практическая часть
- •Практическая часть
- •Практическая часть
- •Практическая часть
- •Содержание отчета
- •Контрольные вопросы
- •Варианты заданий Вариант1
- •Вариант 2
- •Вариант 3
- •Вариант 4
- •Вариант 5
- •Вариант 6
- •Вариант 7
- •Вариант 8
- •Вариант 9
- •Вариант 10
Лабораторная работа № 4 Текстовый процессор Word
Цель работы:Изучить основные технологические операции и процессы в среде текстового процессора Word для создания разнообразных текстовых документов, графических объектов, таблиц и их интеграции.
Теоретические сведения
Общее название программных средств, предназначенных для создания, редактирования и форматирования простых и комплексных текстовых документов, - текстовые процессоры. В настоящее время одним из наиболее популярных приложений в этой области является MS Word. Интерфейс программы представлен на рисунке 4.1.

Рис.4.1. Основные элементы окна MS Word
строка заголовка – (1);
панель быстрого доступа – (2);
кнопка Office – (3);
кнопки управления окном – (4);
лента – (5);
линейки окна документа – (6);
полосы прокрутки – (7);
строка состояний – (8).
Кнопка Office![]() .
При нажатии на кнопку можно выполнить
простые команды по созданию
нового
документа, открытию,
сохранению
и печати
файла.
.
При нажатии на кнопку можно выполнить
простые команды по созданию
нового
документа, открытию,
сохранению
и печати
файла.
С помощью ленты можно быстро находить необходимые команды. Команды упорядочены в логические группы, собранные на вкладках. Каждая вкладка связана с видом выполняемого действия (например, набором текста или компоновкой страницы).
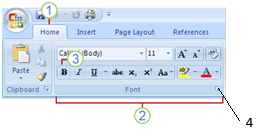
Рис. 4.1. Лента
![]() Вкладки
ориентированы на выполнение задач.
Вкладки
ориентированы на выполнение задач.
![]() Группы
на каждой вкладке разбивают задачу на
ее составляющие.
Группы
на каждой вкладке разбивают задачу на
ее составляющие.
![]() Кнопки
команд в каждой
группе служат для выполнения команд
или отображения меню команд.
Кнопки
команд в каждой
группе служат для выполнения команд
или отображения меню команд.
Кнопки вызова диалоговых окон(4)—маленькие значки, отображающиеся в некоторых группах. По нажатию такой кнопки открывается соответствующее диалоговое окно или область задач, содержащая дополнительные параметры, связанные с данной группой.
Кроме стандартного набора вкладок, которые отображаются на ленте при запуске программы, имеются вкладки, которые отображаются в интерфейсе в зависимости от выполняемой задачи. К ним относятся контекстные инструменты. Эта вкладка позволяет работать с элементом, который выделен на странице, например, с таблицей, изображением или графическим объектом. Если щелкнуть такой элемент, относящийся к нему набор контекстных вкладок, выделенный цветом, появится рядом со стандартными вкладками.
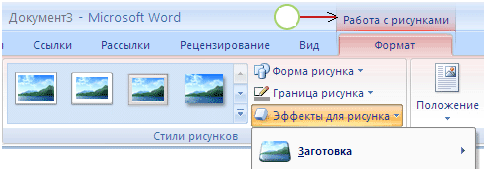
Рис. 4.3. Контекстные инструменты (работа с рисунками)
Строка состояния содержит данные об активности некоторых режимов работы и положении курсора на странице. Настройка осуществялется выбором в контекстном меню соответствующих элементов (ярлыки режимов просмотра, форматированный номер страницы, число слов, проверка правописания, язык, масштаб, ползунок масштаба и др.)
Ярлыки режимов просмотра. Их пять. Рассмотрим основные из них:
– Режим разметкастраницыобычный режим работы с текстовым документом. В этом режиме страница изображается в том виде, в каком она будет напечатана (WYSIWYG-What You See What You Get).
– Режим структура позволяет просматривать, создавать или изменять структуру документа. Под структурой понимается иерархия заголовков и соответствующих им разделов текста. Используется при создании больших документов.
– Режим Web-документа позволяет готовить электронный документ. В нем Вам доступно управление фоном и готовыми темамилиста. Конечный вид докумена будет зависеть от программы просмотра (броузера).
Создание и сохранение документа
Word при запуске создает новый документ автоматически.
Помимо этого существует возможность создавать новые файлы в процессе работы. Щелкните значок Кнопка Office → Создать. При этом Вам будут предложены всевозможные шаблоны (заготовки), на основе которых создавать типичные документы удобнее вы можете создать и свой шаблон.
Создать новый документ можно также с помощью команды CTRL+N.
Сохранение документа. Набранный документ необходимо сохранить в файле на диске. Для этого щелкните значок Кнопка Office и выбрать команду Сохранить(если файл сохраняется впервые) или Сохранить как (если файл сохраняется под другим име-нем) CTRL+S.
Текст по умолчанию сохраняется с расширением (*.docx). Строка Тип Файла позволяет сохранить файл как документ с поддержкой макросов(*.docm), документ Word 97-2003(*.doc); шаблон Word(*.dotx), шаблон Word с поддержкой макросов(*.dotm), шаблон Word 97-2003(*.dot); Web-страницу в одном файле(*.mht;*.mhtml), Web-страницу(*.htm;*.html), Web-страницу c фильтром(*.htm;*.html); текст в формате rtf; обычный текст (*.txt); xml-документ Word(*.xml), xml-документ Word 2003(*.xml) и т.д.
Работа с документами MS WORD – 2007 осуществляется за счёт использования инст-рументов, которые предлагаются пользователям при помощи ленточной панели и распо-ложенных на ней вкладках: «Главная», «Вставка», «Разметка страницы», «Ссылки», «Рас-сылки», «Рецензирование» и «Вид». Использование вкладок позволило не перегрузить интерфейс, сделав его дружественным. Большинство функций открывается при выборе вкладки и «всплывает», то есть становятся видимыми при наведении курсора.
Инструменты менюГлавная позволяют произвести Форматирование, что включает следующие (основные) приёмы работы:
• выбор и изменение гарнитуры шрифта
• управление размером шрифта
• управление начертанием и цветом шрифта
• управление методом выравнивания
• создание маркированных и нумерованных списков
• управление параметрами абзаца
Настройки шрифта. Для изменения шрифта служит команда Главная → Шрифт. Вы можете изменить гарнитуру, размер, цвет, начертание, интерлиньяж, кернинг, добавить анимацию.
Настройки метода выравнивания. Для выравнивания текста используются кнопки панели Главная → Абзац:
• по левому краю
• по центру
• по правому краю
• по ширине
Настройки параметров абзаца.Абзацем называется участок текста между двумя маркерами абзаца, которые вставляются в текст при нажатии на клавишу Enter. Чтобы отформатировать абзац, достаточно поместить текстовый курсор в любое место абзаца и от-крыть диалоговое окно Абзац.

Кроме режима выравнивания настраиваются следующие параметры абзаца:
• величина отступа слева (от левого поля);
• величина отступа справа;
• величина отступа первой строки абзаца;
• величина отступа.
Средства создания списков.При подготовке документа очень часто используются списки. Настройку списка выполняют в диалоговом окне Абзац. Окно имеет три вкладки: маркированный список, нумерованный список, многоуровневый список. Вы можете выбрать формат списка из предложенных или создать свой.
Для создания
маркированного
списка можно нажать кнопку
![]() на панели инструментов Абзац,
или начать строку со знака *.
на панели инструментов Абзац,
или начать строку со знака *.
Для создания
нумерованного
списка можно нажать кнопку
![]() на панели инструментов Абзац,
или начать строку с цифры, после которой
стоят точка и пробел, например "1."
на панели инструментов Абзац,
или начать строку с цифры, после которой
стоят точка и пробел, например "1."
Для создания
многоуровневого
списка можно нажать кнопку
![]() на панели инструментов Абзац,
или использовать кнопки для изменения
уровня
на панели инструментов Абзац,
или использовать кнопки для изменения
уровня
![]() и клавиши TAB,
SHIFT+TAB.
и клавиши TAB,
SHIFT+TAB.
Параметры страницы документа
Установка параметров страницы документа осуществляется при помощи вкладок «Разметка страницы», «Вставка», и «Ссылки». Пользователь имеет возможность подготовить документ к печати, задать параметры страницы (номера страниц, колонтитулы, сноски, задать способ расстановки переносов и т.д.)
Параметры страницы. Параметры страницы (поля, размер бумаги и ориентация страницы) определяют величину области, в которой отображается содержание документа. Окно вызывается командой (вкладкой) на ленточной панели Разметка страницы - диалоговое окно Параметры страницы.

Поля – управляет размерами полей (отступ от края листа). Флажок Зеркальные поля позволяет учитывать четность страниц.
Размер бумаги – задает размер и ориентацию листа
Источник бумаги – устанавливается при настройке принтера
Макет – специфические настройки
Разрыв страницы можно вставить в любом месте документа. Кроме того, возможна автоматическая расстановка разрывов страниц.
При ручной расстановке разрывов страниц в документе большого объема могут потребоваться частые переносы разрывов по мере редактирования документа. Во избежание этого можно задать параметры, определяющие, где автоматически будут встав-ляться разрывы страниц.
Колонтитулы. Колонтитулами называют области, расположенные в верхнем, нижнем и боковом полях (Поля. Пустое пространство на странице за пределами области печати.) каждой из страниц документа.
Колонтитулы содержат текст и изображения, которые можно изменять. Например, в колонтитулы можно включать номера страниц, время, дату, эмблему компании, название документа, имя файла, а также фамилию автора.
Если необходимо изменить только что добавленный колонтитул, воспользуйтесь дополнительными параметрами, доступными на вкладке Колонтитулы в контекстных инструментах Работа с колонтитулами.
