
- •Ответственный редактор: в.А. Аксентьев, к. Э. Н., доцент.
- •Настройка новой рабочей книги
- •Основные понятия
- •Интерфейс окна приложения ms Excel
- •Основные настройки приложения Excel
- •Вкладка Общие
- •Вкладка Вид
- •Вкладка Вычисления
- •Вкладка Правка
- •Основные операции с рабочими книгами и листами
- •Создание электронной таблицы
- •Создание и заполнение таблицы постоянными данными и формулами
- •Форматирование ячеек таблицы
- •Вкладка Число
- •Вкладка Выравнивание
- •Вкладка Граница
- •Технологические операции с ячейками таблицы
- •Технология использования формул в таблице
- •Формат ссылки на ячейку с другого листа
- •Правила изменения ссылок при копировании формул из одной ячейки в другую
- •Основные ошибки при работе с формулами
- •Вычисление n-ого члена и суммы арифметической прогрессии
- •Изменение ширины строки
- •Создание таблицы Cведения о товарах и ценах с учетом налога с продаж
- •Создание таблицы умножения
- •Бланк для заполнения таблицы умножения
- •Создание бланка Счёта
- •Бланк Счета c разметкой таблицы
- •Работа со встроенными функциями
- •Описание и способы ввода функций
- •Диалоговое окно Мастер функций для выбора категории и вида функции
- •Диалоговое окно для задания аргументов логической функции если
- •Использование кнопки вызова функции в строке формул
- •Расчёт расхода материалов для покраски
- •Использование математических и статистических функций
- •Изучение итоговых функций
- •Список итоговых функций
- •Применение условного форматирования для таблиц
- •Показатели производства
- •Показатели производства
- •Диалоговое окно Условное форматирование
- •Использование логической функции Если
- •Вычисление логарифмической функции
- •Решение задачи упр.10 на числовой прямой
- •Использование вложенной функции Если
- •Решение задачи упр.11 на числовой прямой
- •Использование функций из категории Дата и время
- •Определение возраста по дате рождения
- •Применение формул с использованием массивов
- •Расчёт оклада и начисление премии преподавателей
- •Разрешение вопросов, связанных с исследованием зависимости формул
- •Вычисление основных параметров для треугольника
- •Проектирование расчетов
- •Результат выполнения упр.14
- •Работа с диаграммами
- •Построение линейного графика
- •Выбор типа диаграммы в диалоговом окне Мастер диаграмм
- •Графическое представление данных
- •Мастер диаграмм шаг второй Вкладка Ряд
- •Диаграмма Круговая плоская
- •Диаграмма типа График
- •Смешанная диаграмма
- •Работа с базой данных в ms excel
- •Сортировка и фильтрация данных
- •Диалоговое окно Сортировка диапазона
- •Вычисление плотности населения стран мира
- •Вычисление плотности населения стран мира
- •Окно Пользовательский автофильтр
- •Создание сводных таблиц и сводных диаграмм
- •Мастер сводных таблиц и диаграмм - макет
- •Создание сводных таблиц и диаграмм для таблицы Показатели производства
- •Контрольные задания по excel
- •Работа с вложенными функциями и графиками
- •Работа с логическими функциями
- •Каталог товаров
- •Дополнительные задания
- •Основные контрольные темы по excel
- •Тестовые вопросы для самоконтроля по excel
- •Правка, Выделить все
- •Литература:
- •625003, Г. Тюмень, ул. Семакова, 10.
Вычисление n-ого члена и суммы арифметической прогрессии
Данное упражнение выполняем на соответствующем листе в книге Работа (см. Упр. 1.). Вычислите n-ый член и сумму арифметической прогрессии. При расчетах в таблице воспользуйтесь формулой an=an-1+d, где an -n-ый член прогрессии и Sn=(a1+an)*n/2 –сумма n первых членов прогрессии. Разность арифметической прогрессии d=0,725, а первый член а1=-2. При вводе данных обратите внимание на настройки Excel!
Введите в ячейку А1 заголовок таблицы (Рис. 11.).
В ячейку A2 введите d, в ячейку B2 – n, в C2 - an, в D2- Sn. Примените полужирный стиль начертания символов и выровняйте их по центру. Для набора нижних индексов воспользуйтесь командой Формат, Ячейка, вкладка Шрифт.
В ячейку А3 введите величину разности d (0,725) и заполните столбец ячеек тем же числом. Для этого выделите ячейку А3. При этом данная ячейка окаймляется рамкой, в правом нижнем углу которой располагается маркер заполнения. Подведите указатель мыши к маркеру, мышь примет вид черного креста, протяните маркер на несколько ячеек вниз, выделенные ячейки заполнятся данными.
В ячейку В3 введите 1 и протяните за маркер заполнения на 10 ячеек вниз, при этом удерживайте клавишу Ctrl.
В ячейку С3 введите значение первого члена прогрессии, которое равно -2.
При n>1, an=an-1+d, поэтому в ячейку С4 введите формулу =С3+А3. Для этого в ячейке С4 наберите знак равенства, щелкните мышью по ячейке С3, в строке формул появится ее адрес, затем введите с клавиатуры знак “+” и щелкните мышью по ячейке А3. Зафиксируйте ввод формулы нажатием клавиши Enter, в ячейке окажется результат вычисления по формуле, а в Строке формул - сама формула. Если вы неправильно набрали формулу, исправить ее можно в Строке формул, предварительно выделив ячейку.
В расчетах будем использовать формулу sn=a1+a2+a3+…+an, здесь s1=a1, поэтому в ячейку D3 введите число равное -2. В ячейку D4 введите формулу = D3+C4. Для ввода формулы воспользуйтесь советами пункта № 6 этого упражнения.
Для оформления ячеек с данными выделите эти ячейки и выполните команду Формат, Столбец, Автоподбор ширины.
Для оформления заголовка выделите интервал ячеек от А1 до D1 и выполните команду Формат, Ячейка, вкладка Выравнивание и установите переключатели Объединение ячеек и Переносить по словам. Если заголовок таблицы виден не полностью, то увеличьте ширину данной строки (Рис. 12.).
Установите границы таблицы, выполнив команду Формат, Ячейка, вкладка Граница.
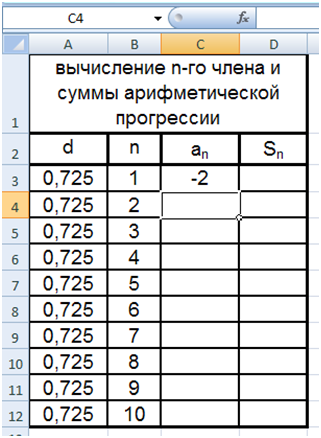
Таблица к упр.2
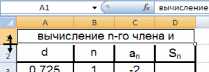
Изменение ширины строки
Просмотрите таблицу, для этого выполните команду Файл, Предварительный просмотр.
Создание таблицы Cведения о товарах и ценах с учетом налога с продаж
Составьте таблицу, содержащую сведения о товарах и ценах с учетом налога с продаж. Подсчитайте налог с продаж и цену продажи (названную в таблице суммой) для каждого товара (Рис. 13.).
Значение налога с продаж задается в виде константы, записанной в процентном формате в ячейке С1. Так как эта константа неизменна для всех строк таблицы, значит, она не должна меняться при копировании формулы, т.е. должна быть абсолютной, в данном примере записываемой в виде $C$1.

Таблица, содержащая сведения о товарах и ценах с учетом налога с продаж
Для выполнения расчета, необходимо ввести формулы для первой строки с данными первого товара и заполнить их на все строки диапазона. Это можно сделать, например, следующим образом:
В ячейку D5 введите формулу =C5*$C$1. Для получения абсолютной ссылки $C$1 нажмите клавишу F4 после того, как поместите в строку формул ссылку C1.
В ячейку E5 введите =C5+D5
Выделите блок из двух ячеек D5:E5 с формулами для первого товара и скопируйте его на диапазон D5:E9, используя маркер заполнения.
Для того чтобы увидеть в ячейках расчетные формулы, необходимо перейти в режим отображения формул (Рис. 14.).
Для просмотра таблицы в режиме отображения формул выполните следующие действия:
выполните команду Сервис/Параметры…,
в диалоговом окне Параметры выберите вкладку Вид,
в группе Параметры окна щелчком мыши включите (а после просмотра выключите) переключатель Формулы.
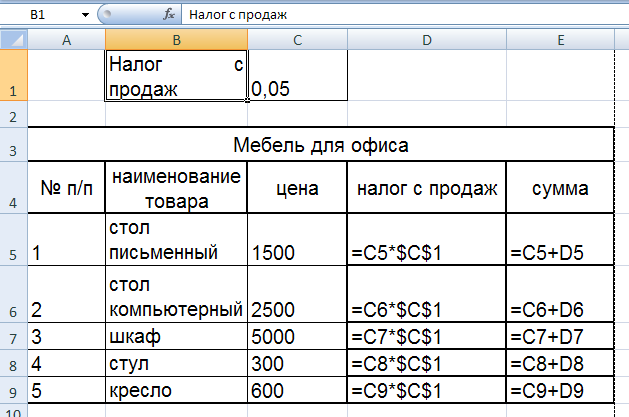
Таблица в режиме отображения формул
