
- •Кафедра обчислювальної математики
- •Методичні вказівки та завдання для виконання розрахунково-графічної роботи з дисциплін “Інформатика та комп'ютерна техніка”, “Обчислювальна техніка та програмування”, “Техніка користування еом”
- •Затверджено на засіданні
- •Вимоги до оформлення розрахунково-графічної роботи
- •Завдання №1. Підготувати реферат.
- •Завдання №2. Табуляція функції
- •Варіанти:
- •Завдання №3. Обчислення інтегралів.
- •Формули чисельного інтегрування:
- •Варіанти:
- •Варіанти:
- •Варіанти:
- •Приклад оформлення розв'язку задачі. Як приклад розглянемо обчислення означеного інтеграла за допомогою наближених формул (завдання №3, пункт 1).
- •Проміжок розбити на рівних частин з кроком за формулою , де змінюється в межах , Параметри і функція задані: , , , . Побудувати графік функції . Розв'язок.
- •Будуємо графік функції . Для цього скористаємося Мастером диаграмм. Процес створення діаграми розбивається на чотири характерні кроки:
- •Література. Основна література
- •Методичні вказівки та матеріали.
Приклад оформлення розв'язку задачі. Як приклад розглянемо обчислення означеного інтеграла за допомогою наближених формул (завдання №3, пункт 1).
Умова
задачі.
Обчислити значення означеного інтегралу
інтегралу
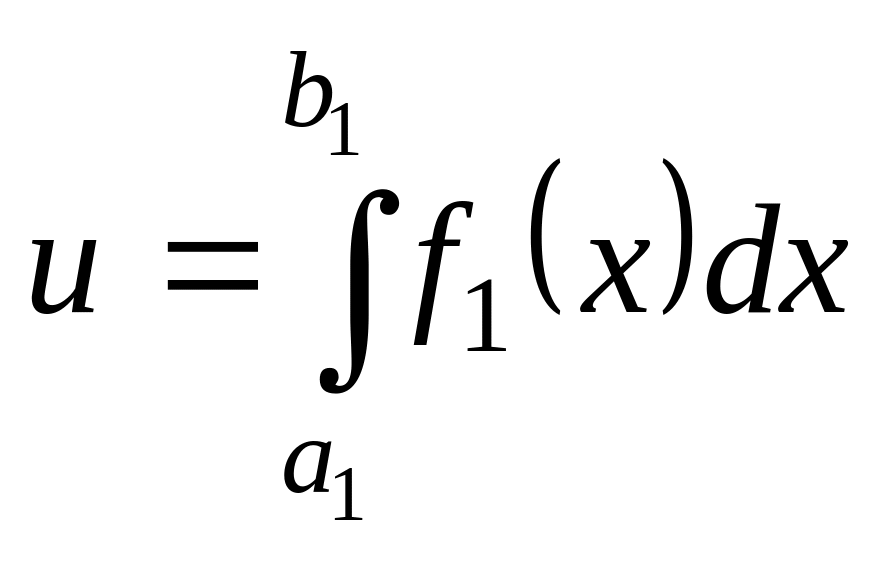 ,
користуючись
фомулою
трапецій,:
,
користуючись
фомулою
трапецій,:
Проміжок розбити на рівних частин з кроком за формулою , де змінюється в межах , Параметри і функція задані: , , , . Побудувати графік функції . Розв'язок.
Запускаємо Excel. Формування таблиці виконуємо шляхом введення у клітини необхідної інформації. Введення інформації у потрібну клітину виконуємо так: переміщуємо селектор на потрібну клітину; з допомогою клавіатури вводимо інформацію у клітину; натискаємо клавішу Enter. Кожна дія чи команда повинна завершуватись натисканням клавіші Enter.
Вхідні дані. Заносимо дані у клітини:
C2: Обчислення означеного інтеграла за формулою трапецій;
B4:
![]() ;
B5:
;
B5:
![]() ;
B6:
;
B6:
![]() ;
B7:
;
B7:
![]() ;
B8:
;
B8:
![]() ;
;
C4:
-3; C5: 3; C6: 15; C7: =(C5-C4)/C6;
C8:
![]()
D4: - початок проміжка; D5: - кінець проміжка; D6: - кількість значень розбиття; D7: - крок розбиття проміжка проміжка; D8: - задана функція.
Порядок виконання обчислень. Заносимо в клітини наступні дані і формули:
1.
B11:
i;
C11:
![]() ;
D11:
;
D11:
![]() ;
E11:
;
E11:
![]() ;
F11:
;
F11:
![]() ;
G11:
;
G11:
![]() ;
B12:
0; B13: 1;
;
B12:
0; B13: 1;
2. Виділяємо клітини В12:В13 і копіюємо шляхом автозаповнення до клітини В27, в результаті отримаємо 0, 1, 2,3, ..., 15;
3. В клітину С12 заносимо формулу: =$C$4+B12*$C$7 і копіюємо її вниз шляхом автозаповнення до клітини С27;
4. В клітину D12 заносимо формулу: =C12^2-1 і копіюємо її вниз шляхом автозаповнення до клітини D27;
5. В клітину E12 заносимо формулу: =$C$4+(B12+1)*$C$7 і копіюємо її вниз шляхом автозаповнення до клітини E27;
6. В клітину F12 заносимо формулу: =E12^2+1 і копіюємо її вниз шляхом автозаповнення до клітини F27;
7. В клітину G12 заносимо формулу: =(D12+F12) і копіюємо її вниз шляхом автозаповнення до клітини G27;
8. В клітині G29 записуємо формулу: =$C$7*СУММ(G12:G26)/2 – це і буде обчислене за формулою трапецій значення інтеграла.
Результат: Отримане значення інтеграла S=12,16
В результаті отримаємо таблицю такого змісту (рис.1) :

Рис.1. Отримана таблиця.
Будуємо графік функції . Для цього скористаємося Мастером диаграмм. Процес створення діаграми розбивається на чотири характерні кроки:
вибір типу та вигляду діаграми, а також перегляд її зразка;
зміна або вибір діапазону даних, на основі яких буде побудовано діаграму, і визначення способу формування її рядків;
введення заголовків діаграми та назв її осей, встановлення параметрів діаграми, пов’язаних з її оформленням;
вибір варіанту розміщення діаграми на поточному або окремому листі.
При правильному призначенні початкового діапазону даних Мастер диаграмм здатний сформувати діаграму вже при першому кроці, але деякі параметри потрібно задавати на наступних кроках роботи майстра. Тому виділяємо блок клітин С12:D27.
Крок 1 із 4 – вибір типу діаграми. За командою Вставка/Діаграма або після натиснення на кнопку Мастер диаграмм на панелі інструментів на екран викликається діалогове вікно Мастер диаграмм (шаг 1 из 4): тип диаграмми. Вибравши необхідний тип діаграми, користувач може переглянути її зразок та оцінити його, активізувавши параметр Просмотр результата. Вибираємо тип діаграми Точечная.
П
Рис.2.
Графік функції
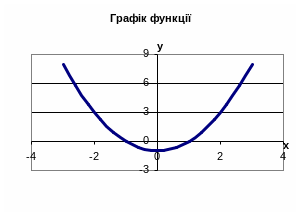
![]()
Відкриється вікно Мастер диаграмм (шаг 3 из 4): встановлення параметрів діаграми, яке має шість вкладок, а саме Заголовки, Оси, Линии сетки, Легенда, подписи даних, Таблица даних. Вкладка Загаловки забезпечує ручне введення заголовків діаграм та підписи осей координат. Задаємо заголовок діаграми “ГРАФІК ФУНКЦІЇ”.. Вкладка Оси визначає вмикання або вимикання міток осей і заміну осі Х, підписуємо осі координат Х та У. За допомогою вкладки Линии сетки вмикаються або вимикаються основні та проміжні лінії по осях Х, У. Вкладка Легенда дає змогу вмикати або вимакати легенду та змінювати її положення відносно діаграми. Вкладка Подписи даних підвищує наочність діаграми, дозволяючи підписувати відповідні осі тощо. Після натискує Далее.
Відкривається вікно Мастер диаграмм (шаг 4 из 4): размещение диаграмми, в якому слід задати один із двох варіантів розміщення діаграми – на окремому або на поточному листі. Вибираємо – на поточному. Останнє діалогове вікно Мастера диаграмм закривається при натисненні на кнопку Готово.
Побудований графік потрібно відформатувати. Форматування графіків і діаграм здійснюється подвійним клацанням лівої клавіші миші на потрібному об'єкті або командою Формат контекстного меню відповідного об'єкта діаграми чи графіка.
В результаті отримаємо графік функції (рис. 2).
Збереження таблиці: Для збереження таблиці виконуємо дії Файл / Сохранить как і в діалоговому вікні, яке появиться на екрані вибираємо Диск 3,5 (А: ) із списку Папка і у полі Имя файла задаємо integral.xls після чого натиснути кнопку Сохранить.
