
- •Содержание
- •Глава 1 README.TXT
- •Вызов, брошенный программистам
- •Основные правила
- •Краткая история Windows
- •Краткая история этой книги
- •Начнем
- •Глава 2 Hello, Windows 95
- •Отличительная особенность Windows
- •Графический интерфейс пользователя
- •Концепции и обоснование GUI
- •Содержимое интерфейса пользователя
- •Преимущество многозадачности
- •Управление памятью
- •Независимость графического интерфейса от оборудования
- •Соглашения операционной системы Windows
- •Вызовы функций
- •Объектно-ориентированное программирование
- •Архитектура, управляемая событиями
- •Оконная процедура
- •Ваша первая программа для Windows
- •Что в этой программе неправильно?
- •Файлы HELLOWIN
- •Make-файл
- •Вызовы функций Windows
- •Идентификаторы, написанные прописными буквами
- •Новые типы данных
- •Описатели
- •Венгерская нотация
- •Точка входа программы
- •Регистрация класса окна
- •Создание окна
- •Отображение окна
- •Цикл обработки сообщений
- •Оконная процедура
- •Обработка сообщений
- •Воспроизведение звукового файла
- •Сообщение WM_PAINT
- •Сообщение WM_DESTROY
- •Сложности программирования для Windows
- •Не вызывай меня, я вызову тебя
- •Синхронные и асинхронные сообщения
- •Думайте о ближнем
- •Кривая обучения
- •Глава 3 Рисование текста
- •Рисование и обновление
- •Сообщение WM_PAINT
- •Действительные и недействительные прямоугольники
- •Введение в графический интерфейс устройства (GDI)
- •Контекст устройства
- •Структура информации о рисовании
- •Получение описателя контекста устройства. Второй метод
- •Функция TextOut. Подробности
- •Системный шрифт
- •Размер символа
- •Метрические параметры текста. Подробности
- •Форматирование текста
- •Соединим все вместе
- •Не хватает места!
- •Размер рабочей области
- •Полосы прокрутки
- •Диапазон и положение полос прокрутки
- •Сообщения полос прокрутки
- •Прокрутка в программе SYSMETS
- •Структурирование вашей программы для рисования
- •Создание улучшенной прокрутки
- •Мне не нравится пользоваться мышью
- •Глава 4 Главное о графике
- •Концепция GDI
- •Структура GDI
- •Типы функций
- •Примитивы GDI
- •Другие аспекты
- •Контекст устройства
- •Получение описателя контекста устройства
- •Программа DEVCAPS1
- •Размер устройства
- •О цветах
- •Атрибуты контекста устройства
- •Сохранение контекста устройства
- •Рисование отрезков
- •Ограничивающий прямоугольник
- •Сплайны Безье
- •Использование стандартных перьев
- •Создание, выбор и удаление перьев
- •Закрашивание пустот
- •Режимы рисования
- •Рисование закрашенных областей
- •Функция Polygon и режим закрашивания многоугольника
- •Закрашивание внутренней области
- •Режим отображения
- •Координаты устройства (физические координаты) и логические координаты
- •Системы координат устройства
- •Область вывода и окно
- •Работа в режиме MM_TEXT
- •Метрические режимы отображения
- •Ваши собственные режимы отображения
- •Программа WHATSIZE
- •Прямоугольники, регионы и отсечение
- •Работа с прямоугольниками
- •Случайные прямоугольники
- •Создание и рисование регионов
- •Отсечения: прямоугольники и регионы
- •Программа CLOVER
- •Пути
- •Создание и воспроизведение путей
- •Расширенные перья
- •Bits and Blts
- •Цвета и битовые образы
- •Файл DIB
- •Упакованный формат хранения DIB
- •Отображение DIB
- •Преобразование DIB в объекты "битовые образы"
- •Битовый образ — объект GDI
- •Создание битовых образов в программе
- •Формат монохромного битового образа
- •Формат цветного битового образа
- •Контекст памяти
- •Мощная функция BitBlt
- •Перенос битов с помощью функции BitBlt
- •Функция DrawBitmap
- •Использование других ROP кодов
- •Дополнительные сведения о контексте памяти
- •Растяжение битовых образов с помощью функции StretchBlt
- •Кисти и битовые образы
- •Метафайлы
- •Простое использование метафайлов памяти
- •Сохранение метафайлов на диске
- •Расширенные метафайлы
- •Делаем это лучше
- •Базовая процедура
- •Заглянем внутрь
- •Вывод точных изображений
- •Текст и шрифты
- •Вывод простого текста
- •Атрибуты контекста устройства и текст
- •Использование стандартных шрифтов
- •Типы шрифтов
- •Шрифты TrueType
- •Система EZFONT
- •Внутренняя работа
- •Форматирование простого текста
- •Работа с абзацами
- •Глава 5 Клавиатура
- •Клавиатура. Основные понятия
- •Игнорирование клавиатуры
- •Фокус ввода
- •Аппаратные и символьные сообщения
- •Аппаратные сообщения
- •Системные и несистемные аппаратные сообщения клавиатуры
- •Переменная lParam
- •Виртуальные коды клавиш
- •Использование сообщений клавиатуры
- •Модернизация SYSMETS: добавление интерфейса клавиатуры
- •Логика обработки сообщений WM_KEYDOWN
- •Посылка асинхронных сообщений
- •Символьные сообщения
- •Сообщения WM_CHAR
- •Сообщения немых символов
- •Каретка (не курсор)
- •Функции работы с кареткой
- •Программа TYPER
- •Наборы символов Windows
- •Набор символов OEM
- •Набор символов ANSI
- •Наборы символов OEM, ANSI и шрифты
- •Международные интересы
- •Работа с набором символов
- •Связь с MS-DOS
- •Использование цифровой клавиатуры
- •Решение проблемы с использованием системы UNICODE в Windows NT
- •Глава 6 Мышь
- •Базовые знания о мыши
- •Несколько кратких определений
- •Сообщения мыши, связанные с рабочей областью окна
- •Простой пример обработки сообщений мыши
- •Обработка клавиш <Shift>
- •Сообщения мыши нерабочей области
- •Сообщение теста попадания
- •Сообщения порождают сообщения
- •Тестирование попадания в ваших программах
- •Гипотетический пример
- •Пример программы
- •Эмуляция мыши с помощью клавиатуры
- •Добавление интерфейса клавиатуры к программе CHECKER
- •Использование дочерних окон для тестирования попадания
- •Дочерние окна в программе CHECKER
- •Захват мыши
- •Рисование прямоугольника
- •Решение проблемы — захват
- •Программа BLOKOUT2
- •Глава 7 Таймер
- •Основы использования таймера
- •Система и таймер
- •Таймерные сообщения не являются асинхронными
- •Использование таймера: три способа
- •Первый способ
- •Второй способ
- •Третий способ
- •Использование таймера для часов
- •Позиционирование и изменение размеров всплывающего окна
- •Получение даты и времени
- •Обеспечение международной поддержки
- •Создание аналоговых часов
- •Стандартное время Windows
- •Анимация
- •Класс кнопок
- •Создание дочерних окон
- •Сообщения дочерних окон родительскому окну
- •Сообщения родительского окна дочерним окнам
- •Нажимаемые кнопки
- •Флажки
- •Переключатели
- •Окна группы
- •Изменение текста кнопки
- •Видимые и доступные кнопки
- •Кнопки и фокус ввода
- •Дочерние окна управления и цвета
- •Системные цвета
- •Цвета кнопок
- •Сообщение WM_CTLCOLORBTN
- •Кнопки, определяемые пользователем
- •Класс статических дочерних окон
- •Класс полос прокрутки
- •Программа COLORS1
- •Интерфейс клавиатуры, поддерживаемый автоматически
- •Введение новой оконной процедуры
- •Закрашивание фона
- •Окрашивание полос прокрутки и статического текста
- •Класс редактирования
- •Стили класса редактирования
- •Коды уведомления управляющих окон редактирования
- •Использование управляющих окон редактирования
- •Сообщения управляющему окну редактирования
- •Класс окна списка
- •Стили окна списка
- •Добавление строк в окно списка
- •Выбор и извлечение элементов списка
- •Получение сообщений от окон списка
- •Простое приложение, использующее окно списка
- •Список файлов
- •Утилита Head для Windows
- •Компиляция ресурсов
- •Значки и курсоры
- •Редактор изображений
- •Получение описателя значков
- •Использование значков в вашей программе
- •Использование альтернативных курсоров
- •Битовые образы: картинки в пикселях
- •Использование битовых образов и кистей
- •Символьные строки
- •Использование ресурсов-символьных строк
- •Меню
- •Структура меню
- •Шаблон меню
- •Ссылки на меню в вашей программе
- •Меню и сообщения
- •Образец программы
- •Этикет при организации меню
- •Сложный способ определения меню
- •Третий подход к определению меню
- •Независимые всплывающие меню
- •Использование системного меню
- •Изменение меню
- •Другие команды меню
- •Использование в меню битовых образов
- •Два способа создания битовых образов для меню
- •Контекст памяти
- •Создание битового образа, содержащего текст
- •Масштабирование битовых образов
- •Соберем все вместе
- •Добавление интерфейса клавиатуры
- •Быстрые клавиши
- •Зачем нужны быстрые клавиши?
- •Некоторые правила назначения быстрых клавиш
- •Таблица быстрых клавиш
- •Преобразование нажатий клавиш клавиатуры
- •Получение сообщений быстрых клавиш
- •Программа POPPAD, имеющая меню и быстрые клавиши
- •Разрешение пунктов меню
- •Обработка опций меню
- •Глава 11 Окна диалога
- •Модальные окна диалога
- •Создание окна диалога About
- •Шаблон окна диалога
- •Диалоговая процедура
- •Вызов окна диалога
- •Дополнительная информация о стиле окна диалога
- •Дополнительная информация об определении дочерних окон элементов управления
- •Более сложное окно диалога
- •Работа с дочерними элементами управления окна диалога
- •Кнопки OK и Cancel
- •Позиции табуляции и группы
- •Рисование в окне диалога
- •Использование с окном диалога других функций
- •Определение собственных окон управления
- •Окна сообщений
- •Информация во всплывающих окнах
- •Немодальные окна диалога
- •Различия между модальными и немодальными окнами диалога
- •Новая программа COLORS
- •Программа HEXCALC: обычное окно или окно диалога?
- •Творческое использование идентификаторов дочерних окон элементов управления
- •Диалоговые окна общего пользования
- •Модернизированная программа POPPAD
- •Изменение шрифта
- •Поиск и замена
- •Программа для Windows, содержащая всего один вызов функции
- •Основы элементов управления общего пользования
- •Инициализация библиотеки
- •Создание элементов управления общего пользования
- •Стили элементов управления общего пользования
- •Уведомляющие сообщения от элементов управления общего пользования
- •Элементы управления главного окна
- •Панели инструментов
- •Создание панели инструментов
- •Строка состояния
- •Программа GADGETS
- •Наборы страниц свойств
- •Создание набора страниц свойств
- •Процедуры диалогового окна страницы свойств
- •Программа PROPERTY
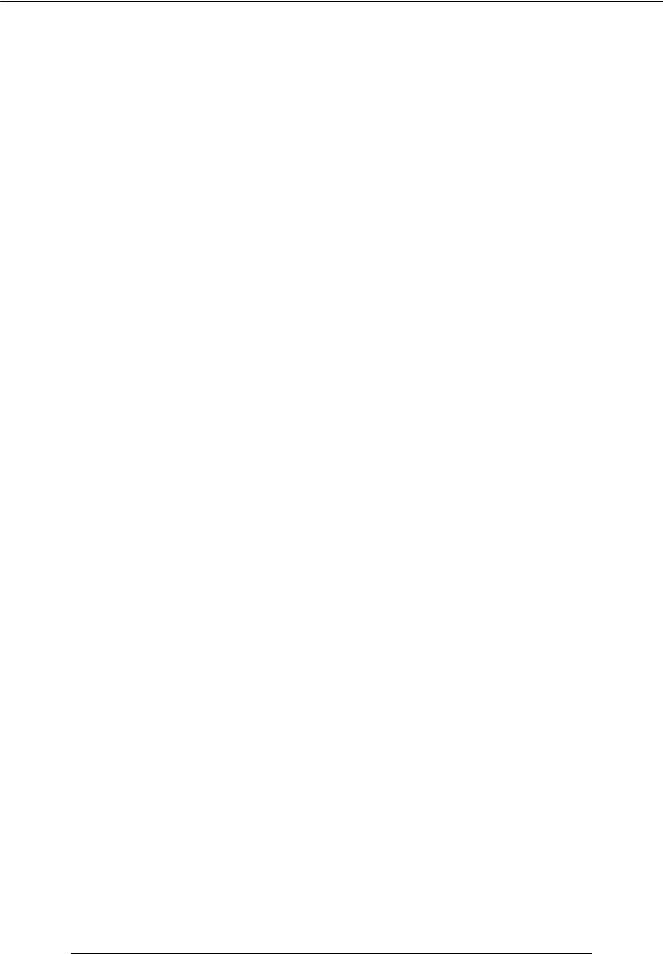
209
return 0;
Функция GetKeyState (описанная в главе 4) также может возвращать состояние кнопок мыши или клавиш <Shift>,
используя виртуальные коды клавиш VK_LBUTTON, VK_RBUTTON, VK_MBUTTON, VK_SHIFT и VK_CONTROL. При нажатой кнопке или клавише возвращаемое значение функции GetKeyState отрицательно. Функция GetKeyState возвращает состояние мыши или клавиши в связи с обрабатываемым в данный момент сообщением, т. е. информация о состоянии должным образом синхронизируется с сообщениями. Но поскольку вы не можете использовать функцию GetKeyState для клавиши, которая еще только должна быть нажата, ее нельзя использовать и для кнопки мыши, которая еще только должна быть нажата. Не делайте так:
while(GetKeyState(VK_LBUTTON) >= 0); |
// ОШИБКА!!! |
Функция GetKeyState сообщит о том, что левая кнопка нажата только в том случае, если левая кнопка уже нажата, когда вы обрабатываете сообщение и вызываете GetKeyState.
Двойные щелчки клавиш мыши
Двойным щелчком мыши называются два, следующих один за другим в быстром темпе, щелчка мыши. Для того, чтобы два последовательных щелчка мыши считались двойным щелчком, они должны произойти в течение очень короткого промежутка времени, который называется "временем двойного щелчка" (double-click time). Если вы хотите, чтобы ваша оконная процедура получала сообщения двойного щелчка мыши, то вы должны включить идентификатор CS_DBLCLKS при задании стиля окна в классе окна перед вызовом функции RegisterClassEx:
wndclass.style = CS_HREDRAW | CS_VREDRAW | CS_DBLCLKS;
Если вы не включите CS_DBLCLKS в стиль окна, и пользователь дважды в быстром темпе щелкнет левой кнопкой мыши, то ваша оконная процедура получит следующие сообщения: WM_LBUTTONDOWN, WM_LBUTTONUP, WM_LBUTTONDOWN и WM_LBUTTONUP. (Оконная процедура вполне может между этими сообщениями от кнопок мыши получать и другие сообщения.) Если вы хотите реализовать собственную логику обработки двойного щелчка мыши, то для получения относительного времени сообщений WM_LBUTTONDOWN, вы можете использовать функцию Windows GetMessageTime. Более подробно об этой функции рассказывается в главе 7.
Если вы включаете в свой класс окна идентификатор CS_DBLCLKS, то оконная процедура при двойном щелчке мыши получает следующие сообщения: WM_LBUTTONDOWN, WM_LBUTTONUP, WM_LBUTTONDBLCLK и WM_LBUTTONUP. Сообщение WM_LBUTTONDBLCLK просто заменяет второе сообщение
WM_LBUTTONDOWN.
Двойной щелчок мыши гораздо легче обрабатывать, если первый щелчок выполняет в оконной процедуре те же самые действия, которые выполняет простой щелчок. Затем второй щелчок (сообщение WM_LBUTTONBLCLK) выполняет какие-то дополнительные, относительно первого щелчка, действия. Например, посмотрите, как работает мышь со списком файлов в программе Windows Explorer. С помощью одного щелчка выбирается файл. Программа Windows Explorer выделяет выбранный файл, инвертируя цвет строки. Двойной щелчок выполняет два действия: при первом щелчке выбирается файл, точно также, как и при единственном щелчке; а второй щелчок побуждает программу Windows Explorer запустить файл. Логика здесь элементарна. Если бы первый щелчок двойного щелчка мыши не выполнял те же действия, которые выполняет единственный щелчок, то логика управления мышью могла бы быть гораздо сложнее.
Сообщения мыши нерабочей области
Те десять сообщений мыши, которые мы только что обсудили, относятся к ситуации, когда действия с мышью, т. е. перемещения мыши и щелчки ее кнопками, происходят в рабочей области окна. Если мышь оказывается вне рабочей области окна, но все еще внутри окна, Windows посылает оконной процедуре сообщения мыши "нерабочей области". Нерабочая область включает в себя панель заголовка, меню и полосы прокрутки окна.
Обычно вам нет необходимости обрабатывать сообщения мыши нерабочей области. Вместо этого вы просто передаете их в DefWindowProc, чтобы Windows могла выполнить системные функции. В этом смысле сообщения мыши нерабочей области похожи на системные сообщения клавиатуры WM_SYSKEYDOWN, WM_SYSKEYUP и WM_SYSCHAR.
Сообщения мыши нерабочей области почти полностью такие же как и сообщения мыши рабочей области. В названия сообщений входят буквы "NC", что означает "нерабочая" (nonclient). Если мышь перемещается внутри нерабочей области окна, то оконная процедура получает сообщение WM_NCMOUSEMOVE. Кнопки мыши вырабатывают следующие сообщения:
Кнопка |
Нажатие |
Отпускание |
Нажатие (Второй щелчок) |
Левая WM_NCLBUTTONDOWN WM_NCLBUTTONUP WM_NCLBUTTONDBLCLK Средняя WM_NCMBUTTONDOWN WM_NCMBUTTONUP WM_NCMBUTTONDBLCLK
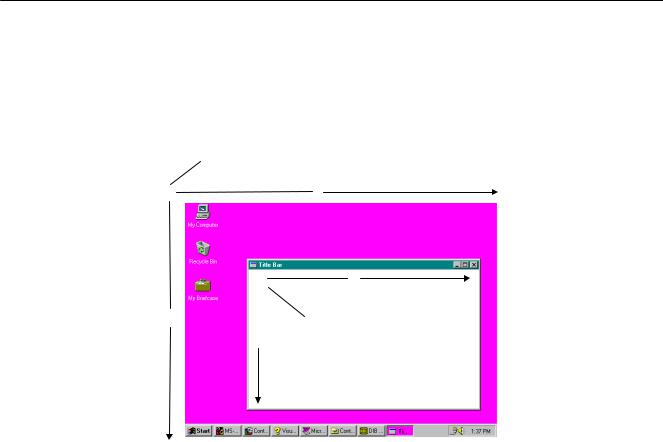
210
Кнопка |
Нажатие |
Отпускание |
Нажатие (Второй щелчок) |
Правая |
WM_NCRBUTTONDOWN |
WM_NCRBUTTONUP |
WM_NCRBUTTONDBLCLK |
Однако, параметры wParam и lParam для сообщений мыши нерабочей области отличаются от соответствующих параметров для сообщений мыши рабочей области. Параметр wParam показывает зону нерабочей области, в которой произошло перемещение или щелчок мыши. Его значение приравнивается одному из идентификаторов, начинающихся с HT (что означает "тест попадания" (hit-test), которые определяются в заголовочных файлах
Windows.
Screen coordinate
0 |
x |
0 |
x |
|
y |
|
Client-area coordinate |
|
|
|
y
Рис. 6.3 Координаты экрана и координаты рабочей области
Переменная lParam содержит в младшем слове значение координаты х, а в старшем — y. Однако, эти координаты являются координатами экрана, а не координатами рабочей области, как это было у сообщений мыши рабочей области. Значения координат x и y верхнего левого угла экрана равны 0. Если вы движетесь вправо, то увеличивается значение координаты х, если вниз, то значение координаты у. (См. рис. 6.3.)
Вы можете преобразовать экранные координаты в координаты рабочей области окна и наоборот с помощью двух функций Windows:
ScreenToClient(hwnd, pPoint);
ClientToScreen(hwnd, pPoint);
Параметр pPoint — это указатель на структуру тира POINT. Две эти функции преобразуют хранящиеся в структуре данные без сохранения их прежних значений. Отметьте, что если точка с экранными координатами находится выше рабочей области окна, то преобразованное значение координаты у рабочей области будет отрицательным. И аналогично, значение х экранной координаты левее рабочей области после преобразования в координату рабочей области станет отрицательным.
Сообщение теста попадания
Если вы вели подсчет, то знаете, что мы рассмотрели 20 из 21 сообщения мыши. Последним сообщением является WM_NCHITTEST, означающее "тест попадания в нерабочую область" (nonclient hit-test). Это сообщение предшествует всем остальным сообщениям мыши рабочей и нерабочей области. Параметр lParam содержит значения х и у экранных координат положения мыши. Параметр wParam не используется.
В приложениях для Windows это сообщение обычно передается в DefWindowProc. В этом случае Windows использует сообщение WM_NCHITTEST для выработки всех остальных сообщений мыши на основе положения мыши. Для сообщений мыши нерабочей области возвращаемое значение функции DefWindowProc при обработке сообщения WM_NCHITTEST передается как параметр wParam в сообщении мыши. Это значение может быть любым из множества значений wParam, которое бывает у этого параметра для сообщений мыши нерабочей области, плюс следующие:
HTCLIENT |
Рабочая область |
HTNOWHERE |
Нет ни на одном из окон |
HTTRANSPARENT |
Окно перекрыто другим окном |
