
- •Содержание
- •Глава 1 README.TXT
- •Вызов, брошенный программистам
- •Основные правила
- •Краткая история Windows
- •Краткая история этой книги
- •Начнем
- •Глава 2 Hello, Windows 95
- •Отличительная особенность Windows
- •Графический интерфейс пользователя
- •Концепции и обоснование GUI
- •Содержимое интерфейса пользователя
- •Преимущество многозадачности
- •Управление памятью
- •Независимость графического интерфейса от оборудования
- •Соглашения операционной системы Windows
- •Вызовы функций
- •Объектно-ориентированное программирование
- •Архитектура, управляемая событиями
- •Оконная процедура
- •Ваша первая программа для Windows
- •Что в этой программе неправильно?
- •Файлы HELLOWIN
- •Make-файл
- •Вызовы функций Windows
- •Идентификаторы, написанные прописными буквами
- •Новые типы данных
- •Описатели
- •Венгерская нотация
- •Точка входа программы
- •Регистрация класса окна
- •Создание окна
- •Отображение окна
- •Цикл обработки сообщений
- •Оконная процедура
- •Обработка сообщений
- •Воспроизведение звукового файла
- •Сообщение WM_PAINT
- •Сообщение WM_DESTROY
- •Сложности программирования для Windows
- •Не вызывай меня, я вызову тебя
- •Синхронные и асинхронные сообщения
- •Думайте о ближнем
- •Кривая обучения
- •Глава 3 Рисование текста
- •Рисование и обновление
- •Сообщение WM_PAINT
- •Действительные и недействительные прямоугольники
- •Введение в графический интерфейс устройства (GDI)
- •Контекст устройства
- •Структура информации о рисовании
- •Получение описателя контекста устройства. Второй метод
- •Функция TextOut. Подробности
- •Системный шрифт
- •Размер символа
- •Метрические параметры текста. Подробности
- •Форматирование текста
- •Соединим все вместе
- •Не хватает места!
- •Размер рабочей области
- •Полосы прокрутки
- •Диапазон и положение полос прокрутки
- •Сообщения полос прокрутки
- •Прокрутка в программе SYSMETS
- •Структурирование вашей программы для рисования
- •Создание улучшенной прокрутки
- •Мне не нравится пользоваться мышью
- •Глава 4 Главное о графике
- •Концепция GDI
- •Структура GDI
- •Типы функций
- •Примитивы GDI
- •Другие аспекты
- •Контекст устройства
- •Получение описателя контекста устройства
- •Программа DEVCAPS1
- •Размер устройства
- •О цветах
- •Атрибуты контекста устройства
- •Сохранение контекста устройства
- •Рисование отрезков
- •Ограничивающий прямоугольник
- •Сплайны Безье
- •Использование стандартных перьев
- •Создание, выбор и удаление перьев
- •Закрашивание пустот
- •Режимы рисования
- •Рисование закрашенных областей
- •Функция Polygon и режим закрашивания многоугольника
- •Закрашивание внутренней области
- •Режим отображения
- •Координаты устройства (физические координаты) и логические координаты
- •Системы координат устройства
- •Область вывода и окно
- •Работа в режиме MM_TEXT
- •Метрические режимы отображения
- •Ваши собственные режимы отображения
- •Программа WHATSIZE
- •Прямоугольники, регионы и отсечение
- •Работа с прямоугольниками
- •Случайные прямоугольники
- •Создание и рисование регионов
- •Отсечения: прямоугольники и регионы
- •Программа CLOVER
- •Пути
- •Создание и воспроизведение путей
- •Расширенные перья
- •Bits and Blts
- •Цвета и битовые образы
- •Файл DIB
- •Упакованный формат хранения DIB
- •Отображение DIB
- •Преобразование DIB в объекты "битовые образы"
- •Битовый образ — объект GDI
- •Создание битовых образов в программе
- •Формат монохромного битового образа
- •Формат цветного битового образа
- •Контекст памяти
- •Мощная функция BitBlt
- •Перенос битов с помощью функции BitBlt
- •Функция DrawBitmap
- •Использование других ROP кодов
- •Дополнительные сведения о контексте памяти
- •Растяжение битовых образов с помощью функции StretchBlt
- •Кисти и битовые образы
- •Метафайлы
- •Простое использование метафайлов памяти
- •Сохранение метафайлов на диске
- •Расширенные метафайлы
- •Делаем это лучше
- •Базовая процедура
- •Заглянем внутрь
- •Вывод точных изображений
- •Текст и шрифты
- •Вывод простого текста
- •Атрибуты контекста устройства и текст
- •Использование стандартных шрифтов
- •Типы шрифтов
- •Шрифты TrueType
- •Система EZFONT
- •Внутренняя работа
- •Форматирование простого текста
- •Работа с абзацами
- •Глава 5 Клавиатура
- •Клавиатура. Основные понятия
- •Игнорирование клавиатуры
- •Фокус ввода
- •Аппаратные и символьные сообщения
- •Аппаратные сообщения
- •Системные и несистемные аппаратные сообщения клавиатуры
- •Переменная lParam
- •Виртуальные коды клавиш
- •Использование сообщений клавиатуры
- •Модернизация SYSMETS: добавление интерфейса клавиатуры
- •Логика обработки сообщений WM_KEYDOWN
- •Посылка асинхронных сообщений
- •Символьные сообщения
- •Сообщения WM_CHAR
- •Сообщения немых символов
- •Каретка (не курсор)
- •Функции работы с кареткой
- •Программа TYPER
- •Наборы символов Windows
- •Набор символов OEM
- •Набор символов ANSI
- •Наборы символов OEM, ANSI и шрифты
- •Международные интересы
- •Работа с набором символов
- •Связь с MS-DOS
- •Использование цифровой клавиатуры
- •Решение проблемы с использованием системы UNICODE в Windows NT
- •Глава 6 Мышь
- •Базовые знания о мыши
- •Несколько кратких определений
- •Сообщения мыши, связанные с рабочей областью окна
- •Простой пример обработки сообщений мыши
- •Обработка клавиш <Shift>
- •Сообщения мыши нерабочей области
- •Сообщение теста попадания
- •Сообщения порождают сообщения
- •Тестирование попадания в ваших программах
- •Гипотетический пример
- •Пример программы
- •Эмуляция мыши с помощью клавиатуры
- •Добавление интерфейса клавиатуры к программе CHECKER
- •Использование дочерних окон для тестирования попадания
- •Дочерние окна в программе CHECKER
- •Захват мыши
- •Рисование прямоугольника
- •Решение проблемы — захват
- •Программа BLOKOUT2
- •Глава 7 Таймер
- •Основы использования таймера
- •Система и таймер
- •Таймерные сообщения не являются асинхронными
- •Использование таймера: три способа
- •Первый способ
- •Второй способ
- •Третий способ
- •Использование таймера для часов
- •Позиционирование и изменение размеров всплывающего окна
- •Получение даты и времени
- •Обеспечение международной поддержки
- •Создание аналоговых часов
- •Стандартное время Windows
- •Анимация
- •Класс кнопок
- •Создание дочерних окон
- •Сообщения дочерних окон родительскому окну
- •Сообщения родительского окна дочерним окнам
- •Нажимаемые кнопки
- •Флажки
- •Переключатели
- •Окна группы
- •Изменение текста кнопки
- •Видимые и доступные кнопки
- •Кнопки и фокус ввода
- •Дочерние окна управления и цвета
- •Системные цвета
- •Цвета кнопок
- •Сообщение WM_CTLCOLORBTN
- •Кнопки, определяемые пользователем
- •Класс статических дочерних окон
- •Класс полос прокрутки
- •Программа COLORS1
- •Интерфейс клавиатуры, поддерживаемый автоматически
- •Введение новой оконной процедуры
- •Закрашивание фона
- •Окрашивание полос прокрутки и статического текста
- •Класс редактирования
- •Стили класса редактирования
- •Коды уведомления управляющих окон редактирования
- •Использование управляющих окон редактирования
- •Сообщения управляющему окну редактирования
- •Класс окна списка
- •Стили окна списка
- •Добавление строк в окно списка
- •Выбор и извлечение элементов списка
- •Получение сообщений от окон списка
- •Простое приложение, использующее окно списка
- •Список файлов
- •Утилита Head для Windows
- •Компиляция ресурсов
- •Значки и курсоры
- •Редактор изображений
- •Получение описателя значков
- •Использование значков в вашей программе
- •Использование альтернативных курсоров
- •Битовые образы: картинки в пикселях
- •Использование битовых образов и кистей
- •Символьные строки
- •Использование ресурсов-символьных строк
- •Меню
- •Структура меню
- •Шаблон меню
- •Ссылки на меню в вашей программе
- •Меню и сообщения
- •Образец программы
- •Этикет при организации меню
- •Сложный способ определения меню
- •Третий подход к определению меню
- •Независимые всплывающие меню
- •Использование системного меню
- •Изменение меню
- •Другие команды меню
- •Использование в меню битовых образов
- •Два способа создания битовых образов для меню
- •Контекст памяти
- •Создание битового образа, содержащего текст
- •Масштабирование битовых образов
- •Соберем все вместе
- •Добавление интерфейса клавиатуры
- •Быстрые клавиши
- •Зачем нужны быстрые клавиши?
- •Некоторые правила назначения быстрых клавиш
- •Таблица быстрых клавиш
- •Преобразование нажатий клавиш клавиатуры
- •Получение сообщений быстрых клавиш
- •Программа POPPAD, имеющая меню и быстрые клавиши
- •Разрешение пунктов меню
- •Обработка опций меню
- •Глава 11 Окна диалога
- •Модальные окна диалога
- •Создание окна диалога About
- •Шаблон окна диалога
- •Диалоговая процедура
- •Вызов окна диалога
- •Дополнительная информация о стиле окна диалога
- •Дополнительная информация об определении дочерних окон элементов управления
- •Более сложное окно диалога
- •Работа с дочерними элементами управления окна диалога
- •Кнопки OK и Cancel
- •Позиции табуляции и группы
- •Рисование в окне диалога
- •Использование с окном диалога других функций
- •Определение собственных окон управления
- •Окна сообщений
- •Информация во всплывающих окнах
- •Немодальные окна диалога
- •Различия между модальными и немодальными окнами диалога
- •Новая программа COLORS
- •Программа HEXCALC: обычное окно или окно диалога?
- •Творческое использование идентификаторов дочерних окон элементов управления
- •Диалоговые окна общего пользования
- •Модернизированная программа POPPAD
- •Изменение шрифта
- •Поиск и замена
- •Программа для Windows, содержащая всего один вызов функции
- •Основы элементов управления общего пользования
- •Инициализация библиотеки
- •Создание элементов управления общего пользования
- •Стили элементов управления общего пользования
- •Уведомляющие сообщения от элементов управления общего пользования
- •Элементы управления главного окна
- •Панели инструментов
- •Создание панели инструментов
- •Строка состояния
- •Программа GADGETS
- •Наборы страниц свойств
- •Создание набора страниц свойств
- •Процедуры диалогового окна страницы свойств
- •Программа PROPERTY

173
клавиши переключения, функциональные клавиши, клавиши управления курсором и специальные клавиши, такие как Insert и Delete. Для таких клавиш Windows вырабатывает только аппаратные сообщения.
Аппаратные сообщения
Когда вы нажимаете клавишу, Windows помещает либо сообщение WM_KEYDOWN, либо сообщение WM_SYSKEYDOWN в очередь сообщений окна, имеющего фокус ввода. Когда вы отпускаете клавишу, Windows помещает либо сообщение WM_KEYUP, либо сообщение WM_SYSKEYUP в очередь сообщений.
|
Клавиша нажата |
Клавиша отпущена |
Несистемные аппаратные сообщения |
WM_KEYDOWN |
WM_KEYUP |
Системные аппаратные сообщения |
WM_SYSKEYDOWN |
WM_SYSKEYUP |
Обычно сообщения о "нажатии" (down) и "отпускании" (up) появляются парами. Однако, если вы оставите клавишу нажатой так, чтобы включился автоповтор, то Windows посылает оконной процедуре серию сообщений
WM_KEYDOWN (или WM_SYSKEYDOWN) и одно сообщение WM_KEYUP (или WM_SYSKEYUP), когда в конце концов клавиша будет отпущена. Также как и все синхронные сообщения, аппаратные сообщения клавиатуры также становятся в очередь. Вы можете с помощью функции GetMessageTime получить время нажатия и отпускания клавиши относительно старта системы.
Системные и несистемные аппаратные сообщения клавиатуры
Префикс "SYS" в WM_SYSKEYDOWN и WM_SYSKEYUP означает "системное" (system) и относится к аппаратным сообщениям клавиатуры, которые больше важны для Windows, чем для приложений Windows. Сообщения WM_SYSKEYDOWN и WM_SYSKEYUP обычно вырабатываются при нажатии клавиш в сочетании с клавишей <Alt>. Эти сообщения вызывают опции меню программы или системного меню, или используются для системных функций, таких как смена активного окна (<Alt>+<Tab> или <Alt>+<Esc>), или как быстрые клавиши системного меню (<Alt> в сочетании с функциональной клавишей). Программы обычно игнорируют сообщения WM_SYSKEYDOWN и WM_SYSKEYUP и передают их DefWindowProc. Поскольку Windows отрабатывает всю логику Alt-клавиш, то вам фактически не нужно обрабатывать эти сообщения. Ваша оконная процедура в конце концов получит другие сообщения, являющиеся результатом этих аппаратных сообщений клавиатуры (например, выбор меню). Если вы хотите включить в код вашей оконной процедуры инструкции для обработки аппаратных сообщений клавиатуры (как мы это сделаем в программе KEYLOOK, представленной далее в этой главе), то после обработки этих сообщений передайте их в DefWindowProc, чтобы Windows могла по-прежнему их использовать в обычных целях.
Но подумайте немного об этом. Почти все, что влияет на окно вашей программы, в первую очередь проходит через вашу оконную процедуру. Windows каким-то образом обрабатывает сообщения только в том случае, если они передаются в DefWindowProc. Например, если вы добавите строки:
case WM_SYSKEYDOWN; case WM_SYSKEYUP; case WM_SYSCHAR;
return 0;
в оконную процедуру, то запретите все операции с клавишей <Alt> (команды меню, <Alt>+<Tab>, <Alt>+<Esc> и т. д.), когда ваша программа имеет фокус ввода. Маловероятно, что вы захотели бы так сделать, тем не менее есть надежда, что вы начинаете понимать мощь вашей оконной процедуры.
Сообщения WM_KEYDOWN и WM_KEYUP обычно вырабатываются для клавиш, которые нажимаются и отпускаются без участия клавиши <Alt>. Ваша программа может использовать или не использовать эти сообщения клавиатуры. Сама Windows их игнорирует.
Переменная lParam
Для всех аппаратных сообщений клавиатуры, 32-разрядная переменная lParam, передаваемая в оконную процедуру, состоит из шести полей: счетчика повторений (Repeat Count), cкан-кода OEM (Original Equipment Manufacturer Scan Code), флага расширенной клавиатуры (Extended Key Flag), кода контекста (Context Code), флага предыдущего состояния клавиши (Previous Key State) и флага состояния клавиши (Transition State). (См. рис. 5.1)
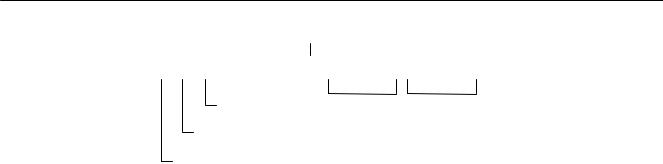
174
Extended Key Flag
|
|
Context Code |
|
|
|
|
|
|
|
|
|
|
|
|
|
|
|
|
|
||
|
|
|
|
|
|
|
|
|
||
|
|
|
|
|
|
|
|
|
16-Bit |
|
|
|
|
|
|||||||
|
|
|
|
|
||||||
|
Previos Key State |
|
|
|
|
|
Repeat Count |
|||
|
|
|
8-Bit O EM |
|||||||
|
|
|
|
|
|
|||||
|
|
|
|
|
|
Scan Code |
|
|
|
|
|
|
|
|
|
||||||
Transition State |
|
|
||||||||
|
|
|
|
|
|
|
|
|||
|
|
|
|
|
|
|
|
|||
|
|
|
|
|
|
|
|
|
|
|
Рис. 5.1 Шесть полей переменной lParam аппаратных сообщений клавиатуры
Счетчик повторений
Счетчик повторений равен числу нажатий клавиши, которое отражено в сообщении. В большинстве случаев он устанавливается в 1. Однако, если клавиша остается нажатой, а ваша оконная процедура недостаточно быстра, чтобы обрабатывать эти сообщения в темпе автоповтора (по умолчанию это приблизительно 10 символов в секунду), то Windows объединяет несколько сообщений WM_KEYDOWN или WM_SYSKEYDOWN в одно сообщение и соответственно увеличивает счетчик повторений. Для сообщения WM_KEYUP или WM_SYSKEYUP счетчик повторений всегда равен 1.
Поскольку значение счетчика большее 1 показывает, что имеющийся темп автоповтора превышает возможности вашей программы по обработке, вы можете игнорировать счетчик повторений при обработке сообщений клавиатуры. Почти каждый из вас имел опыт работы с документами в программах текстовых редакторов или электронных таблиц, и видел, как строки или страницы продолжают перелистываться и после отпускания соответствующей клавиши. Это происходит из-за дополнительных сообщений в буфере клавиатуры, которые накапливаются там, если некоторое время удерживать клавишу. Игнорирование счетчика повторений в вашей программе существенно снизит вероятность проявления этого эффекта. Тем не менее, счетчик повторений может быть использован. Вероятно, вам следует протестировать в ваших программах обе эти возможности и выбрать наиболее подходящий вариант.
Скан-код OEM
Скан-код OEM является кодом клавиатуры, генерируемым аппаратурой компьютера. (Если вы хорошо знакомы с программированием на языке ассемблера, то скан-код — это код, передаваемый программе в регистре AH при вызове прерывания 16H BIOS.) Приложения Windows обычно игнорируют скан-код OEM, поскольку имеют более совершенные способы расшифровки информации от клавиатуры.
Флаг расширенной клавиатуры
Флаг расширенной клавиатуры устанавливается в 1, если сообщение клавиатуры появилось в результате работы с дополнительными клавишами расширенной клавиатуры IBM. (Расширенная клавиатура IBM имеет функциональные клавиши сверху и отдельную комбинированную область клавиш управления курсором и цифр.) Этот флаг устанавливается в 1 для клавишей <Alt> и <Ctrl> на правой стороне клавиатуры, клавиш управления курсором (включая <Insert> и <Delete>), которые не являются частью числовой клавиатуры, клавиш наклонной черты (</>) и <Enter> на числовой клавиатуре и клавиши <NumLock>. Программы для Windows обычно игнорируют флаг расширенной клавиатуры.
Код контекста
Код контекста устанавливается в 1, если нажата клавиша <Alt>. Этот разряд всегда равен 1 для сообщений
WM_SYSKEYDOWN и WM_SYSKEYUP и 0 для сообщений WM_KEYDOWN и WM_KEYUP с двумя исключениями:
•Если активное окно минимизировано, оно не имеет фокус ввода. Все нажатия клавиш вырабатывают сообщения WM_SYSKEYDOWN и WM_SYSKEYUP. Если не нажата клавиша <Alt>, поле кода контекста устанавливается в 0. (Windows использует SYS сообщения клавиатуры так, чтобы активное окно, которое минимизировано, не обрабатывало эти сообщения.)
•На некоторых иноязычных клавиатурах некоторые символы генерируются комбинацией клавиш <Shift>, <Ctrl> или <Alt> с другой клавишей. В этих случаях, у переменной lParam, которая сопровождает сообщения WM_KEYDOWN и WM_KEYUP, в поле кода контекста ставится 1, но эти сообщения не являются системными сообщениями клавиатуры.
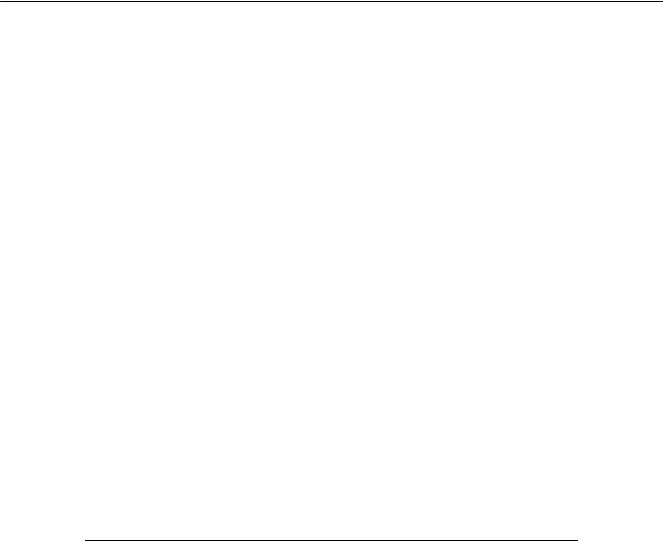
175
Флаг предыдущего состояния клавиши
Флаг предыдущего состояния клавиши равен 0, если в предыдущем состоянии клавиша была отпущена, и 1, если в предыдущем состоянии она была нажата. Он всегда устанавливается в 1 для сообщения WM_KEYUP или WM_SYSKEYUP, но для сообщения WM_KEYDOWN или WM_SYSKEYDOWN он может устанавливаться как в 1, так и в 0. В этом случае 1 показывает наличие второго и последующих сообщений от клавиш в результате автоповтора.
Флаг состояния клавиши
Флаг состояния клавиши равен 0, если клавиша нажимается, и 1, если клавиша отпускается. Это поле устанавливается в 0 для сообщения WM_KEYDOWN или WM_SYSKEYDOWN и в 1 для сообщения WM_KEYUP
или WM_SYSKEYUP.
Виртуальные коды клавиш
Хотя некоторая информация в lParam при обработке сообщений WM_KEYUP, WM_KEYDOWN, WM_SYSKEYUP и WM_SYSKEYDOWN может оказаться полезной, гораздо более важен параметр wParam. В этом параметре содержится "виртуальный код клавиши" (virtual key code), идентифицирующий нажатую или отпущенную клавишу. Разработчики Windows попытались определить виртуальные клавиши независимым от аппаратуры способом. По этой причине, некоторые виртуальные коды клавиш не могут вырабатываться на персональных компьютерах IBM и совместимых с ними, но их можно встретить на клавиатурах других производителей.
Виртуальные коды клавиш, которые вы используете, наиболее часто имеют имена, определенные в заголовочных файлах Windows. В показанной ниже таблице представлены эти имена, числовые коды клавиш, а также клавиши персональных компьютеров IBM, соответствующие виртуальным клавишам. Хотя все клавиши вызывают аппаратные сообщения клавиатуры, в таблицу не включены клавиши символов (например, клавиши символов / или ?). Эти клавиши имеют виртуальные коды от 128 и выше, и они в международных клавиатурах часто определяются по-другому. Вы можете определить значения этих виртуальных кодов клавиш с помощью программы KEYLOOK, представленной далее в этой главе, но обычно вам не нужно обрабатывать аппаратные сообщения клавиатуры для этих клавиш.
|
|
|
|
Виртуальные коды клавиш |
|
Деся- |
Шестнадца- |
WINDOWS.H |
Требу- |
Клавиатура IBM |
|
тичное |
теричное |
Идентификатор |
ется |
|
|
1 |
01 |
VK_LBUTTON |
2 |
02 |
VK_RBUTTON |
3 |
03 |
VK_CANCEL |
4 |
04 |
VK_MBUTTON |
8 |
08 |
VK_BACK |
9 |
09 |
VK_TAB |
12 |
0C |
VK_CLEAR |
13 |
0D |
VK_RETURN |
16 |
10 |
VK_SHIFT |
17 |
11 |
VK_CONTROL |
18 |
12 |
VK_MENU |
19 |
13 |
VK_PAUSE |
20 |
14 |
VK_CAPITAL |
27 |
1B |
VK_ESCAPE |
32 |
20 |
VK_SPACE |
33 |
21 |
VK_PRIOR |
34 |
22 |
VK_NEXT |
35 |
23 |
VK_END |
36 |
24 |
VK_HOME |
37 |
25 |
VK_LEFT |
38 |
26 |
VK_UP |
39 |
27 |
VK_RIGHT |
40 |
28 |
VK_DOWN |
41 |
29 |
VK_SELECT |
42 |
2A |
VK_PRINT |
43 |
2B |
VK_EXECUTE |
44 |
2C |
VK_SNAPSHOT |
45 |
2D |
VK_INSERT |
Ctrl-Break
Backspace
Tab
5 на дополнительной цифровой клавиатуре при отключенном
Num Lock
Enter
Shift
Ctrl
Alt Pause
Caps Lock
Esc
Пробел (Spacebar)
Page Up
Page Down End
Home
Стрелка влево
Стрелка вверх
Стрелка вправо
Стрелка вниз
Print Screen
Insert

176
Деся- |
Шестнадца- |
WINDOWS.H |
Требу- |
Клавиатура IBM |
тичное |
теричное |
Идентификатор |
ется |
|
46 |
2E |
VK_DELETE |
|
Delete |
47 |
2F |
VK_HELP |
|
|
48-57 |
30-39 |
|
От 0 до 9 на |
|
65-90 |
41-5A |
|
|
основной клавиатуре |
|
От A до Z |
|||
96 |
60 |
VK_NUMPAD0 |
|
0 на дополнительной |
|
|
|
|
цифровой клавиатуре |
|
|
|
|
при включенном Num |
|
|
|
|
Lock |
97 |
61 |
VK_NUMPAD1 |
|
1 на дополнительной |
|
|
|
|
цифровой клавиатуре |
|
|
|
|
при включенном Num |
|
|
|
|
Lock |
98 |
62 |
VK_NUMPAD2 |
|
2 на дополнительной |
|
|
|
|
цифровой клавиатуре |
|
|
|
|
при включенном Num |
|
|
|
|
Lock |
99 |
63 |
VK_NUMPAD3 |
|
3 на дополнительной |
|
|
|
|
цифровой клавиатуре |
|
|
|
|
при включенном Num |
|
|
|
|
Lock |
100 |
64 |
VK_NUMPAD4 |
|
4 на дополнительной |
|
|
|
|
цифровой клавиатуре |
|
|
|
|
при включенном Num |
|
|
|
|
Lock |
101 |
65 |
VK_NUMPAD5 |
|
5 на дополнительной |
|
|
|
|
цифровой клавиатуре |
|
|
|
|
при включенном Num |
|
|
|
|
Lock |
102 |
66 |
VK_NUMPAD6 |
|
6 на дополнительной |
|
|
|
|
цифровой клавиатуре |
|
|
|
|
при включенном Num |
|
|
|
|
Lock |
103 |
67 |
VK_NUMPAD7 |
|
7 на дополнительной |
|
|
|
|
цифровой клавиатуре |
|
|
|
|
при включенном Num |
|
|
|
|
Lock |
104 |
68 |
VK_NUMPAD8 |
|
8 на дополнительной |
|
|
|
|
цифровой клавиатуре |
|
|
|
|
при включенном Num |
|
|
|
|
Lock |
105 |
69 |
VK_NUMPAD9 |
|
9 на дополнительной |
|
|
|
|
цифровой клавиатуре |
|
|
|
|
при включенном Num |
|
|
|
|
Lock |
106 |
6A |
VK_MULTIPLY |
|
* на дополнительной |
|
|
|
|
цифровой клавиатуре |
107 |
6B |
VK_ADD |
|
+ на дополнительной |
108 |
6C |
VK_SEPARATOR |
|
цифровой клавиатуре |
|
|
|||
109 |
6D |
VK_SUBTRACT |
|
- на дополнительной |
|
|
|
|
цифровой клавиатуре |
110 |
6E |
VK_DECIMAL |
|
. на дополнительной |
|
|
|
|
цифровой клавиатуре |
111 |
6F |
VK_DIVIDE |
|
/ на дополнительной |
112 |
70 |
VK_F1 |
|
цифровой клавиатуре |
Функциональная |
||||
113 |
71 |
VK_F2 |
|
клавиша F1 |
Функциональная |
||||
114 |
72 |
VK_F3 |
|
клавиша F2 |
Функциональная |
||||
115 |
73 |
VK_F4 |
|
клавиша F3 |
Функциональная |
||||
116 |
74 |
VK_F5 |
|
клавиша F4 |
Функциональная |
||||
117 |
75 |
VK_F6 |
|
клавиша F5 |
Функциональная |

177
Деся- |
Шестнадца- |
WINDOWS.H |
Требу- |
Клавиатура IBM |
|
тичное |
теричное |
Идентификатор |
ется |
|
|
118 |
76 |
VK_F7 |
|
клавиша F6 |
|
Функциональная |
|
||||
119 |
77 |
VK_F8 |
|
клавиша F7 |
|
Функциональная |
|
||||
120 |
78 |
VK_F9 |
|
клавиша F8 |
|
Функциональная |
|
||||
121 |
79 |
VK_F10 |
|
клавиша F9 |
|
Функциональная |
|
||||
|
|
|
|
клавиша F10 |
|
122 |
7A |
VK_F11 |
|
Функциональная |
|
|
|
|
|
клавиша |
F11 |
|
|
|
|
(расширенная |
|
|
|
|
|
клавиатура) |
|
123 |
7B |
VK_F12 |
|
Функциональная |
|
|
|
|
|
клавиша |
F12 |
|
|
|
|
(расширенная |
|
124 |
7C |
VK_F13 |
|
клавиатура) |
|
|
|
|
|||
125 |
7D |
VK_F14 |
|
|
|
126 |
7E |
VK_F15 |
|
|
|
127 |
7F |
VK_F16 |
|
|
|
144 |
90 |
VK_NUMLOCK |
|
Num Lock |
|
145 |
91 |
VK_SCROLL |
|
Scroll Lock |
|
Пометка ( ) в столбце "Требуется" показывает, что клавиша предопределена для любой реализации Windows. Windows также требует, чтобы клавиатура и драйвер клавиатуры позволяли комбинировать клавиши <Shift>, <Ctrl>, а также <Shift> и <Ctrl> вместе, со всеми буквенными клавишами, всеми клавишами управления курсором и всеми функциональными клавишами. Виртуальные коды клавиш VK_LBUTTON, VK_MBUTTON и VK_RBUTTON относятся к левой, центральной и правой кнопкам мыши. Однако, вам никогда не удастся получить сообщения клавиатуры с параметром wParam, в котором установлены эти значения. Мышь, как мы увидим в следующей главе, вырабатывает свои собственные сообщения.
Положения клавиш сдвига и клавиш-переключателей
Параметры wParam и lParam сообщений WM_KEYUP, WM_KEYDOWN, WM_SYSKEYUP и WM_SYSKEYDOWN ничего не сообщают вашей программе о положении клавиш сдвига и клавишпереключателей. Вы можете получить текущее состояние любой виртуальной клавиши с помощью функции GetKeyState. Эта функция в основном используется для получения информации о состоянии клавиш сдвига
(<Shift>, <Ctrl> и <Alt>) и клавиш-переключателей (<CapsLock>, <NumLock> и <ScrollLock>). Например:
GetKeyState(VK_SHIFT);
возвращает отрицательное значение (т. е., установлен старший разряд), если клавиша <Shift> нажата. В возвращаемом функцией:
GetKeyState(VK_CAPITAL);
значении установлен младший разряд, если переключатель <CapsLock> включен. Вы также можете получить положение кнопок мыши с помощью виртуальных кодов клавиш VK_LBUTTON, VK_MBUTTON и VK_RBUTTON. Однако, большая часть программ для Windows, которым надо отслеживать сочетание состояний кнопок мыши и клавиш клавиатуры, делают это другим способом — проверяя состояние клавиш клавиатуры при получении сообщения от мыши. Фактически, информация о положении клавиш сдвига и клавиш-переключателей включается в сообщения от мыши (как вы увидите в следующей главе).
Будьте осторожны с функцией GetKeyState. Она не отражает положение клавиатуры в реальном времени. Она отражает состояние клавиатуры на момент, когда последнее сообщение от клавиатуры было выбрано из очереди. Функция GetKeyState не позволяет вам получать информацию о клавиатуре, независимо от обычных сообщений клавиатуры. Например, вы захотите, чтобы процесс обработки сообщения в оконной процедуре продолжался до тех пор, пока пользователь не нажмет функциональную клавишу <F1>:
while(GetKeyState(VK_F1) >= 0); // ОШИБКА!!!
Не делайте так! Вашей программе необходимо получить сообщение клавиатуры из очереди сообщений до того, как GetKeyState сможет определить состояние клавиши. Эта синхронизация, в самом деле, дает вам преимущество, потому что, если вам нужно узнать положение переключателя для конкретного сообщения клавиатуры, GetKeyState обеспечивает возможность получения точной информации, даже если вы обработаете сообщение уже
