
- •Содержание
- •Глава 1 README.TXT
- •Вызов, брошенный программистам
- •Основные правила
- •Краткая история Windows
- •Краткая история этой книги
- •Начнем
- •Глава 2 Hello, Windows 95
- •Отличительная особенность Windows
- •Графический интерфейс пользователя
- •Концепции и обоснование GUI
- •Содержимое интерфейса пользователя
- •Преимущество многозадачности
- •Управление памятью
- •Независимость графического интерфейса от оборудования
- •Соглашения операционной системы Windows
- •Вызовы функций
- •Объектно-ориентированное программирование
- •Архитектура, управляемая событиями
- •Оконная процедура
- •Ваша первая программа для Windows
- •Что в этой программе неправильно?
- •Файлы HELLOWIN
- •Make-файл
- •Вызовы функций Windows
- •Идентификаторы, написанные прописными буквами
- •Новые типы данных
- •Описатели
- •Венгерская нотация
- •Точка входа программы
- •Регистрация класса окна
- •Создание окна
- •Отображение окна
- •Цикл обработки сообщений
- •Оконная процедура
- •Обработка сообщений
- •Воспроизведение звукового файла
- •Сообщение WM_PAINT
- •Сообщение WM_DESTROY
- •Сложности программирования для Windows
- •Не вызывай меня, я вызову тебя
- •Синхронные и асинхронные сообщения
- •Думайте о ближнем
- •Кривая обучения
- •Глава 3 Рисование текста
- •Рисование и обновление
- •Сообщение WM_PAINT
- •Действительные и недействительные прямоугольники
- •Введение в графический интерфейс устройства (GDI)
- •Контекст устройства
- •Структура информации о рисовании
- •Получение описателя контекста устройства. Второй метод
- •Функция TextOut. Подробности
- •Системный шрифт
- •Размер символа
- •Метрические параметры текста. Подробности
- •Форматирование текста
- •Соединим все вместе
- •Не хватает места!
- •Размер рабочей области
- •Полосы прокрутки
- •Диапазон и положение полос прокрутки
- •Сообщения полос прокрутки
- •Прокрутка в программе SYSMETS
- •Структурирование вашей программы для рисования
- •Создание улучшенной прокрутки
- •Мне не нравится пользоваться мышью
- •Глава 4 Главное о графике
- •Концепция GDI
- •Структура GDI
- •Типы функций
- •Примитивы GDI
- •Другие аспекты
- •Контекст устройства
- •Получение описателя контекста устройства
- •Программа DEVCAPS1
- •Размер устройства
- •О цветах
- •Атрибуты контекста устройства
- •Сохранение контекста устройства
- •Рисование отрезков
- •Ограничивающий прямоугольник
- •Сплайны Безье
- •Использование стандартных перьев
- •Создание, выбор и удаление перьев
- •Закрашивание пустот
- •Режимы рисования
- •Рисование закрашенных областей
- •Функция Polygon и режим закрашивания многоугольника
- •Закрашивание внутренней области
- •Режим отображения
- •Координаты устройства (физические координаты) и логические координаты
- •Системы координат устройства
- •Область вывода и окно
- •Работа в режиме MM_TEXT
- •Метрические режимы отображения
- •Ваши собственные режимы отображения
- •Программа WHATSIZE
- •Прямоугольники, регионы и отсечение
- •Работа с прямоугольниками
- •Случайные прямоугольники
- •Создание и рисование регионов
- •Отсечения: прямоугольники и регионы
- •Программа CLOVER
- •Пути
- •Создание и воспроизведение путей
- •Расширенные перья
- •Bits and Blts
- •Цвета и битовые образы
- •Файл DIB
- •Упакованный формат хранения DIB
- •Отображение DIB
- •Преобразование DIB в объекты "битовые образы"
- •Битовый образ — объект GDI
- •Создание битовых образов в программе
- •Формат монохромного битового образа
- •Формат цветного битового образа
- •Контекст памяти
- •Мощная функция BitBlt
- •Перенос битов с помощью функции BitBlt
- •Функция DrawBitmap
- •Использование других ROP кодов
- •Дополнительные сведения о контексте памяти
- •Растяжение битовых образов с помощью функции StretchBlt
- •Кисти и битовые образы
- •Метафайлы
- •Простое использование метафайлов памяти
- •Сохранение метафайлов на диске
- •Расширенные метафайлы
- •Делаем это лучше
- •Базовая процедура
- •Заглянем внутрь
- •Вывод точных изображений
- •Текст и шрифты
- •Вывод простого текста
- •Атрибуты контекста устройства и текст
- •Использование стандартных шрифтов
- •Типы шрифтов
- •Шрифты TrueType
- •Система EZFONT
- •Внутренняя работа
- •Форматирование простого текста
- •Работа с абзацами
- •Глава 5 Клавиатура
- •Клавиатура. Основные понятия
- •Игнорирование клавиатуры
- •Фокус ввода
- •Аппаратные и символьные сообщения
- •Аппаратные сообщения
- •Системные и несистемные аппаратные сообщения клавиатуры
- •Переменная lParam
- •Виртуальные коды клавиш
- •Использование сообщений клавиатуры
- •Модернизация SYSMETS: добавление интерфейса клавиатуры
- •Логика обработки сообщений WM_KEYDOWN
- •Посылка асинхронных сообщений
- •Символьные сообщения
- •Сообщения WM_CHAR
- •Сообщения немых символов
- •Каретка (не курсор)
- •Функции работы с кареткой
- •Программа TYPER
- •Наборы символов Windows
- •Набор символов OEM
- •Набор символов ANSI
- •Наборы символов OEM, ANSI и шрифты
- •Международные интересы
- •Работа с набором символов
- •Связь с MS-DOS
- •Использование цифровой клавиатуры
- •Решение проблемы с использованием системы UNICODE в Windows NT
- •Глава 6 Мышь
- •Базовые знания о мыши
- •Несколько кратких определений
- •Сообщения мыши, связанные с рабочей областью окна
- •Простой пример обработки сообщений мыши
- •Обработка клавиш <Shift>
- •Сообщения мыши нерабочей области
- •Сообщение теста попадания
- •Сообщения порождают сообщения
- •Тестирование попадания в ваших программах
- •Гипотетический пример
- •Пример программы
- •Эмуляция мыши с помощью клавиатуры
- •Добавление интерфейса клавиатуры к программе CHECKER
- •Использование дочерних окон для тестирования попадания
- •Дочерние окна в программе CHECKER
- •Захват мыши
- •Рисование прямоугольника
- •Решение проблемы — захват
- •Программа BLOKOUT2
- •Глава 7 Таймер
- •Основы использования таймера
- •Система и таймер
- •Таймерные сообщения не являются асинхронными
- •Использование таймера: три способа
- •Первый способ
- •Второй способ
- •Третий способ
- •Использование таймера для часов
- •Позиционирование и изменение размеров всплывающего окна
- •Получение даты и времени
- •Обеспечение международной поддержки
- •Создание аналоговых часов
- •Стандартное время Windows
- •Анимация
- •Класс кнопок
- •Создание дочерних окон
- •Сообщения дочерних окон родительскому окну
- •Сообщения родительского окна дочерним окнам
- •Нажимаемые кнопки
- •Флажки
- •Переключатели
- •Окна группы
- •Изменение текста кнопки
- •Видимые и доступные кнопки
- •Кнопки и фокус ввода
- •Дочерние окна управления и цвета
- •Системные цвета
- •Цвета кнопок
- •Сообщение WM_CTLCOLORBTN
- •Кнопки, определяемые пользователем
- •Класс статических дочерних окон
- •Класс полос прокрутки
- •Программа COLORS1
- •Интерфейс клавиатуры, поддерживаемый автоматически
- •Введение новой оконной процедуры
- •Закрашивание фона
- •Окрашивание полос прокрутки и статического текста
- •Класс редактирования
- •Стили класса редактирования
- •Коды уведомления управляющих окон редактирования
- •Использование управляющих окон редактирования
- •Сообщения управляющему окну редактирования
- •Класс окна списка
- •Стили окна списка
- •Добавление строк в окно списка
- •Выбор и извлечение элементов списка
- •Получение сообщений от окон списка
- •Простое приложение, использующее окно списка
- •Список файлов
- •Утилита Head для Windows
- •Компиляция ресурсов
- •Значки и курсоры
- •Редактор изображений
- •Получение описателя значков
- •Использование значков в вашей программе
- •Использование альтернативных курсоров
- •Битовые образы: картинки в пикселях
- •Использование битовых образов и кистей
- •Символьные строки
- •Использование ресурсов-символьных строк
- •Меню
- •Структура меню
- •Шаблон меню
- •Ссылки на меню в вашей программе
- •Меню и сообщения
- •Образец программы
- •Этикет при организации меню
- •Сложный способ определения меню
- •Третий подход к определению меню
- •Независимые всплывающие меню
- •Использование системного меню
- •Изменение меню
- •Другие команды меню
- •Использование в меню битовых образов
- •Два способа создания битовых образов для меню
- •Контекст памяти
- •Создание битового образа, содержащего текст
- •Масштабирование битовых образов
- •Соберем все вместе
- •Добавление интерфейса клавиатуры
- •Быстрые клавиши
- •Зачем нужны быстрые клавиши?
- •Некоторые правила назначения быстрых клавиш
- •Таблица быстрых клавиш
- •Преобразование нажатий клавиш клавиатуры
- •Получение сообщений быстрых клавиш
- •Программа POPPAD, имеющая меню и быстрые клавиши
- •Разрешение пунктов меню
- •Обработка опций меню
- •Глава 11 Окна диалога
- •Модальные окна диалога
- •Создание окна диалога About
- •Шаблон окна диалога
- •Диалоговая процедура
- •Вызов окна диалога
- •Дополнительная информация о стиле окна диалога
- •Дополнительная информация об определении дочерних окон элементов управления
- •Более сложное окно диалога
- •Работа с дочерними элементами управления окна диалога
- •Кнопки OK и Cancel
- •Позиции табуляции и группы
- •Рисование в окне диалога
- •Использование с окном диалога других функций
- •Определение собственных окон управления
- •Окна сообщений
- •Информация во всплывающих окнах
- •Немодальные окна диалога
- •Различия между модальными и немодальными окнами диалога
- •Новая программа COLORS
- •Программа HEXCALC: обычное окно или окно диалога?
- •Творческое использование идентификаторов дочерних окон элементов управления
- •Диалоговые окна общего пользования
- •Модернизированная программа POPPAD
- •Изменение шрифта
- •Поиск и замена
- •Программа для Windows, содержащая всего один вызов функции
- •Основы элементов управления общего пользования
- •Инициализация библиотеки
- •Создание элементов управления общего пользования
- •Стили элементов управления общего пользования
- •Уведомляющие сообщения от элементов управления общего пользования
- •Элементы управления главного окна
- •Панели инструментов
- •Создание панели инструментов
- •Строка состояния
- •Программа GADGETS
- •Наборы страниц свойств
- •Создание набора страниц свойств
- •Процедуры диалогового окна страницы свойств
- •Программа PROPERTY

97
В приведенной ниже таблице показаны 16 ROP2 режимов рисования. В таблице показано, как цвет пера (P) комбинируется с цветом приемника (D) для получения результирующего цвета. Столбец с заголовком "Булева операция" (Boolean Operation) использует нотацию языка C, показывающую, как комбинируются пиксели пера и приемника.
Перо (Pen (P)): |
1 |
1 |
0 |
0 |
Булева |
Режим |
Приемник (Destination (D)): |
1 |
0 |
1 |
0 |
операция |
рисования |
|
|
|
|
|
(Boolean |
(Drawing mode) |
|
|
|
|
|
operation) |
|
Результаты: (Results) |
0 |
0 |
0 |
0 |
0 |
R2_BLACK |
|
0 |
0 |
0 |
1 |
~(P | D) |
R2_NOTMERGEPEN |
|
0 |
0 |
1 |
0 |
~P & D |
R2_MASKNOTPEN |
|
0 |
0 |
1 |
1 |
~P |
R2_NOTCOPYPEN |
|
0 |
1 |
0 |
0 |
P & ~D |
R2_MASKPENNOT |
|
0 |
1 |
0 |
1 |
~D |
R2_NOT |
|
0 |
1 |
1 |
0 |
P ^ D |
R2_XORPEN |
|
0 |
1 |
1 |
1 |
~(P & D) |
R2_NOTMASKPEN |
|
1 |
0 |
0 |
0 |
P & D |
R2_MASKPEN |
|
1 |
0 |
0 |
1 |
~(P ^ D) |
R2_NOTXORPEN |
|
1 |
0 |
1 |
0 |
D |
R2_NOP |
|
1 |
0 |
1 |
1 |
~P | D |
R2_MERGENOTPEN |
|
1 |
1 |
0 |
0 |
P |
R2_COPYPEN |
|
|
|
|
|
|
(по умолчанию) |
|
1 |
1 |
0 |
1 |
P | ~D |
R2_MERGEPENNOT |
|
1 |
1 |
1 |
0 |
P | D |
R2_MERGEPEN |
|
1 |
1 |
1 |
1 |
1 |
R2_WHITE |
Вы можете установить новый режим рисования в контексте устройства:
SetROP2(hdc, iDrawMode);
Параметр iDrawMode должен быть равен одному из значений, приведенных в столбце "Режим рисования" таблицы. Вы можете определить текущий режим рисования, используя функцию:
iDrawMode = GetROP2(hdc);
По умолчанию в контексте устройства режим рисования устанавливается в R2_COPYPEN, что означает простой перенос цвета пера в приемник. В режиме R2_NOTCOPYPEN рисование ведется белым цветом, если перо черное, и черным — если перо белое. В режиме R2_BLACK рисование ведется всегда черным цветом независимо от цвета пера или фона. Аналогично, в режиме R2_WHITE рисование ведется всегда белым цветом. Режим R2_NOP означает "нет операции": в этом режиме приемник остается неизменным.
Мы начали с рассмотрения примера работы на чисто монохромной системе. В действительности же, на монохромном дисплее Windows может отображать оттенки серого путем смешения черных и белых пикселей. При рисовании пером на таком полутоновом фоне Windows просто осуществляет поразрядные операции по принципу пиксель с пикселем. В режиме R2_NOT рисование ведется цветом, обратным цвету приемника, независимо от цвета пера. Этот режим используется тогда, когда вы не знаете цвет фона, потому что он гарантирует, что пиксели всегда будут видимы. (Ну, почти гарантирует — если фон на 50% серый, то перо будет практически невидимым.) В программе BLOKOUT в главе 6 будет продемонстрировано использование R2_NOT.
Рисование закрашенных областей
Давайте сделаем следующий шаг вперед от рисования линий к рисованию фигур. В Windows имеется семь функций для рисования закрашенных фигур, имеющих границу. Эти функции приведены в таблице:
Функция |
Фигура |
Rectangle |
Прямоугольник |
Ellipse |
Эллипс |
RoundRect |
Прямоугольник со скругленными углами |
Chord |
Дуга кривой эллипса, концы которой соединены хордой |
Pie |
Кусок, вырезанный из эллипса |
Polygon |
Многоугольник |
PolyPolygon |
Множество многоугольников |
Windows рисует контур фигуры, используя текущее перо, выбранное в контексте устройства. Текущий режим фона, цвет фона и режим рисования — все используются при рисовании этого контура, как будто Windows рисует линию. Все, что мы уже изучили про линии, применимо и к рамкам, ограничивающим эти фигуры.
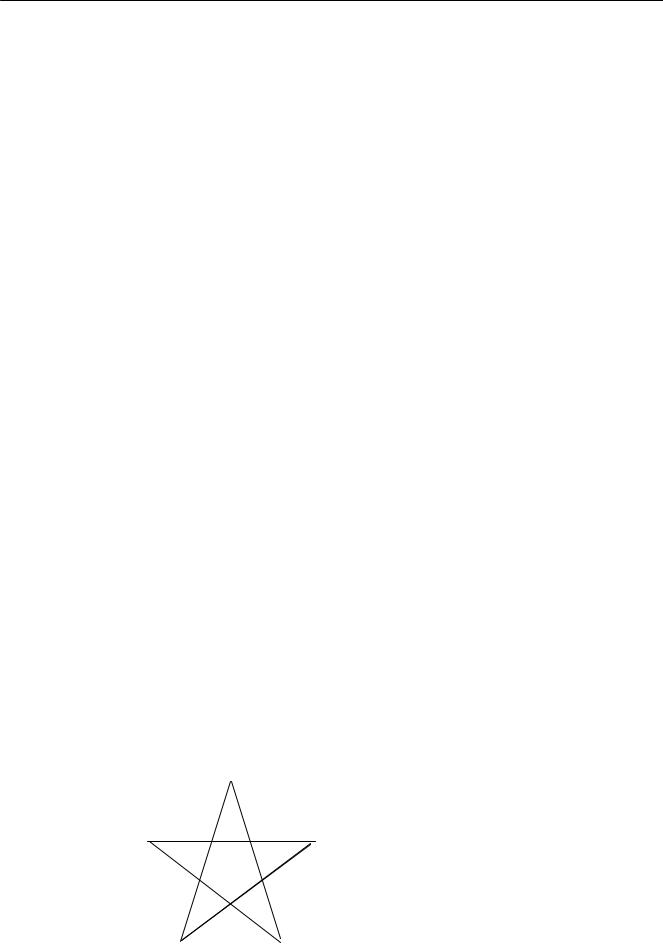
98
Фигура закрашивается текущей кистью, выбранной в контексте устройства. По умолчанию, это стандартная кисть WHITE_BRUSH. Следовательно, внутренняя область фигуры будет закрашена белым цветом. Windows имеет шесть стандартных (stock) кистей: WHITE_BRUSH (белая кисть), LTGRAY_BRUSH (светло-серая кисть), GRAY_BRUSH (серая кисть), DKGRAY_BRUSH (темно-серая кисть), BLACK_BRUSH (черная кисть) и NULL_BRUSH или HOLLOW_BRUSH (пустая кисть).
Вы можете выбрать одну из стандартных кистей в контекст устройства точно также, как и стандартное перо. Windows определяет HBRUSH как описатель кисти, поэтому вам следует сначала определить переменную типа описателя кисти:
HBRUSH hBrush;
Вы можете получить описатель кисти GRAY_BRUSH, вызвав GetStockObject:
hBrush = GetStockObject(GRAY_BRUSH);
Вы можете выбрать эту кисть в контекст устройства, вызвав SelectObject:
SelectObject(hdc, hBrush);
Теперь, когда вы рисуете одну из указанных фигур, их внутренняя область закрашивается серым. Если вы хотите нарисовать фигуру без рамки, выберите перо NULL_PEN в контекст устройства:
SelectObject(hdc, GetStockObject(NULL_PEN));
Если вы хотите нарисовать только контур фигуры без закрашивания внутренней области, выберите кисть NULL_BRUSH в контекст устройства:
SelectObject(hdc, GetStockObject(NULL_BRUSH));
Вы можете также создать собственные кисти аналогично тому, как вы можете создать собственные перья. Скоро мы рассмотрим эту тему.
Функция Polygon и режим закрашивания многоугольника
Первые пять функций рисования многоугольников мы уже рассмотрели. Функция Polygon — шестая из функций рисования ограниченных и закрашенных фигур. Вызов этой функции очень похож на вызов функции Polyline:
Polygon(hdc, pt, iCount);
Параметр pt — это массив структур типа POINT, iCount — число точек. Если последняя точка в массиве не совпадает с первой, то Windows добавляет линию, соединяющую последнюю и первую точки. (Функция Polyline этого не делает.)
Windows закрашивает внутреннюю область фигуры текущей кистью, учитывая, какой из режимов закрашивания многоугольников установлен текущим в контексте устройства. По умолчанию режим закрашивания равен ALTERNATE (попеременный), означающий, что Windows закрашивает только те фрагменты внутренней области многоугольника, которые получаются путем соединения линий с нечетными номерами (1, 3, 5 и т. д.). Другие фрагменты внутренней области не закрашиваются. Вы можете установить режим закрашивания WINDING (сквозной), в котором Windows закрашивает все внутренние области. Вы устанавливаете режим закрашивания так:
SetPolyFillMode(hdc, iMode);
Для иллюстрации режимов закрашивания рассмотрим пример с пятиконечной звездой. На рис. 4.17 звезда, находящаяся слева, нарисована в режиме ALTERNATE, а звезда, находящаяся справа — в режиме WINDING.
Рис. 4.17 Фигуры, нарисованные в двух режимах закрашивания многоугольника: ALTERNATE (слева) и
WINDING (справа)
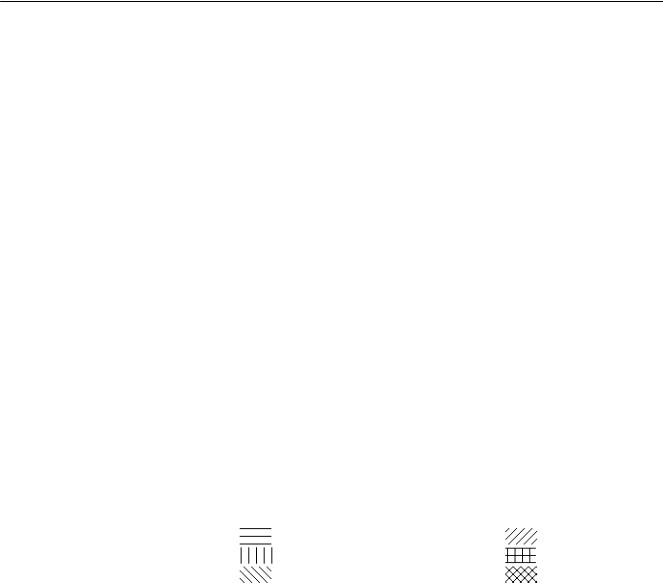
99
Закрашивание внутренней области
Внутренняя область фигур, соответствующих функциям Rectangle, RoundRect, Ellipse, Chord, Pie, Polygon и PolyPolygon закрашивается текущей кистью (или шаблоном "pattern"), выбранной в контексте устройства. Кисть — это 8× 8 битовый образ, который размножается в горизонтальном и вертикальном направлении при закрашивании области.
Когда Windows использует полутона для отображения большего числа цветов, чем доступно на дисплее, она использует кисть. На монохромных системах Windows может использовать полутона, состоящие из черных и белых пикселей, для создания 64 разных оттенков серого. Более точно, Windows может создать 64 различных монохромных кисти. Для чистого черного цвета все биты в 8х8 растровом образе равны 0. Для получения первого оттенка серого один из 64 битов устанавливается в 1 (т. е. делается белым); два бита для получения второго оттенка серого и т. д. до тех пор, пока все биты не будут установлены в 1 для чисто белого цвета. На цветных видеосистемах полутона — это тоже битовые образы, но с гораздо более широким набором доступных цветов.
Windows содержит четыре функции, позволяющие вам создавать логические кисти. Выбор кисти в контекст устройства осуществляется функцией SelectObject. Так же как и логические перья, логические кисти — тоже объекты GDI. Любая кисть, созданная вами, должна быть удалена. Но нельзя удалять кисть до тех пор, пока она выбрана в контексте устройства.
Ниже приведена функция для создания логической кисти:
hBrush = CreateSolidBrush(rgbColor);
Слово "solid" в имени функции означает, что создается кисть, имеющая чистый цвет. Когда вы выбираете кисть в контекст устройства, Windows создает 8× 8 битовый образ для полутонов и использует его для кисти.
Вы можете также создать штриховую кисть (hatch), состоящую из горизонтальных, вертикальных или диагональных линий. Кисти этого типа используются в основном при закрашивании внутренней области столбиковых диаграмм и при выводе на плоттер. Ниже приведена функция для создания штриховой кисти:
hBrush = CreateHatchBrush(iHatchStyle, rgbColor);
Параметр iHatchStyle задает стиль штриховки. Он может принимать одно из следующих значений: HS_HORIZONTAL, HS_VERTICAL, HS_FDIAGONAL, HS_BDIAGONAL, HS_CROSS и HS_DIAGCROSS. На рис. 4.18 показан фрагмент штриховки для каждого из указанных стилей.
HS_HORIZONTAL |
HS_BDIAGONAL |
HS_VERTICAL |
HS_CROSS |
HS_FDIAGONAL |
HS_DIAGCROSS |
Рис. 4.18 |
Шесть стилей штриховки для кисти |
Параметр rgbColor функции CreateHatchBrush задает цвет штриховых линий. Когда вы выбираете кисть в контекст устройства, Windows преобразует этот цвет к ближайшему чистому цвету. Промежутки между штриховыми линиями закрашиваются в соответствии с режимом фона и цветом фона, определенными в контексте устройства. Если режим фона равен OPAQUE, то цвет фона, который преобразуется к ближайшему чистому цвету, используется для закрашивания промежутков между штриховыми линиями. В этом случае ни штриховые линии, ни цвет фона не могут быть полутонами. Если режим фона равен TRANSPARENT, то Windows рисует штриховые линии и не зарисовывает промежутки между ними.
В связи с тем, что кисти — это всегда битовые матрицы 8× 8, внешний вид штриховых кистей сильно зависит от разрешения устройства, на котором они отображаются. Каждый из образцов, приведенных на рис. 4.18, изображен в прямоугольной области размером 32× 16 пикселей, т. е. битовый образ размером 8× 8 был повторен четыре раза по горизонтали и два раза по вертикали. На лазерном принтере с разрешением 300 точек на дюйм такие же 32х16 пиксельные прямоугольники будут иметь размер 1/9 дюйма в ширину и 1/19 дюйма в высоту.
Вы можете также создавать свои собственные кисти, основанные на битовых шаблонах, используя функцию
CreatePatternBrush:
hBrush = CreatePatternBrush(hBitmap);
Эта функция подробнее будет рассмотрена в следующей главе при изучении битовых шаблонов.
Windows также содержит функцию, включающую в себя три других функции, строящих кисти (CreateSolidBrush, CreateHatchBrush, CreatePatternBrush):
hBrush = CreateBrushIndirect(&logbrush);
