
- •Содержание
- •1. Цель задания
- •2. Ввод и редактирование геометрических объектов
- •3. Типовой чертеж детали пластина
- •4. Типовой чертеж детали ушко
- •5. Типовой чертеж детали вал
- •6. Комплект чертежей на сборочную единицу Создание рабочего чертежа детали «Накладка» (рис. 22)
- •Создание рабочего чертежа детали «Корпус» (рис. 23)
- •Создание сборочного чертежа резьбового соединения (рис. 24)
- •7. Модель 3-d Создание трехмерной модели (рис. 26)
- •Создание ассоциативного чертежа (рис. 30)
- •Редактирование модели
- •Построение ребра жесткости (рис. 32)
- •Создание модели с помощью операции вращения (рис. 36)
- •Создание модели с помощью операции по сечениям (рис.39)
- •Создание модели с помощью кинематической операции (рис. 42)
- •8. Сборка 3-d
- •Список литературы
- •450000, Уфа-центр, к.Маркса, 12
Создание ассоциативного чертежа (рис. 30)
1. Кнопка Новый лист.
2. Команда Параметры текущего листа из меню Настройка – в диалоговом окне раздел Параметры листа – строка Формат – из списка стандартных форматов выбрать А3, в группе Ориентация включить кнопку Горизонтальная – ОК - кнопка Показать все.
3. Кнопка Ассоциативные виды на панели переключений (ассоциативный вид связан с определенной 3D-моделью) – кнопка Стандартные виды – выбрать построенную модель и открыть документ.
|
|
Р | |
|---|---|---|
|
|
| |
|
Р |
5. Кнопка Схема видов на панели специального управления – пощелкать на габаритных рамках всех видов – вернуться к варианту, предлагаемому системой, - в поле Зазор по горизонтали задать значение 75 мм, в поле Зазор по вертикали задать значение 50 мм.
6. Указать точку привязки – начало координат главного вида (рис. 31).
7. Удалить главный вид и вместо него выполнить ступенчатый фронтальный разрез: указать левой клавишей мыши на габаритную рамку главного вида – нажать клавишу Delete.
8. Сделать текущим вид 2 (вид сверху), выбрав из списка видов в строке текущего состояния – увеличить вид командой Увеличить масштаб рамкой – установить глобальную привязку Выравнивание.
9. Кнопка Линия разреза на странице Размеры и технологические обозначения – указать точку слева за пределами вида на одной горизонтали с центром большего отверстия с помощью привязки Выравнивание p1, указать точку справа от цилиндрической бобышки внутри контура изображения на одной горизонтали с центром большего отверстия с помощью привязки Выравнивание p2, точку на одной вертикали со второй точкой и слева от меньшего верхнего отверстия на одной горизонтали с его центром p3, точку справа за пределами вида на одной горизонтали с этим же центром p4.
10. Выбрать правильное направление взгляда (спереди) с помощью кнопки Расположение стрелок в строке параметров.
11. Кнопка Создать объект.
12. Кнопка Разрез/сечение на странице Ассоциативные виды – указать на любой элемент разреза (мишень 1) - на экране появится фантом изображения в виде габаритного прямоугольника – кнопка Параметры штриховки на панели специального управления (задать необходимые параметры) – кнопка Показать все – указать приблизительное положение фантома разреза в горизонтальном направлении (разрез автоматически выровнен в вертикальном направлении по виду сверху).
13. Выделить вид Разрез А-А щелчком на его габаритной рамке – кнопка Редактирование – кнопка Сдвиг – указать нижнюю левую точку разреза p5 – нажать правую кнопку мыши – меню Привязки – команда Выравнивание – указать точку на одной горизонтали с нижней границей вида слева.
14. Расположить симметрично надпись А-А относительно разреза.
Редактирование модели
1. Открыть документ с изображением модели в аксонометрии.
2. В Дереве построений выделить элемент Операция выдавливания:1 – правой клавишей мыши вызвать контекстное меню – выбрать команду Редактировать элемент – в диалоговом окне задать в поле Расстояние новое значение 30 мм (было 15 мм).
3. Щелкнуть на значке «плюс» слева от пиктограммы Вырезать элемент выдавливания:2 – указать правой клавишей мыши на эскиз операции и выполнить команду Редактировать эскиз – выполнить двойной щелчок на размерной надписи 10 – в поле Значение ввести новое значение 15 мм – кнопка Закончить редактирование на панели управления.
4. Указать в Дереве построений элемент Скругление:2 (данный элемент выделится цветом) – нажать правую клавишу мыши – выбрать команду Удалить элемент.
5. Указать на изображении грань внешнего скругления верхнего основания цилиндрической бобышки (в Дереве построений данный элемент выделится цветом) – нажать правую клавишу мыши на выделенном элементе в Дереве построений – выбрать команду Удалить элемент.

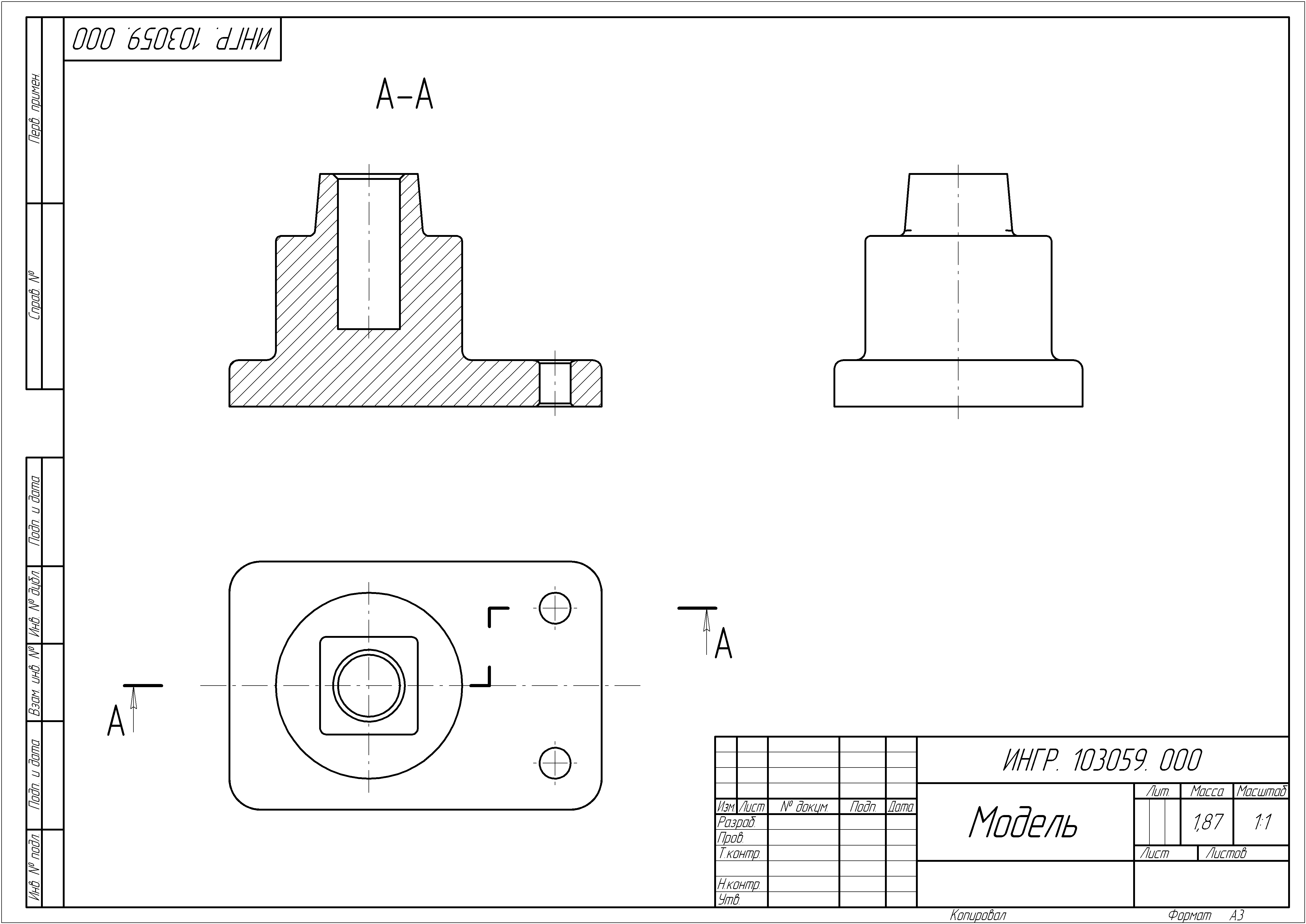 ис.30.
ис.30.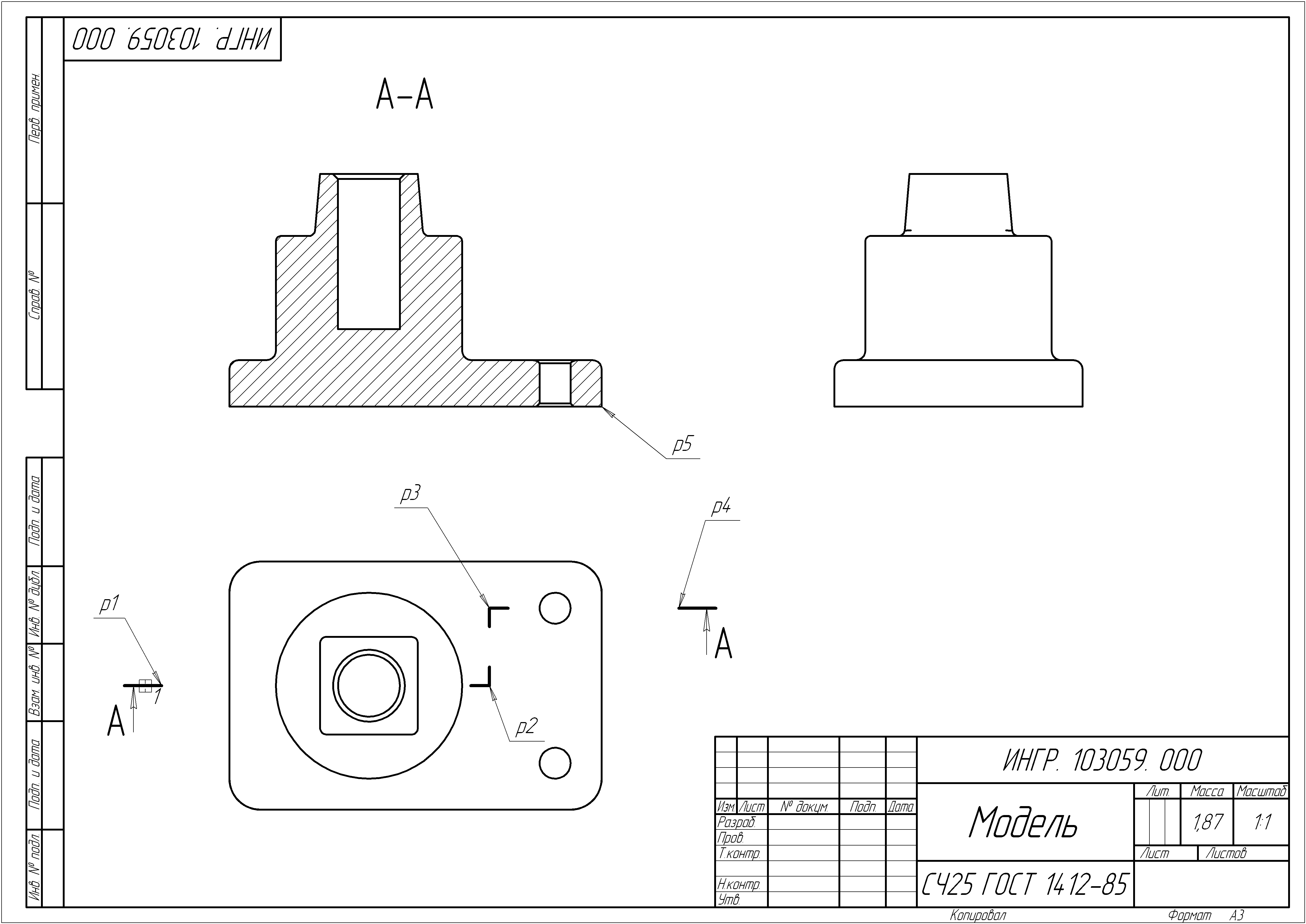 ис.31.
ис.31.