
- •Содержание
- •1. Цель задания
- •2. Ввод и редактирование геометрических объектов
- •3. Типовой чертеж детали пластина
- •4. Типовой чертеж детали ушко
- •5. Типовой чертеж детали вал
- •6. Комплект чертежей на сборочную единицу Создание рабочего чертежа детали «Накладка» (рис. 22)
- •Создание рабочего чертежа детали «Корпус» (рис. 23)
- •Создание сборочного чертежа резьбового соединения (рис. 24)
- •7. Модель 3-d Создание трехмерной модели (рис. 26)
- •Создание ассоциативного чертежа (рис. 30)
- •Редактирование модели
- •Построение ребра жесткости (рис. 32)
- •Создание модели с помощью операции вращения (рис. 36)
- •Создание модели с помощью операции по сечениям (рис.39)
- •Создание модели с помощью кинематической операции (рис. 42)
- •8. Сборка 3-d
- •Список литературы
- •450000, Уфа-центр, к.Маркса, 12
5. Типовой чертеж детали вал
Окончательно оформленный чертеж детали Вал представлен на рис. 12.
Пуск – Программы – Компас 5.11
1. Строка меню (вторая сверху на экране) – Файл – Создать лист или Панель управления (третья сверху на экране)- кнопка Создать лист.
2. Панель управления – Показать всё.
3. В строке текущего состояния нажать левой клавишей мыши на кнопке Привязки, вызвав диалог установки глобальных привязок, включить привязки Ближайшая точка, Пересечение, опции Динамически отслеживать и Отображать текст.
4. Строка меню – Настройка - Настройка системы – Графический редактор – Параметры новых размеров – отключить квалитеты и отклонения.
5. Команда Компоновка – Создать вид – оставить масштаб, предлагаемый системой по умолчанию, 1:1, закрыть окно - начало координат в точке с координатами 60;210 (указать примерно на экране с помощью текущих координат курсора).
6. Кнопка Отрезок – в строке параметров задать координаты начальной точки отрезка 0;0, длину 140 и угол 0º, стиль линии Осевая.
|
Р |
- длины 7,5 и угла 90º;
- длины 15 и угла 0º;
- длины 3,5 и угла 90º;
- длины 30 и угла 0º (последняя точка р5).
8. Через точку р5 построить вспомогательную прямую под углом -15 и вертикальную прямую (рис. 13).
9. Справа от вертикальной прямой на расстоянии 10 мм построить вспомогательную параллельную прямую.
10. Кнопка Непрерывный ввод объекта – указать точки р6, р5, р7, р8 (привязки Пересечение, Ближайшая точка).
11. Команда Удалить – Вспомогательные кривые и точки.
|
Р |
- длины 4 и угла 90º;
- длины 5 и угла 180º;
- длины 2 и угла 90º;
- для последнего отрезка р12-р13 значение длины не задавать, значение угла 180º - указать положение конечной точки р13 при отображении привязки Пересечение.
13. С помощью команды Фаска построить на левом торце вала фаску 1,645.
14. С помощью команды Скругление построить скругление радиусом 1 мм.
15. Включить кнопку Перпендикулярный отрезок на Панели расширенных команд ввода отрезка – задать стиль линии Тонкая - указать на осевую линию (мишень 1 на рис. 15) – указать точки р14 и р15.
16. Кнопка Выровнять по границе на Панели расширенных команд усечения объектов страницы Редактирование – указать осевую линию (мишень 2 на рис. 15) как границу выравнивания – указать выравниваемые отрезки (мишени 3 и 4).
|
Р |
18. Страница Редактирование – кнопка Симметрия – кнопка Выбор объекта на панели специального управления (изображение мишени) – указать на ось.
19. Прервать команду, снять выделение.
|
Р |
21. Сократим длину цилиндрического участка диаметром 12 мм на 30 мм: кнопка Деформация сдвигом страницы Редактирование – в ответ на запрос системы сформировать рамку деформации как на рис. 16 справа – в строке параметров в поле Сдвиг вдоль оси X задать величину -30, в поле Сдвиг вдоль оси Y значение 0.
22. Построим линии разрыва: кнопка Ввод кривой Безье – стиль линии Тонкая – указать начальную точку р16 (рис. 17) с помощью локальной привязки Точка на кривой (вызвать контекстное меню правой клавишей мыши), далее ввести «на глаз» две промежуточные точки, конечную точку р17 вновь указать с помощью локальной привязки Точка на кривой – кнопка Создать объект.
|
Р |
24. С помощью команды Усечь кривую на странице Редактирование удалить участки отрезков между кривыми (мишени 5 и 6 на рис. 17).
25. Построить резьбовое отверстие: увеличить изображение левого торца вала с помощью команды Увеличить масштаб рамкой - команда Сервис – Менеджер библиотек – Прочие – Прикладная библиотека КОМПАС – Открыть.
26. Щёлкнуть на кнопке слева от названия раздела Резьбовые отверстия – Глухое отверстие – Открыть.
27. В диалоговом окне Параметры размера выбрать из списка диаметр резьбы 6 мм, в числовом поле Глубина отв. ввести значение 10, в поле Длина резьбы 8 мм, отключить флажки Ось рисовать (так как ось уже есть), Фаску рисовать (отверстие без фаски) - ОК.
28. Фантом отверстия уже развёрнут под нужным углом, поэтому необходимо отключить режим запроса угла поворота двойным щелчком на команде Отключить угол (при этом она изменится на Включить угол) или то же самое можно получить, задав в поле Угол наклона в Строке параметров значение 0º.
29. Указать точку р1 в ответ на запрос системы Укажите базовую точку или введите её координаты с помощью привязки Пересечение.
30. Кнопка Прервать команду (Stop) для завершения работы библиотеки КОМПАС.
31. Построить линию обрыва для местного разреза: кнопка Ввод кривой Безье – в поле Текущий стиль стиль линии Для линии обрыва – начальную и конечную точки (р20 и р21 на рис.17) зафиксировать с помощью привязки Точка на кривой, промежуточные точки указать «на глаз» - кнопка Создать объект.
32. Кнопка Штриховка – указать точку внутри области – задать шаг штриховки 2 – кнопка Создать объект.
|
Р |
34. Кнопка Линейный размер с обрывом на Панели расширенных команд ввода линейных размеров – кнопка Вертикальный - указать курсором базовый отрезок (мишень 7 на рис. 18) – щелчком мыши в поле Размерная надпись в Строке параметров вызвать диалоговое окно Задание размерной надписи, включить кнопку значка диаметра, в текстовом поле Значение ввести значение 15 (текст размерной надписи вводится только вручную) – закрыть окно щелчком на кнопке ОК – указать положение размерной линии.
|
Р |
|
Р |
37. Проставить все оставшиеся размеры.
38. Удалить участок горизонтальной осевой линии между точками р34 и р35 (рис. 20): команда Усечь кривую между двумя точками панели расширенных команд усечения кривой страницы Редактирования – указать на ось, потом указать точки р34 и р35 (не обязательно точно) – то же самое сделать для размерного числа 12, для правой выносной линии размера 10, для выносной линии размера с обрывом 15 для размещения стрелки размера М6.
39. Построить сечение А-А (на самом деле в сечении А-А нет необходимости, так как одного изображения центрового отверстия достаточно). Сначала указать положение секущей плоскости: кнопка Линия разреза на странице Размеры и технологические обозначения – указать точки р36 и р37 (рис. 21) – в строке параметров переключить кнопку Стрелка слева, в Строке текущего состояния включить кнопку Ортогональное черчение, – кнопка Создать объект – отключить кнопку ортогонального черчения.
|
Р |
41. Вновь вводимый вид является текущим, предыдущий вид становится активным. Элементы активных видов изображаются одним цветом, но их можно редактировать и удалять. Сделать вид текущим возможно следующим образом: в строке текущего состояния в поле Вид выбрать из списка нужный или дважды щёлкнуть на изображении активного вида.
42. Кнопка Ввод окружности – в строке параметров задать значение радиуса 7,5, стиль линии Основная, включить кнопку Отрисовать оси, подвести мишень без щелчка к началу координат, выполнить клавиатурную привязку центра окружности к началу координат, нажав клавиши Ctrl+0 (на дополнительной панели), и зафиксировать клавишей Enter.
43. Команда Сервис – прикладная библиотека КОМПАС – Внутренняя резьба – в диалоговом окне Параметры размера из списка выбрать диаметр 6, убрать флажок в поле Оси рисовать (оси уже есть), закрыть окно - дважды щёлкнуть на опции Отключить угол – указать начало координат.
44. Команда Штриховка – задать шаг штриховки 4 мм – указать внутрь области сечения – кнопка Создать объект.
45. Кнопка Ввод текста на Странице Размеры и технологические обозначения – указать точку р39 – набрать на клавиатуре А-А (2:1), выделить весь текст и назначить высоту шрифта 10 в строке параметров – кнопка Создать объект.
46. Сделать текущим Вид 1.
47. Построить выносной элемент Б и обозначить его на главном изображении: увеличить изображение области со скруглением с помощью команды Увеличить масштаб рамкой, выделить группу объектов из четырёх элементов: горизонтального отрезка, самого скругления, двух вертикальных отрезков – команда Копирование на странице Редактирование – указать базовую точку привязки р40 начала скругления – задать значение масштаба увеличения выносного элемента в поле sca 5 – кнопка Показать всё строки управления – указать новое положение точки привязки р41.
48. Построить линию обрыва выносного элемента: команда Кривая Безье – в строке параметров стиль линии Тонкая - указать начальную и конечную точки (р42 и р43) с помощью локальной привязки Точка на кривой, промежуточные указать «на глаз» - кнопка Создать объект.
49. Кнопка Усечь кривую на странице Редактирование – указать на участки отрезков вне линии обрыва.
50. Проставить размер R1 на полке влево: в диалоговом окне Задание размерной надписи изменить значение 5 на 1 в диалоговом окне Параметры размера включить кнопки На полке и Влево.
51. Кнопка Ввод текста на Странице Размеры и технологические обозначения – указать точку р44 – набрать на клавиатуре Б (5:1), выделить весь текст и назначить высоту шрифта 10 в строке параметров – кнопка Создать объект.
52. Кнопка Обозначение выносных элементов панели расширенных команд Линия разреза на странице Размеры и технологические обозначения – указать на главном изображении точку размещения центра контура, ограничивающего выносной элемент, указать точку на контуре.
53. Закончить оформление чертежа.

 ис.13.
ис.13. ис.14.
ис.14. ис.15.
ис.15. ис.16.
ис.16. ис.17.
ис.17. ис.18.
ис.18. ис.19.
ис.19. ис.20.
ис.20.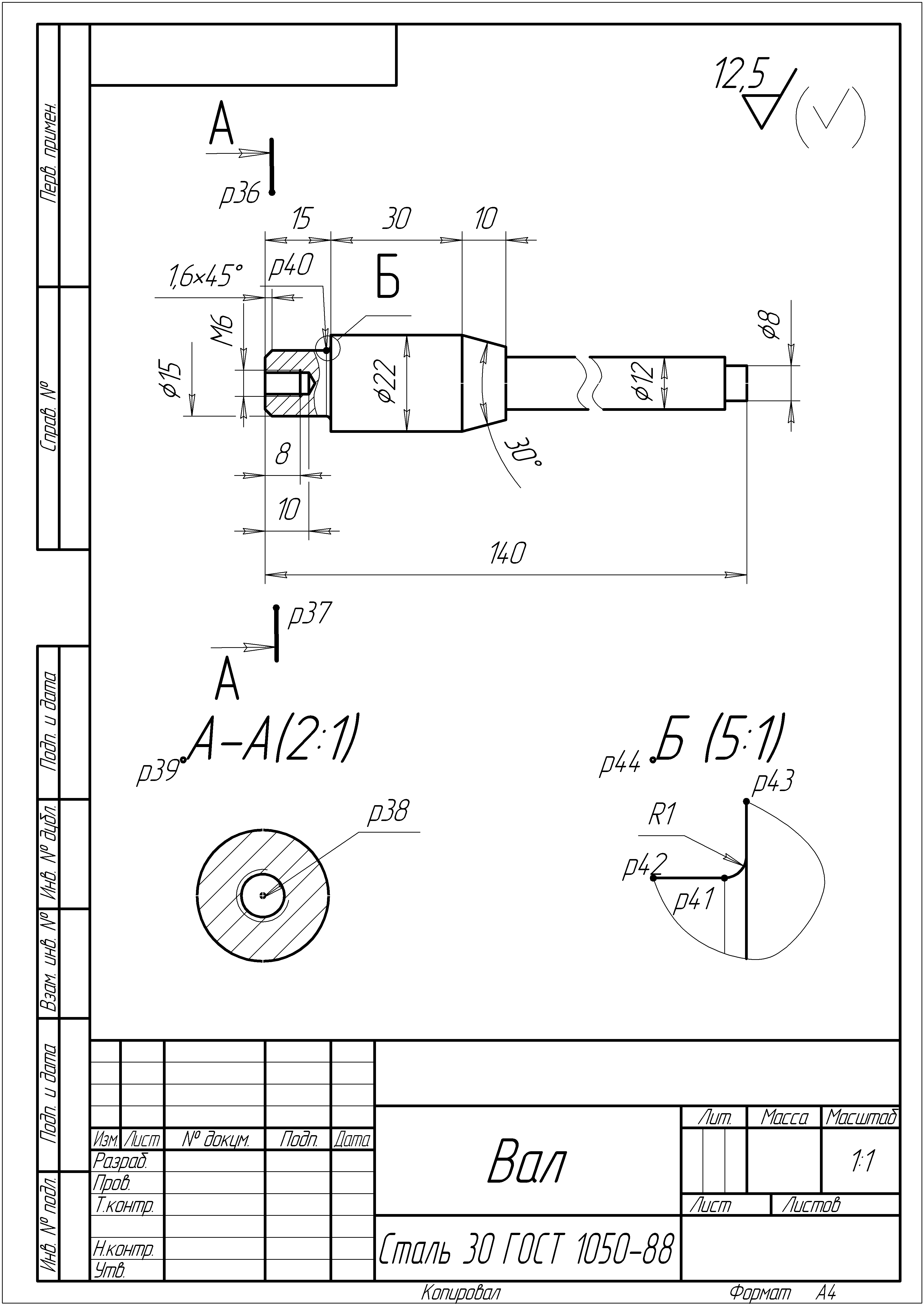 ис.21.
ис.21.