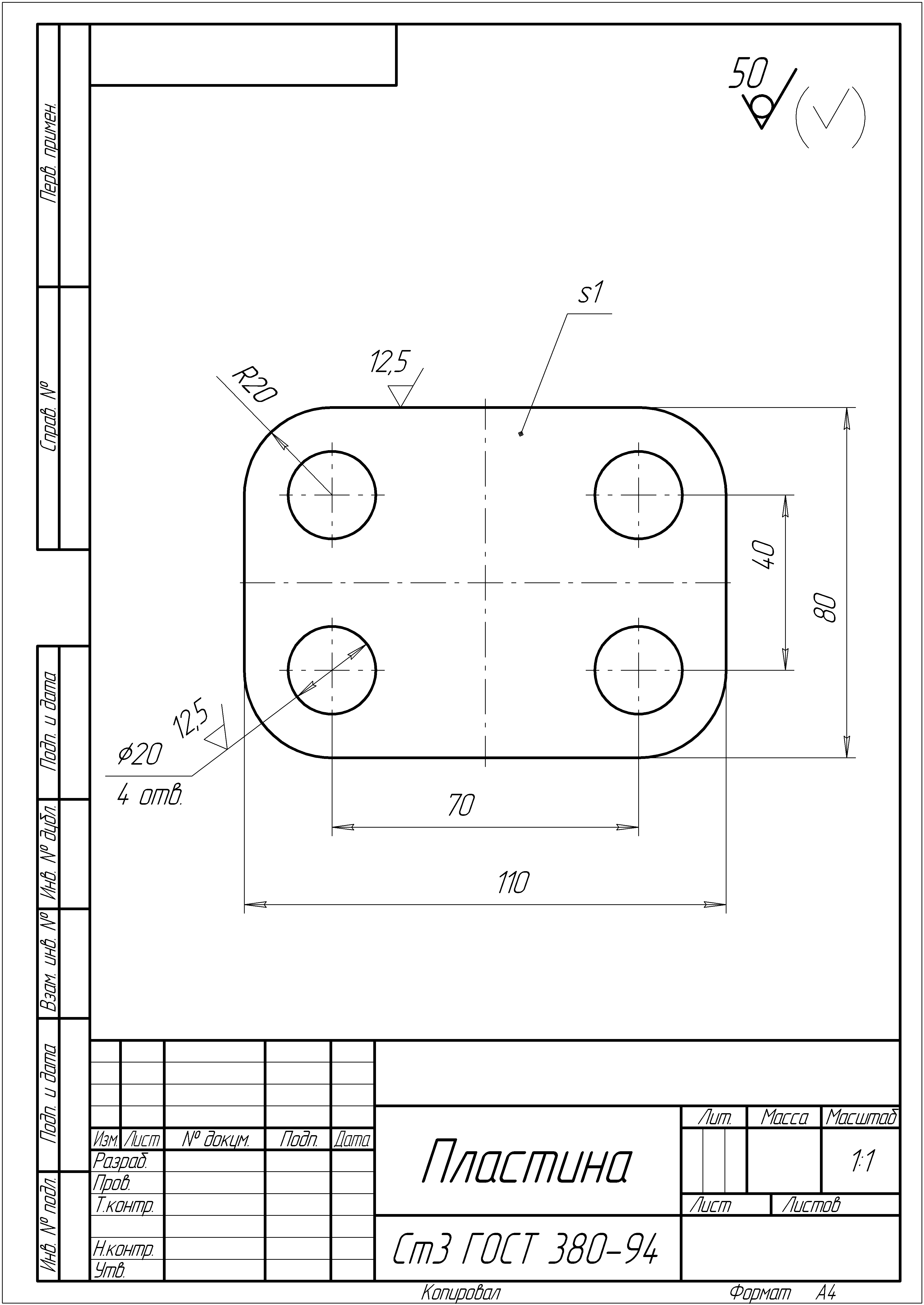- •Содержание
- •1. Цель задания
- •2. Ввод и редактирование геометрических объектов
- •3. Типовой чертеж детали пластина
- •4. Типовой чертеж детали ушко
- •5. Типовой чертеж детали вал
- •6. Комплект чертежей на сборочную единицу Создание рабочего чертежа детали «Накладка» (рис. 22)
- •Создание рабочего чертежа детали «Корпус» (рис. 23)
- •Создание сборочного чертежа резьбового соединения (рис. 24)
- •7. Модель 3-d Создание трехмерной модели (рис. 26)
- •Создание ассоциативного чертежа (рис. 30)
- •Редактирование модели
- •Построение ребра жесткости (рис. 32)
- •Создание модели с помощью операции вращения (рис. 36)
- •Создание модели с помощью операции по сечениям (рис.39)
- •Создание модели с помощью кинематической операции (рис. 42)
- •8. Сборка 3-d
- •Список литературы
- •450000, Уфа-центр, к.Маркса, 12
3. Типовой чертеж детали пластина
Пуск – Программы – Компас 5.11
1. Строка меню (вторая сверху на экране) – Файл – Создать лист или Панель управления (третья сверху на экране)- кнопка Создать лист.
2. Панель управления – Показать всё.
3. В строке текущего состояния нажать левой клавишей мыши на кнопке Привязки, вызвав диалог установки глобальных привязок, включить привязки Ближайшая точка, Пересечение, опции Динамически отслеживать и Отображать текст.
4. Строка меню – Настройка - Настройка системы – Графический редактор – Параметры новых размеров – отключить квалитеты и отклонения.
5. Панель инструментов (левая на экране) – кнопка Геометрия – команда Прямоугольник по центру и углу – в строке параметров объекта задать числовые значения высоты (h 80), ширины (w 110) и включить кнопку Отрисовка осей, указать мишенью положение центра прямоугольника в центре графического поля документа (рис. 4).
6. Увеличить изображение прямоугольника на весь экран с помощью команды Увеличить масштаб рамкой.
|
Рис.4. |
8. Кнопка Вспомогательные параллельные прямые – указать на вертикальную ось прямоугольника (только не на точках пересечения со второй осью и сторонами прямоугольника) – в строке параметров задать дистанцию (dis 35) – зафиксировать фантомы обеих прямых, дважды нажав кнопку Создать объект.
9. Кнопка Вспомогательные параллельные прямые – указать на горизонтальную ось прямоугольника – в строке параметров задать дистанцию (dis 20) – зафиксировать фантомы обеих прямых, дважды нажав кнопку Создать объект.
10. Кнопка Окружность – в строке параметров задать значение радиуса (rad 10) и включить кнопку Отрисовать оси – в панели специального управления отжать кнопку Запомнить состояние – указать на четыре точки пересечения вспомогательных прямых (положение центров окружностей) при отображении привязки Пересечение.
11. Строка меню – Удалить – Вспомогательные кривые и точки.
12. Кнопка Размеры и технологические обозначения– кнопка Линейный размер – в строке параметров отжать кнопку Вертикальный линейный размер – указать на концы горизонтальных осей двух правых окружностей при срабатывании привязки Ближайшая точка, посмотреть на поле Размерная надпись в строке параметров (система должна автоматически сгенерировать размерную надпись 40) и указать положение размерной линии справа от изображения прямоугольника (размерная надпись между выносными линиями). Построить следующий вертикальный размер 80, указывая мишенью на точки начала скруглений в правых углах прямоугольника с помощью привязки Ближайшая точка и размещая размерную линию правее предыдущей и размерное число между выносными линиями. Необходимо скорректировать положение размерных надписей – они должны быть расположены в шахматном порядке. Для этого их нужно отредактировать: два раза быстро щёлкнуть на первом размере – кнопка Параметры размера (изображения вопроса на кнопке) на Панели специального управления в диалоговом окне включить кнопку Ручное в группе Размещение текста и закрыть окно – перемещая управляющий узелок курсором, задать положение надписи чуть выше оси (после редактирования для фиксации изменений необходимо нажать кнопку Создать объект). Для второго размера размерную надпись расположить чуть ниже оси, для этого повторить те же действия, что с первым размером.
13. Кнопка Размеры – кнопка Линейный размер – в строке параметров отжать кнопку Горизонтальный линейный размер – указать на концы вертикальных осей двух нижних окружностей при срабатывании привязки Ближайшая точка, посмотреть на поле Размерная надпись в строке параметров (система должна автоматически сгенерировать размерную надпись 70) – для того, чтобы сразу расставить надписи горизонтальных размеров в шахматном порядке, включить кнопку Параметры размера на Панели специального управления в диалоговом окне включить кнопку Ручное в группе Размещение текста и закрыть окно - задать положение размерной линии ниже прямоугольника и надписи чуть левее оси. Построить второй горизонтальный размер 110, указывая мишенью на точки начала скруглений в нижних углах прямоугольника с помощью привязки Ближайшая точка и размещая размерную линию ниже предыдущей и размерное число чуть правее вертикальной оси прямоугольника.
14. Кнопка Радиальный размер (система по умолчанию выполняет построение радиальных размеров от центра дуги или окружности) – указать мишенью дугу скругления верхнего левого угла. С помощью мыши добейтесь положения размерной линии как на чертеже.
15. Кнопка Диаметральный размер – указать мишенью на левую нижнюю окружность – кнопка Параметры размера – в диалоговом окне нажать кнопку На полке и включить флажок в поле Влево – закрыть окно – вызвать диалоговое окно Задание размерной надписи щелчком в поле Размерная надпись Строки параметров – система автоматически сгенерировала размерную надпись кроме количества отверстий – кнопка Далее/Назад в диалоговом окне (самая правая нижняя): после этого справа откроется дополнительное поле – ввести данные о количестве отверстий 4 отв. (или двойным щелчком в поле вызвать окно пользовательского меню, выбрать нужную надпись и скорректировать её) – закрыть окно (надпись автоматически расположится под размерной надписью) - с помощью мыши добейтесь положения размерной линии как на чертеже.
16. Кнопка Линия-Выноска на странице Размеры – указать точку начала полки p1 – по умолчанию система генерирует на конце линии выноски стрелку, необходимо поменять вариант окончания линии выноски – кнопка Параметры – в диалоговом окне включить кнопку Линия с точкой в группе Тип стрелки – щелчком на кнопке ОК закрыть диалоговое окно – щелкнуть на поле Ввод текста в Строке параметров – в диалоговом окне в текстовое поле 1 ввести текст над полкой s1 – закрыть окно – указать точку р2 – кнопка Создать объект.
17. Кнопка Шероховатость на странице Размеры – кнопка Шероховатость–со съёмом материала Строки параметров – щелчок в поле Текст в той же строке – в диалоговом окне в поле 1 дважды щёлкнуть для вызова пользовательского меню – выбрать параметр Ra12.5 – закрыть окно – указать верхнюю сторону прямоугольника, затем точку, в которой будет проставлен знак – указать линию выноску для диаметрального размера и точку на ней – кнопка Stop – выделить знак шероховатости и подвигать управляющий узелок.
18. Команда Компоновка в строке меню – Неуказанная шероховатость – в диалоговом окне включить кнопку Шероховатость-без съёма материала в группе Тип знака, опцию Добавить знак в скобках, в поле Текст открыть список стандартных значений нажатием на кнопку со стрелкой справа от поля ввода текста – выбрать нужное значение – закрыть окно – знак шероховатости неуказанных поверхностей появится в правом верхнем углу чертежа.
19. Команда Компоновка в строке меню – Основная надпись – увеличить штамп на весь экран командой Увеличить масштаб рамкой - ввести обозначение чертежа, наименование Пластина 1 (система автоматически предлагает размер шрифта) – два раза щелкнуть в графе Обозначение материала для вызова окна Справочника материалов – щёлкнуть на значке плюса последовательно в строке Металлы чёрные, Стали - выбрать Стали общего назначения: Ст.3 ГОСТ 380-94 – кнопка Применить материал в панели управления окна Справочника материалов – кнопка Создать объект.
20. Кнопка Показать все.
21. Обратить внимание на содержание поля Текущий вид в Строке текущего состояния: при создании нового чертежа система автоматически формирует специальный системный вид с нулевым номером, поскольку в данный момент в нашем документе всего один вид, то использование этого поля запрещено: его содержимое отображается бледным цветом, параметры системного вида с номером 0 жестко зафиксированы и не могут быть изменены: масштаб 1:1, точка привязки совпадает с началом координат листа (левый нижний угол документа).
22. Закрыть документ без сохранения.
23. Повторить пункты 1…3.
24. Выполним чертёж Пластины 2 на листе формата А4. Она отличается от Пластины 1 своими размерами (в 2 раза больше), поэтому её изображение нужно выполнить в масштабе 1:2. При работе с системой КОМПАС нет необходимости заботиться о пересчете реальных размеров. Если Вы занимаетесь подобными вычислениями, значит Вы чертите неверно.
25. Откройте меню Компоновка – Создать вид – автоматически система предлагает номер 1 – щелкнуть на значке деления для раскрытия списка стандартных масштабов – выбрать 1:2
|
Рис.5. |
Обратите внимание на содержимое поля Текущий вид в Строке текущего состояния (рис. 5).
26. Команда Прямоугольник по центру и углу – в строке параметров объекта задать числовые значения высоты (h 160), ширины (w 220), положения центра (с 0;0) и включить кнопку Отрисовка осей.
27. Увеличить изображение прямоугольника на весь экран с помощью команды Увеличить масштаб рамкой.
28. Панель расширенных команд команды Скругление – кнопка Скругление на углах объекта – в строке параметров объекта задать значение радиуса (rad 40) и нажать кнопку Обработать все углы контура, указать мишенью на любой из отрезков прямоугольника.
29. Построить правую верхнюю окружность: кнопка Окружность – в строке параметров задать значение радиуса (rad 20), положение центра в новой системе координат (с 70;40) и включить кнопку Отрисовать оси.
30. Команда Stop.
31. Выделить построенное отверстие вместе с его осями.
32. Команда Симметрия страницы Редактирование – включить кнопку Выбор объекта на панели специального управления – указать мишенью на вертикальную ось симметрии пластины – прервать работу команды Симметрия.
33. Выделить оба верхних отверстия с осями – команда Симметрия – кнопка Выбор объекта – указать на горизонтальную ось симметрии пластины – система выполнит построение нижней пары отверстий.
34. Прервать работу команды, снять выделение.
35. Проставить все размеры: система автоматически строит в М 1:2, но при простановке размеров выводит реальные размеры.
36. Закончить оформление чертежа: шероховатость, неуказанная шероховатость, основная надпись (в графе Масштаб вызвать пользовательское меню двойным щелчком).
37. Закрыть документ без сохранения.