
- •Содержание
- •1. Цель задания
- •2. Ввод и редактирование геометрических объектов
- •3. Типовой чертеж детали пластина
- •4. Типовой чертеж детали ушко
- •5. Типовой чертеж детали вал
- •6. Комплект чертежей на сборочную единицу Создание рабочего чертежа детали «Накладка» (рис. 22)
- •Создание рабочего чертежа детали «Корпус» (рис. 23)
- •Создание сборочного чертежа резьбового соединения (рис. 24)
- •7. Модель 3-d Создание трехмерной модели (рис. 26)
- •Создание ассоциативного чертежа (рис. 30)
- •Редактирование модели
- •Построение ребра жесткости (рис. 32)
- •Создание модели с помощью операции вращения (рис. 36)
- •Создание модели с помощью операции по сечениям (рис.39)
- •Создание модели с помощью кинематической операции (рис. 42)
- •8. Сборка 3-d
- •Список литературы
- •450000, Уфа-центр, к.Маркса, 12
4. Типовой чертеж детали ушко
Окончательно оформленный чертеж детали Ушко представлен на рис. 6.
Пуск – Программы – Компас 5.11
1. Строка меню (вторая сверху на экране) – Файл – Создать лист или Панель управления (третья сверху на экране)- кнопка Создать лист.
2. Панель управления – Показать всё.
3. В строке текущего состояния нажать левой клавишей мыши на кнопке Привязки, вызвав диалог установки глобальных привязок, включить привязки Ближайшая точка, Пересечение, опции Динамически отслеживать и Отображать текст.
4.Строка меню – Настройка - Настройка системы – Графический редактор – Параметры новых размеров – отключить квалитеты и отклонения.
5. Начнём с построения вида сверху (рис. 7). Кнопка Ввод ок
|
Рис.6. |
6. Кнопка Ввод прямоугольника – команда Прямоугольник по диагональным точкам – в строке параметров объекта задать числовые значения высоты h 30, длины w 50 и включить кнопку Без осей, указать мишенью на точку р1 (точка нижнего квадранта окружности совпадает с угловой точкой прямоугольника) с помощью глобальной привязки Ближайшая точка.
7. Увеличить изображение прямоугольника на весь экран с помощью команды Увеличить масштаб рамкой.
|
Р |
9. Построить окружность радиусом 10 с осями и центром в центре полученной дуги.
10. Оси построенной окружности представляют собой системный макрообъект – Обозначение центра. Выделить его, щёлкнув на любой точке осей: система сгенерирует четыре узелка управления.
11. Щёлкните мышью на правом узелке и, не отпуская клавишу мыши, переместите его вправо за пределы контура детали. После этого отпустите клавишу. Остальные три узелка тоже перенести за пределы контура детали. Снять выделение.
12. Кнопка Вспомогательная параллельная прямая – указать мишенью на правую сторону прямоугольника (мишень 3 на рис. 8)– в строке параметров задать дистанцию 15 и создать левую из двух параллельных прямых.
13. Кнопка Ввод окружности – в строке параметров задать радиус 5 и нажать кнопку Отрисовать оси, указать на точку пересечения горизонтальной оси и вспомогательной прямой.
14. Удалить вспомогательную прямую.
|
Рис.8. |
16. Обновить изображение.
17. Команда Вспомогательная вертикальная прямая – указать мишенью при срабатывании привязки Ближайшая точка и Пересечение на точки р2, р3,…, р8 (рис. 9).
18. Кнопка Ввод прямоугольника – команда Прямоугольник по диагональным точкам – в строке параметров объекта задать числовые значения высоты h 25, длины w 65 и включить кнопку Без осей, подвести мишень к точке примерного расположения левой нижней вершины прямоугольника для фронтального разреза на левой вспомогательной прямой, нажать на правую клавишу мыши для вызова контекстного меню - выбрать в меню Привязки – Точка на кривой - указать мишенью на точку р9.
|
Рис.9. |
20. Стиль линии Основная – указать на точки (привязка Пересечение) начала и конца очерков цилиндрических отверстий на контуре прямоугольника.
21. Команда Удалить – Вспомогательные кривые и точки – В текущем виде.
22. Изменить шаг курсора в поле Шаг курсора строки состояния. Задать значение 3.
23. Выделить одну из осей. Не выполняя щелчков мышью, пред
варительно установите курсор рядом с верхним узелком, выполнить клавиатурную команду Alt+5(клавиша дополнительной панели). Курсор «прыгнул» точно в узелок (клавиатурная привязка Пересечение). Нажатием на клавишу Enter зафиксировать точку (теперь характерная точка будет перемещаться вместе с курсором) - нажать клавишу . Курсор переместится вверх на величину текущего шага 3 мм. Нажать клавишу Enter для фиксации точки.
24. Нижний узелок переместить вниз с помощью клавиши .
25. Переместить управляющие узелки второй оси так же, как и для предыдущей оси. При перемещении узелков на осях окружности вида сверху в пункте 11 обошлись без клавиатурной привязки, так как для объекта Обозначение центра нельзя нарушить ориентацию (его параметр Угол наклона зафиксирован и равен 0).
26. Кнопка Фаска - переключить кнопку Задание параметров фаски в строке параметров в режим построения фаски по катету и углу, в поле Длина фаски на первом объекте ввести значение 2, в поле угол наклона 45, кнопка Усечение первого объекта должна быть в режиме усечения (наличие перекрестия), кнопку Усечения второго объекта отжать для изменения режима – не усекать (отсутствие перекрестия).
27. Указать сначала на левый очерк отверстия (мишень 5), затем точки, соответствующие положению мишеней 6, 7, 8.
28. Команда Фаска с теми же самыми параметрами кроме угла 30º. Указать точки, соответствующие положению мишеней 9, 10, 11, 12.
29. Команда Отрезок – указать точки р10 и р11 (рис. 10). Построить границу второй фаски.
|
Рис.10. |
31. Кнопка Штриховка – задать шаг 3 в строке параметров, указать точки внутри трёх областей, которые нужно заштриховать, на фронтальном разрезе, нажать кнопку Создать объект (рис. 11).
32. Проставим размеры 20 и 10: кнопка Размеры и технологические обозначения – кнопка Линейный размер – в Строке параметров кнопка Горизонтальный - указать мишенью точки привязки выносных линий для одного из размеров p14 и p15- вызвать диалог Задание размерной надписи, щёлкнув мышью в поле Текст Строки параметров, отжать кнопку диаметра в группе Символ – указать мишенью положение размерной линии.
33. Проставим размер 245: кнопка Линейный размер – кнопка Вертикальный - указать мишенью точки привязки выносных линий p18 и p19- вызвать диалог Задание размерной надписи, щёлкнув мышью в поле Текст Строки параметров, отжать кнопку 45 в опции Текст после - указать мишенью положение размерной линии.
34. Проставим размер 30*: кнопка Линейный размер – кнопка
|
Р |
35. Проставим размеры 2 и 25 на фронтальном разрезе: команда Линейные размеры от общей базы панели расширенных команд Линейный размер – кнопка Вертикальный – указать правую верхнюю точку изображения р20 (базовую точку), затем указать точку для второй выносной линии на изображении фаски р17 и положение размерной линии для меньшего размера, указать правую нижнюю точку изображения для третьей выносной линии р21 и положение размерной линии для большего размера.
36. Проставим размеры 15 и 50 на виде сверху: команда Линейные размеры от общей базы панели расширенных команд Линейный размер – кнопка Горизонтальный – указать правую нижнюю точку изображения р22 (базовую точку), затем указать точку для второй выносной линии р23 (нижняя точка оси правого отверстия) и положение размерной линии для меньшего размера, указать нижнюю точку оси левого отверстия для третьей выносной линии р24 и положение размерной линии для большего размера.
37. Проставим радиальный размер.
38. Проставим размер 30: кнопка Угловой размер – в строке параметров включить кнопку Размер на минимальный угол – указать отрезки (мишени 13 и 14).
39. Команда Текст (изображение буквы Т на кнопке) страницы Размеры и технологические обозначения – указать точку привязки текста (над основной надписью в поле технических требований) – напечатать текст *Размер для справок - зафиксировать текст кнопкой Создать объект.
40. Выделить надпись и удалить.
41. Система КОМПАС предоставляет специальные средства, которые значительно облегчают как ввод технических требований, так и их размещение на поле чертежа: команда Компоновка – Технические требования - Ввод - напечатать текст *Размер для справок – кнопка Сохранить в лист на Панели управления окна тех. требований – кнопка Завершить редактирование текста в той же панели (система автоматически разместит технические требования над основной надписью). Для выполнения компоновки тех. требований служит команда Компоновка – Технические требования – Размещение.
|
Рис.12. |
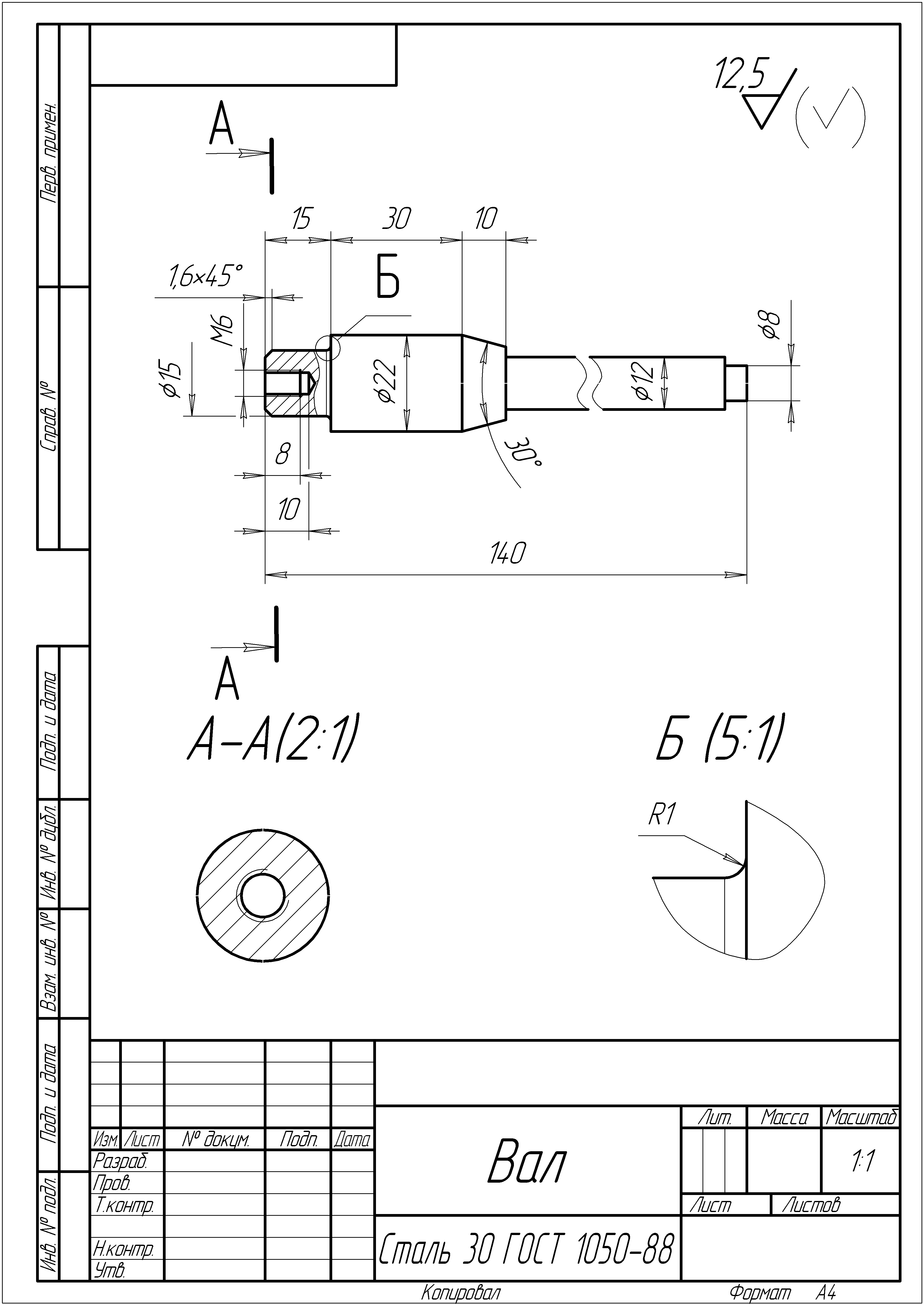


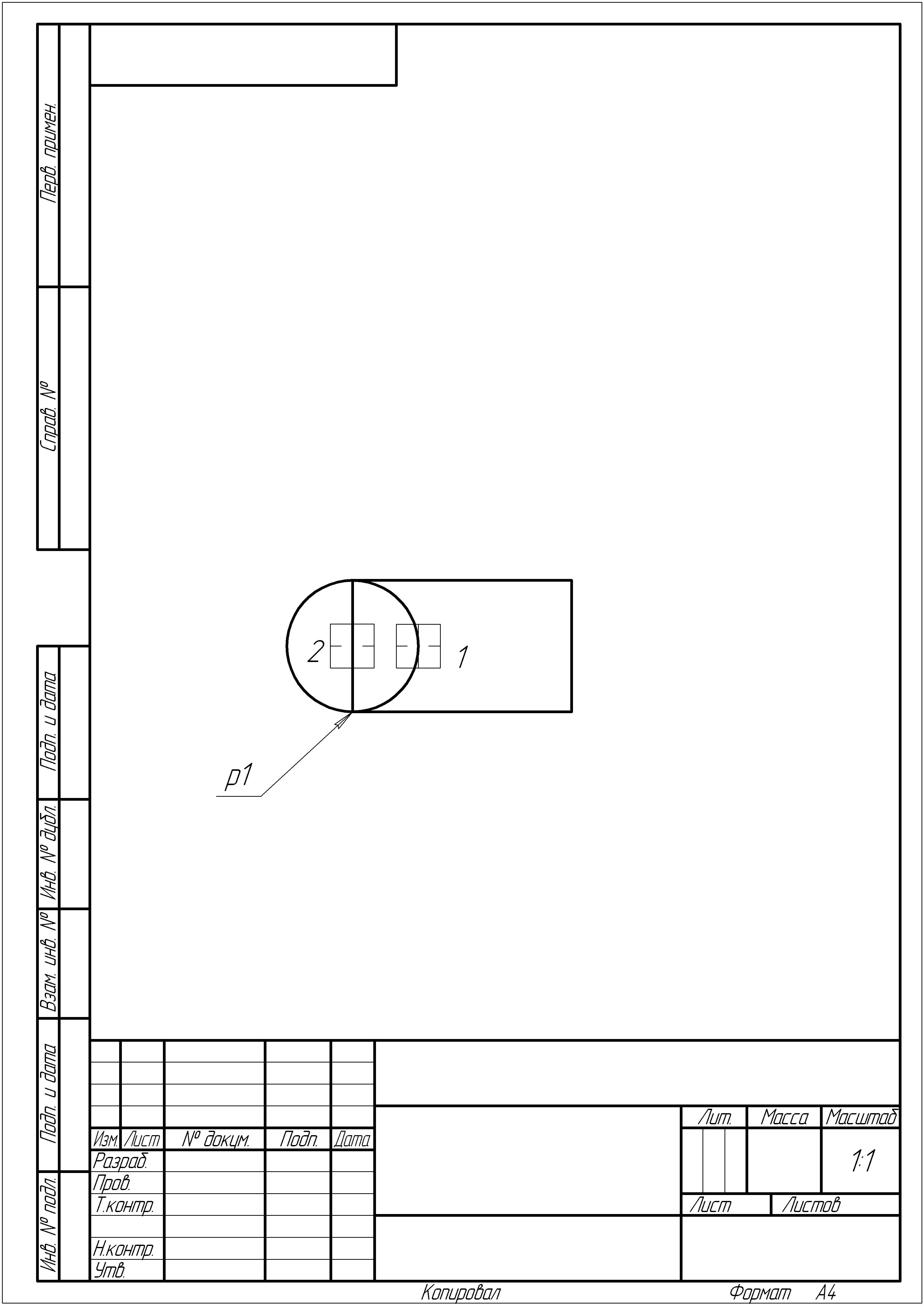 ис.7.
ис.7.

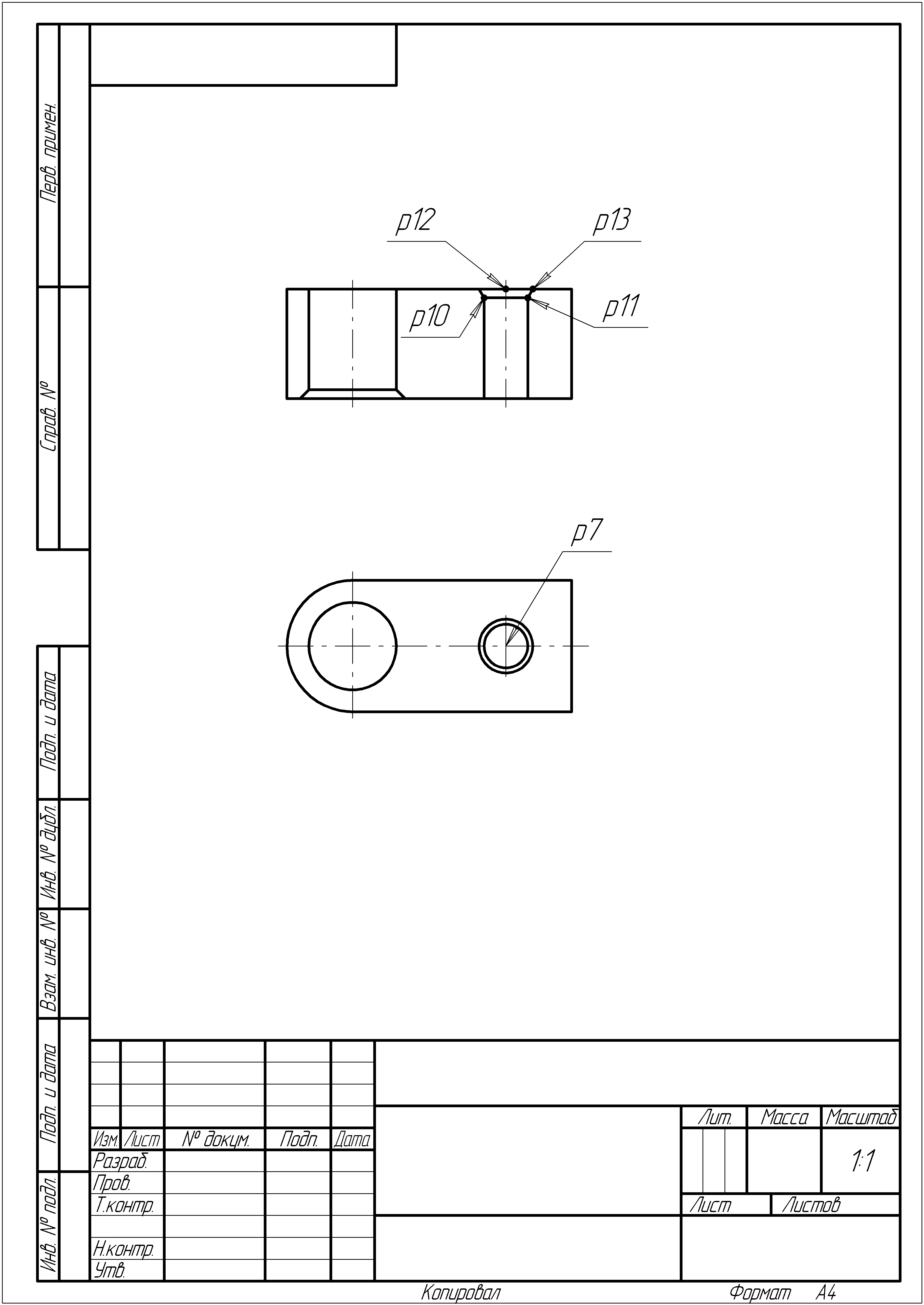
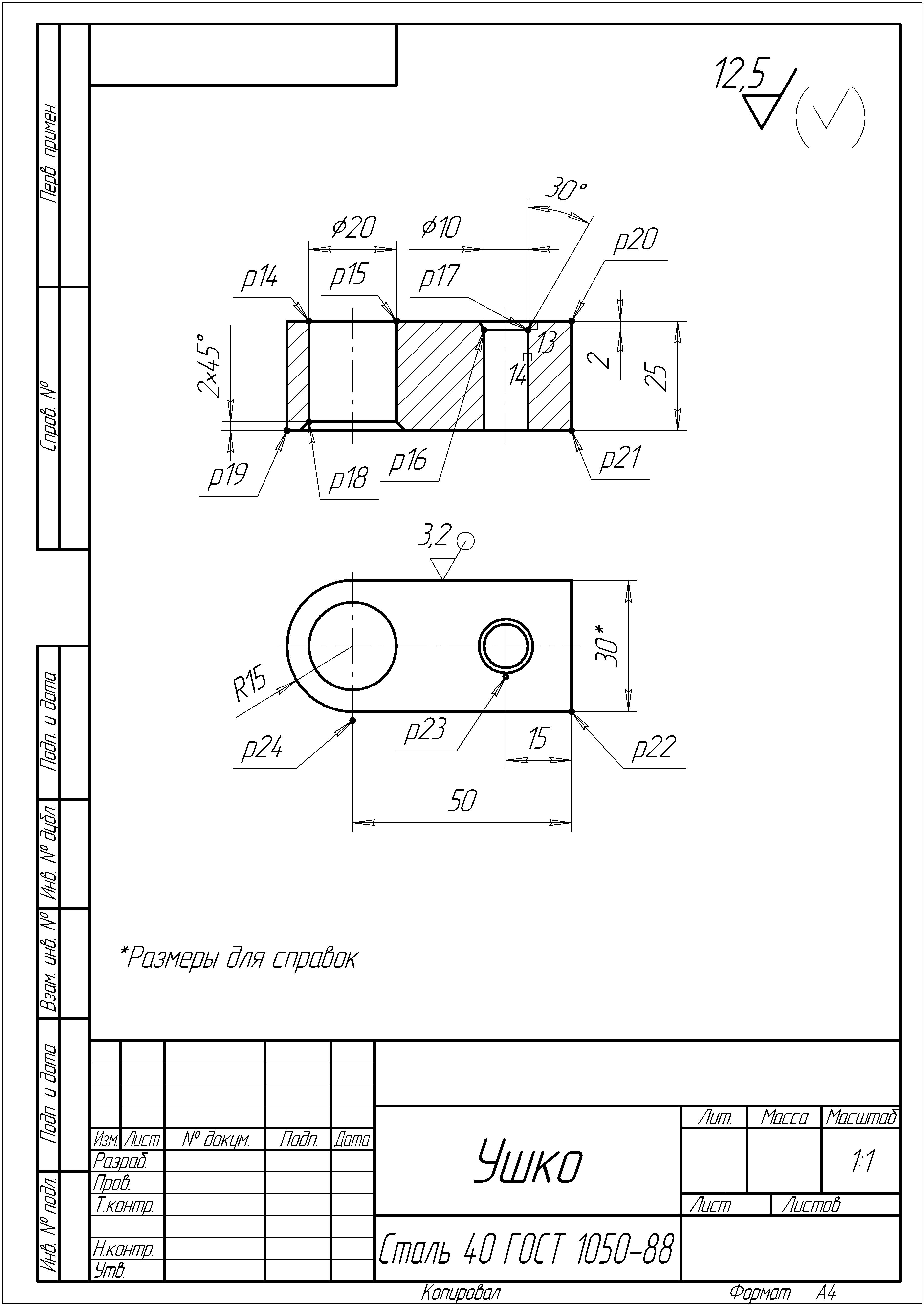 ис.11.
ис.11.