
- •Содержание
- •Введение
- •1 Аналитическая часть
- •1.1. Характеристика предметной области
- •1.2. Исследование аналогов программного продукта
- •Вкладка "Старт":
- •1.3. Постановка задачи
- •1. Информационное обеспечение – бд «Травмпункт»
- •2. Системные требования
- •3. Функциональные системы
- •4. Иерархия модулей
- •2. Проектная часть
- •2.1. Моделирование бизнес-процессов предметной части
- •2.2. Информационное моделирование
- •2.3. Программные модули
- •3. Технология работы с программным продуктом
- •3.1. Работа пользователя с системой
- •3.2. Перспективы развития проекта
- •3.3. Экономическая эффективность внедрения программного продукта
- •Заключение
- •Список литературы
- •Приложение Приложение 1
- •Приложение 2
- •Приложение 3
3. Технология работы с программным продуктом
3.1. Работа пользователя с системой
Для запуска
приложения необходимо дважды щёлкнуть
по файлу с названием «Травмпункт.exe»,
т.е. по значку![]() .
.
Специальные кнопки,
расположенные в верхней части формы
![]() ,
предназначены для более удобной и
быстрой работы в системе.
,
предназначены для более удобной и
быстрой работы в системе.
Поле, расположенное в верхней части формы, используются для основных кнопок управления (табл. 1).
Таблица . Значения кнопок на верхней панели управления.
|
В начало |
|
Предыдущая запись |
|
Следующая запись |
|
В конец |
|
Создать новую запись |
|
Удалить текущую запись |
|
Отменить действие |
|
Сохранить текущую запись |
|
Редактировать текущую запись |
|
Информация |
Для того чтобы приступить к работе, необходимо настроить систему на образовательное учреждение. Далее при запуске проекта на экран выводится интерфейс программы (рис. 19).

Рис. 19 – Интерфейс программы
В окне приложения имеется три пункта меню (рис. 20). Пункт меню «Объект» содержит семь подпунктов:«Архив приёмов», «Архив карт», «Список врачей», «Список полисов», «Список диагнозов», «Курсы лечения» и «Выход» (рис. 21). При активации щелчком мыши пункта меню «Выход» произойдёт завершение программы. В пункте меню «Справка» есть два подпункта: «О программе» и «Выход» (рис. 22). В пункте меню «Справка» есть два подпункта: «О программе» и «Выход» (рис. 23). В подпункте «О программе» (рис. 24) предоставлены данные о программе, её изготовителе и версии. При активации какого либо подпункта меню, например «Архив приёмов» (остальные таблицы идентичны по оформлению и выполняемым над ними функциями, различна лишь тематика, поэтому, для примера рассмотрим одну из них), на экране появится окно в котором в соответствии с тематикой есть поля для ввода, несколько кнопок и обозреватель готовой таблицы (рис. 25). Каждое поле сопровождается соответствующим комментарием и пояснением. Данные вводятся в трёх форматах: текстовом, числовом и виде даты. В данной таблице пользователь записывает пациента на приём. Для этого он нажимает кнопку «Создать», заполняет такие поля, как: Врач, Номер приёма, Пациент, Кабинет, Приём с, до, Дата приёма и щёлкает по кнопке «Сохранить» (рис. 26), после чего новая запись сохранится в таблице. Также пользователь может отредактировать и удалить раннее введенные данные с помощью кнопок: Редактировать и Удалить (рис. 27). Пользователь должен помнить если он удаляет одну из записей из базы, то и остальная информация в других таблицах, связанная с ним, так же удалится.


Рис. 20 – Меню программы
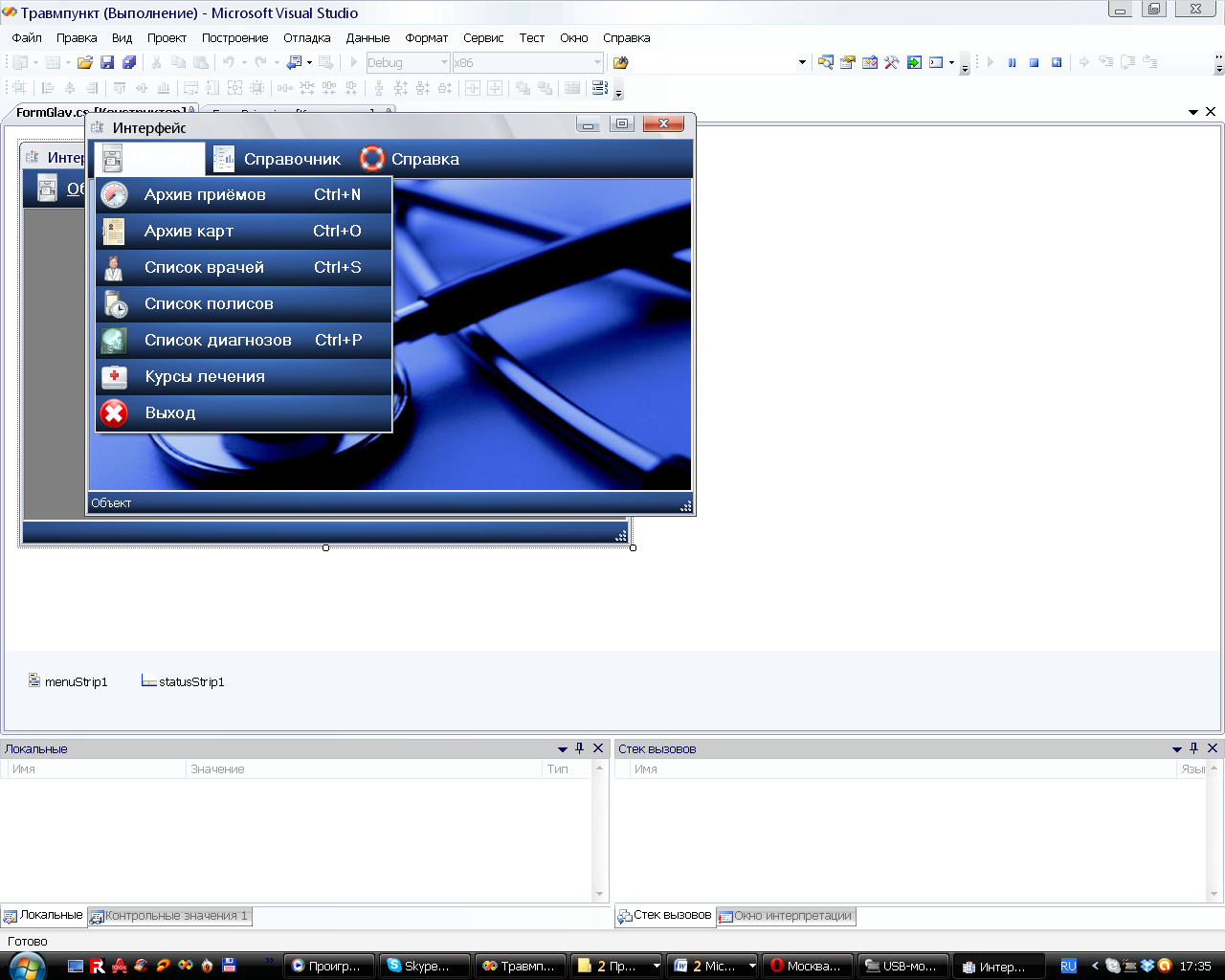
Рис. 21 – Пункт меню «Объект»

Рис. 22 – Пункт меню «Справочник»

Рис. 23 – Пункт меню «Справка»

Рис. 24 – Подпункты меню пункта «О программе»
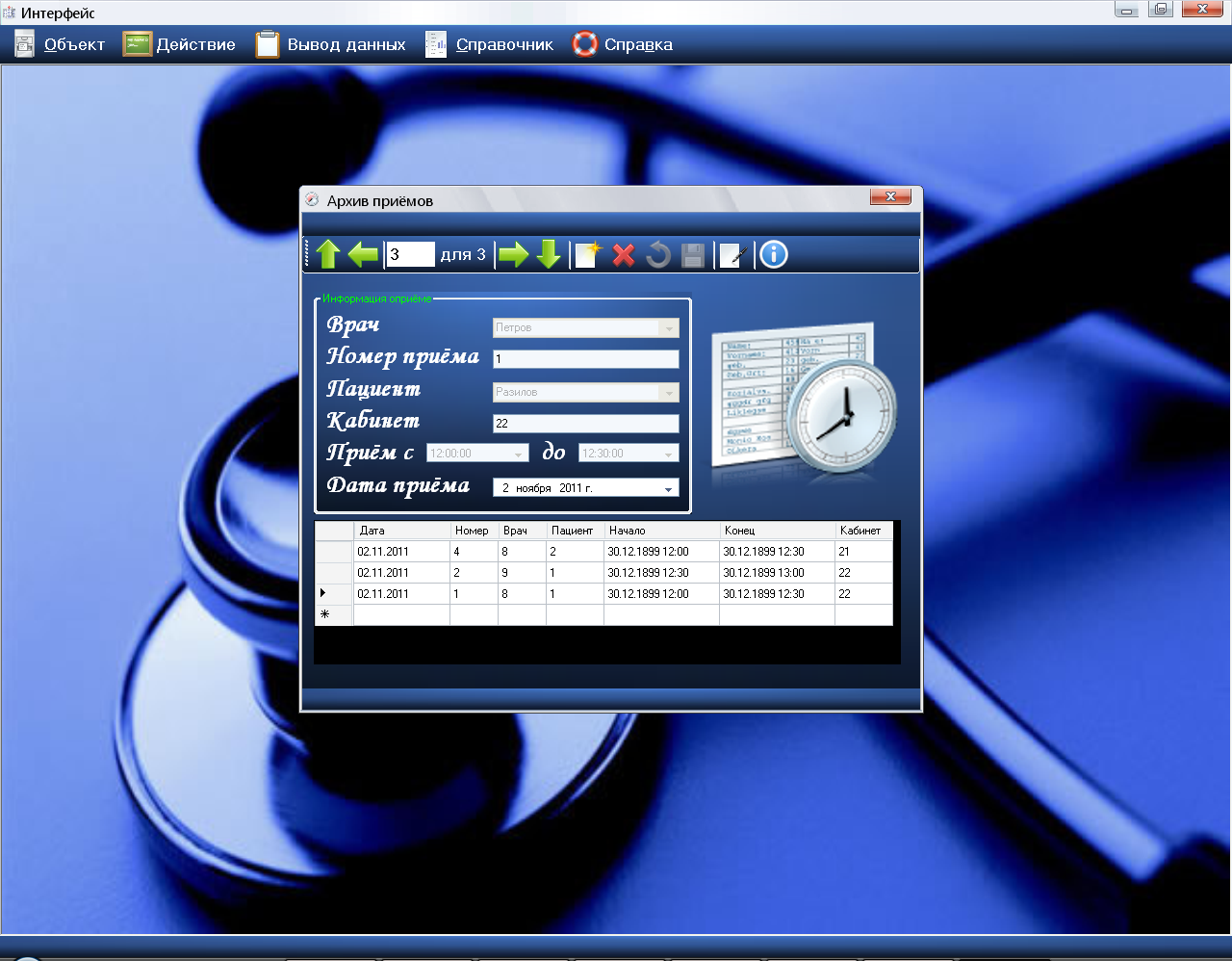
Рис. 25 – Таблица «Архив приёмов»
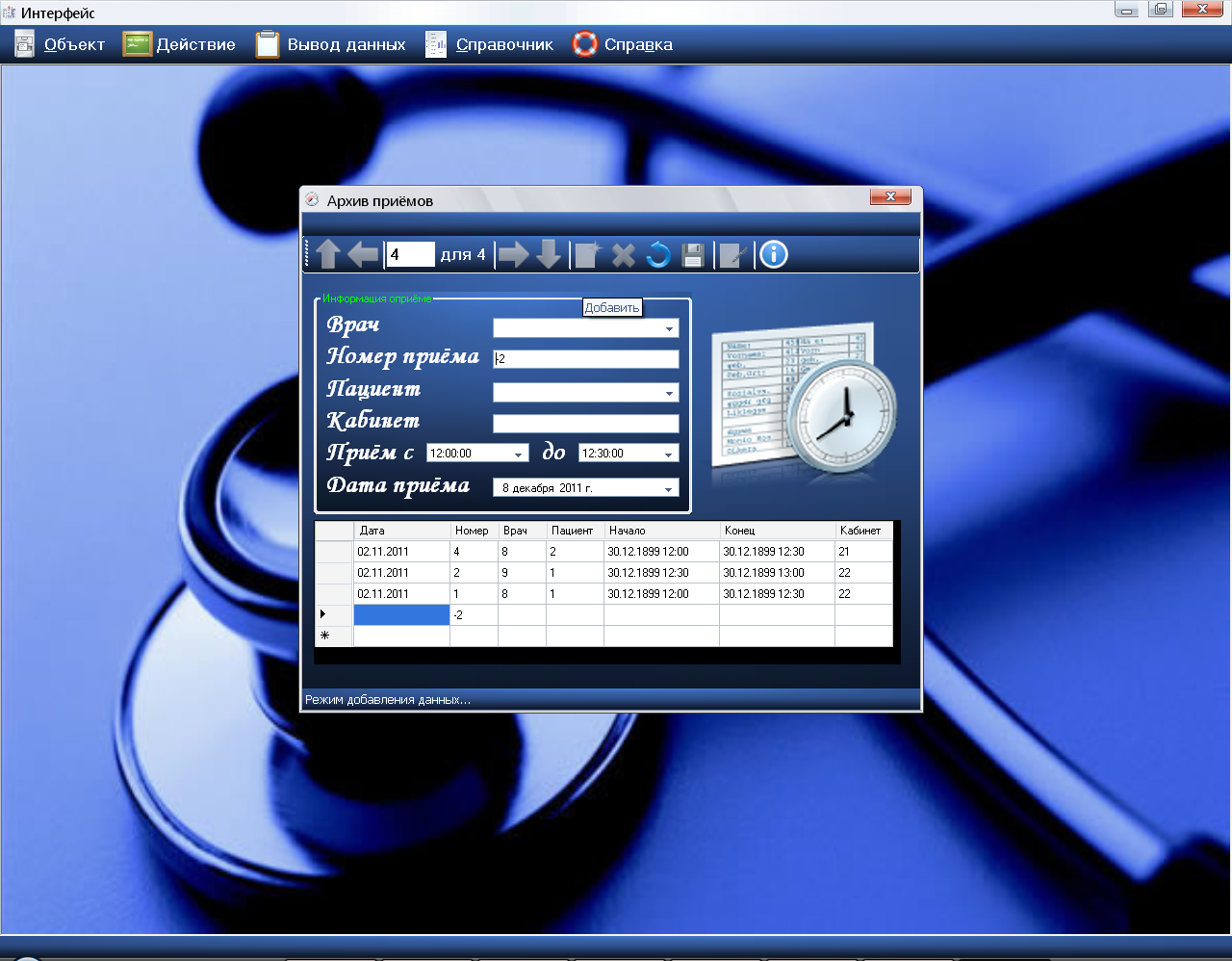

Рис. 26 – Таблица «Архив приёмов», добавление

Рис. 27 – Таблица «Архив приёмов», Редактирование и Удаление
