
- •1. Основные понятия теории информации
- •1) Под информацией понимают:
- •6) Базовая система показателей качества информации.
- •Формы представления информации
- •9) Системы передачи информации.
- •2. Основные понятия алгебры логики. Логические основы эвм. Элементы алгебры логики
- •1) Представление информации в эвм.
- •3) Логические операции, положенные в основу узлов эвм.
- •3. История развития эвм
- •1) Поколения вычислительных машин.
- •2) Классы вычислительных машин и их основные характеристики
- •4. Понятие и основные виды архитектуры эвм.
- •1) Структурная схема пк.
- •2) Микропроцессор, его функциональные части и характеристики
- •3) Системная плата
- •4) Аппаратные интерфейсы
- •5) Уровни памяти компьютера: микропроцессорная, основная, внешняя
- •6) Назначение и характеристики устройств ввода-вывода
- •7) Системы мультимедиа
- •6. Классификация программного обеспечения.
- •1. Понятие системного и прикладного по
- •2) Операционные системы.
- •3) Файловая структура ос.
- •7. Технологии обработки текстовой информации
- •1) Классификация систем обработки текстовой информации, назначение
- •2) Основные функции текстовых редакторов и текстовых процессоров
- •3) Основные возможности ms Word
- •8. Электронные таблицы.
- •9. Технологии обработки графической информации
- •1) Представление графической информации в эвм
- •2) Виды компьютерной графики
- •3) Типы графических файлов
- •4) Примеры графических редакторов
- •10. Технологии создания и обработки мультимедийных презентаций.
- •11. Общее понятие о базах и системах управления базами данных
- •1) Понятия бд и субд
- •3) Основные понятия реляционных бд: ключевое поле, избыточность, целостность данных, нормализация данных
- •4) Объекты субд.
- •12. Моделирование как метод познания. (Классификация и формы представления моделей. Абстрагирование.)
8. Электронные таблицы.
Excel – это табличный процессор. Табличный процессор - это прикладная программа, которая предназначена для создания электронных таблиц и автоматизированной обработки табличных данных.
Электронная таблица – это электронная матрица, разделенная на строки и столбцы, на пересечении которых образуются ячейки с уникальными именами. Ячейки являются основным элементом электронной таблицы, в которые могут вводиться данные и на которые можно ссылаться по именам ячеек. К данным относятся: числа, даты, время суток, текст или символьные данные и формулы.
К обработке данных относится:
- проведение различных вычислений с помощью формул и функций, встроенных в редактор;
построение диаграмм;
- обработка данных в списках (Сортировка, Автофильтр, Расширенный фильтр, Форма, Итоги, Сводная таблица);
- решение задач оптимизации (Подбор параметра, Поиск решения, Сценарии "что - если" и другие задачи);
статистическая обработка данных, анализ и прогнозирование (инструменты анализа из надстройки "Пакет анализа").
Excel является не только средством автоматизации расчетов, но и средством моделирования различных ситуаций.
Область применения Excel: планово – финансовые и бухгалтерские расчеты, учет материальных ценностей, системы поддержки принятия решений (СППР) и другие области применения.
При запуске Excel открывается окно приложения, в котором отображается новая рабочая книга – Книга 1.
Рабочие книги - это файлы MS Excel, которые могут содержать один или несколько рабочих листов. Такие файлы имеют расширение xls.
Рабочий лист - это собственно электронная таблица, основной тип документа, используемый в Excel для хранения и манипулирования данными. Он состоит из ячеек, организованных в столбцы и строки, и всегда является частью рабочей книги.
Окно приложения Excel имеет пять основных областей:
строка меню;
панели инструментов;
строка состояния;
строка ввода;
область окна рабочей книги.
Блок - прямоугольная область ячеек рабочего листа произвольной конфигурации. При работе со списками, построении формул, форматировании и выделении ячеек рабочего листа удобно использовать блоки ячеек, к которым обращаются по имени.
На рабочем листе может находиться несколько блоков. Блоки могут быть перекрывающимися, состоять из несмежных ячеек.
Для выделения несмежных ячеек одного листа блока используется клавиша <Ctrl>.
Объемные блоки содержат ячейки различных листов одной рабочей книги, имеют одинаковую конфигурацию ячеек на каждом листе (количество строк и столбцов в каждом диапазоне).
Имя блока - непрерывная последовательность символов, соответствующая следующим ограничениям:
♦ первый символ имени блока - буква или символ подчеркивания;
♦ имя блока отличается от ссылок на ячейки рабочего листа;
♦ запрещены пробелы и спецсимволы в имени блока;
♦ максимальная длина имени - 255 символов;
♦ строчные и прописные буквы в именах блоков не различаются.
Создать именованный блок ячеек одного листа можно несколькими способами, например:
Способ 1 (без использования команды меню).
1. Выделить диапазон ячеек.
2. Ввести имя блока в окне имен (слева от символа ▼ в строке
формул).
3. Нажать клавишу ENTER.
Способ 2 (предварительное выделение диапазона ячеек).
1. Выделить диапазон ячеек.
2. Выполнить команду меню Вставка, Имя, Присвоить.
3. Ввести имя создаваемого блока ячеек в поле ввода Имя.
4. Нажать кнопку ОК.
При редактировании таблицы каждая ее ячейка может быть задана с помощью адреса ячейки, состоящего из номера строки и номера столбца.
По левому краю панели таблицы располагается столбец номеров строк, а по верхнему краю – строка с номерами столбцов. Как принято в программах, работающих с электронными таблицами, строки таблицы нумеруются сверху вниз числами, начиная с 1, а столбцы – слева направо буквами латинского алфавита A, B, … , Y, Z. Если количество столбцов превышает 26, то далее используются двухбуквенные номера: AA, AB, … AZ, BA, BB и т.д., вплоть до ZZ, потом трехбуквенные от AAA до ZZZ и т.д.
Адрес ячейки состоит из номера столбца и номера строки, записанных без пробела, например, A1, B50 или FQD678.
Прямоугольный блок ячеек может быть задан с помощью диапазона адресов. Диапазон состоит из адресов левой верхней и правой нижней ячеек блока, разделенных двоеточием. Например, диапазон C12:AB14 означает все ячейки, лежащие в столбцах от C до AB и строках 12, 13 и 14.
Основным свойством электронной таблицы является следующее: изменение значения в ячейке приводит к мгновенному пересчету формул, содержащих ссылки на адрес этой ячейки.
Принцип относительной адресации обозначает следующее: адреса ячеек, используемые в формулах, определены не абсолютно, а относительно места расположения формулы. Это приводит к тому, что при всяком перемещении формулы в другое место таблицы изменяются адреса ячеек в формуле.
Применение этого принципа, помогает заполнять таблицы, содержащие большое количество формул одного типа.
Принцип абсолютной адресации. В некоторых случаях необходимо отменить принцип относительной адресации для того, чтобы при переносе формулы адреса ячейки не изменялись. Для этой цели в имени ячейки употребляется символ $. Для замораживания всего адреса значок $ ставится дважды перед адресом строки и столбца.
Абсолютным может быть и часть адреса ячейки (только номер строки или номер столбца). Такой адрес принято называть смешанным.
Форматирование в Excel включает в себя решение следующих вопросов:
- изменение шрифта, размеров, начертания и цвета символов;
- выравнивание и изменение ориентации текста и чисел в ячейках;
- форматирование чисел, дат и времени;
- форматирование строк и столбцов;
- создание и использование пользовательских форматов;
- условное форматирование;
- защита ячеек, листов и рабочих книг;
- использование стилей при форматировании;
- применение автоформатов.
Большинство операций по форматированию таблиц сосредоточено в пункте меню Формат|Ячейки на соответствующих вкладках, но наиболее употребляемые операции (цвет заливки, цвет шрифта, выравнивание по различным признакам, границы, разрядность и т.п.) выведены в качестве пиктограмм панели инструментов Форматирование.
При вводе данных можно применять условное форматирование: оформление ячейки меняется в зависимости от выполнения сформулированных условий. Для условного форматирования ячейки:
1. Выделить ячейку.
2. Выполнить команду Формат, Условное форматирование.
3. В диалоговом окне задать условия форматирования. Для одного диапазона ячеек может быть задано до 3 условий проверки значений, которые соединены между собой логической связкой
ИЛИ.
Экспресс-стили
Темы позволяют изменять цвета, шрифты и эффекты, используемые в документе, а экспресс-стили (или стили) определяют сочетания различных цветов, шрифтов и эффектов, а также то, какие из них являются доминирующими. При наведении указателя на эскиз экспресс-стиля можно увидеть, каким образом изменится таблица, объект SmartArt, диаграмма или фигура после его применения.
Стиль ячеек представляет собой набор параметров форматирования, таких как шрифты и размеры шрифтов, числовые форматы, границы и заливка ячеек. Чтобы предотвратить изменение конкретных ячеек другими пользователями, можно использовать также стиль, блокирующий ячейки. Office Excel 2007 включает несколько встроенных стилей ячеек, которые можно применять или настраивать. Кроме того, можно изменить или дублировать стиль ячеек для создания собственного пользовательского стиля.
Стили ячеек основаны на теме документа, применяемой ко всему листу. При выборе другой темы стили ячеек изменяются соответствующим образом.
Excel использует два основных типа данных:
- текст, то есть последовательность символов (при вводе они автоматически выравниваются по левому краю ячейки);
- числа, различая их как числовые константы, формулы, встроенные функции или даты. При вводе чисел Excel автоматически выравнивает их по правому краю ячейки и производит над ними необходимые поль-зователю вычисления.
Ввод формулы всегда начинается со знака «равно» ( = ) или «плюс» (+).
Примечания:
- В ячейке, содержащей формулу (по умолчанию), виден только результат вычислений. Саму формулу можно увидеть в строке формул, когда данная ячейка станет активной.
- Excel вычисляет формулу каждый раз, когда изменяется содержимое таблицы, ссылающееся на данную формулу.
- Если результат вычислений не помещается в ячейке таблицы, Excel может вывести на экран последовательность символов «#######», говорящую о том, что необходимо увеличить ширину столбца.
- При вводе десятичных чисел используется запятая (,) в качестве десятичного разделителя.
Функции Excel – это заранее определенные формулы, позволяющие производить расчеты в финансовой, статистической, математической, логической и других областях деятельности. Они сгруппированы по категориям и имеют одинаковый синтаксис: имя функции и ее аргументы.
Функции задаются с помощью математических и других формул, в соответствии с которыми выполняются вычисления по заданным величинам, называемым аргументами, и в указанном порядке, определяемом синтаксисом. Синтаксис встроенных функций достаточно прост:
Имя функции(<аргумент1; аргумент2; аргумент3 и т.д.), где:
Имя функции показывает, о каких вычислениях идет речь. Примеры имен функции – СУММ, СРЗНАЧ и др.
Аргументы – значения, которые функция использует, вычисляя результат. Аргументы перечисляются в скобках следом за именем функции. В качестве аргументов могут выступать числовые значения, текст, логические значения, массивы, значения ошибок или ссылки, дата/время, а также другие функции и формулы. В Excel различают обязательные (которые всегда нужно задавать) и необязательные аргументы. Отдельные аргументы разделяются символом «точка с запятой» (;).
Результат – значение, полученное при вычислении функции.
Функции могут быть выбраны из списка функций с помощью меню Вставка|Функция или с помощью нажатия пиктограммы f(x) на стандартной панели инструментов с соответствующим выбором необходимой функции.
После выбора требуемой функции подключается Мастер функций, позволяющий пользователю пошагово заполнять ее аргументы.
Функции в Excel подразделяются на следующие основные группы:
• Математические, арифметические и тригонометрические функции.
• Функции для работы с датами и временем.
• Финансовые функции.
• Логические функции.
• Функции для работы со ссылками и массивами.
• Функции для работы с базами данных.
• Статистические функции.
• Текстовые функции и др.
Диагностика ошибок в формулах Excel
Если Excel не может выполнить обработку формулы в ячейке и вывести результат, то он генерирует сообщение об ошибке и выводит его в данной ячейке (вместо самой формулы или ее результата). Сообщение об ошибке всегда начинается со знака «#».
Сообщения об ошибках в Excel могут принадлежать к одному из 8 типов:
• ######
• #ЗНАЧ!
• #ДЕЛ/0!
• #ИМЯ?
• #Н/Д
• #ССЫЛКА!
• #ЧИСЛО!
• #ПУСТО!
Как правило, ошибка ###### возникает, когда полученный результат не умещается в ячейке. В этом случае необходимо увеличить ширину столбца.
Ошибка #ЗНАЧ! возникает, когда используется недопустимый тип аргумента, например, пользователь пытается сложить текстовое и числовое значение.
Ошибка #ДЕЛ/0 появляется, когда в формуле делается попытка деления на ноль.
Сообщение об ошибке типа #ИМЯ? появляется, когда Excel не может найти имя, используемое в формуле. Например, такая ситуация возникнет, если:
- при наборе имени произошла опечатка;
- текст ошибочно не был заключен в двойные кавычки;
- в ссылке на диапазон ячеек пропущен знак двоеточия (:).
Ошибка #Н/Д является сокращением термина «Неопределенные Данные».
Ошибка #ССЫЛКА! появляется, когда при ссылке на ячейку указывается недопустимый адрес.
Сообщение об ошибке вида #ЧИСЛО! возникает в том случае, когда в формуле задан неприемлемый аргумент для функции.
Сообщение об ошибке типа #ПУСТО! появляется, когда используется ошибочная ссылка на ячейку или диапазон, например, задано пересечение двух областей, которые не имеют общих ячеек.
Итоговые таблицы создаются для отображения сводной информации. (создаются добавлением в новую таблицу искомых данных из созданных таблиц).
Объединение и связывание нескольких электронных таблиц.
EXCEL дает возможность создания итоговых или сводных таблиц различными способами. Можно просто суммировать данные рабочих листов и помещать результаты на итоговый лист, можно использовать команду Консолидация из меню Данные, которая может объединить информацию из исходных листов (до 255 листов) в одном итоговом листе.
Команду Консолидация можно использовать несколькими способами. Можно связать консолидированные данные с исходными данными, чтобы последующие изменения в исходных листах отражались в итоговом листе. Или можно просто консолидировать исходные данные без создания связей.
Объединять данные можно, используя некоторые функции, например, Сумма, Среднее значение, Максимум, Минимум, Произведение и т.д., которые приведены в окне с раскрывающимся списком Функция в диалоговом окне Консолидация. По умолчанию используется функция Сумма, которая суммирует данные из каждого исходного листа и помещает результат в итоговый лист.
Консолидировать данные можно по расположению или по категории. При консолидации по расположению Excel применяет итоговую функцию к ячейкам с одинаковыми адресами в каждом исходном листе. Это простейший способ консолидации, при котором консолидируемые данные во всех исходных листах должны иметь совершенно одинаковое расположение. Консолидация по категории в качестве основы для объединения использует заголовки строк или столбцов.
Типы диаграмм
В зависимости от выбранного типа диаграммы можно получить различное отображение данных:
- линейчатые диаграммы и гистограммы могут быть использованы для иллюстрации соотношения отдельных значений или показа динамики изменения данных за определенный период времени;
- график отражает тенденции изменения данных за определенные промежутки времени;
- круговые диаграммы предназначены для наглядного отображения соотношения частей и целого;
- точечная диаграмма отображает взаимосвязь между числовыми значениями нескольких рядов данных и представляет две группы чисел в виде одного ряда точек, часто используется для представления данных научного характера;
- диаграмма с областями подчеркивает величину изменения данных во времени, показывая сумму введенных значений, а также демонстрирует вклад отдельных значений в общую сумму;
- кольцевая диаграмма показывает вклад каждого элемента в общую сумму, но, в отличие от круговой диаграммы, может содержать несколько рядов данных (каждое кольцо – отдельный ряд);
- лепестковая диаграмма позволяет сравнивать общие значения из нескольких рядов данных;
- поверхностная диаграмма используется для поиска наилучшего сочетания двух наборов данных;
- пузырьковая диаграмма представляет разновидность точечной диаграммы, где два значения определяют положение пузырька, а третье – его размер;
- биржевая диаграмма часто используется для демонстрации цен на акции, курсов валют, для определения изменения температуры, а также для научных данных.
Кроме того, можно строить диаграммы так называемого нестандартного типа, позволяющие совмещать в одной диаграмме различные типы представления данных. Такие диаграммы называются смешанными.
При работе с нестандартным типом диаграмм предусмотрена возможность быстрого просмотра диаграммы. Каждый нестандартный тип диаграммы основывается на стандартном типе и содержит дополнительные формат и параметры, такие как легенда, сетка, подписи данных, вспомогательная ось, цвета, шаблоны, заливки и места расположения различных элементов диаграммы.
Можно использовать либо один из встроенных нестандартных типов диаграмм, либо создать свой собственный.
Основные компоненты диаграммы представлены на следующей схеме:
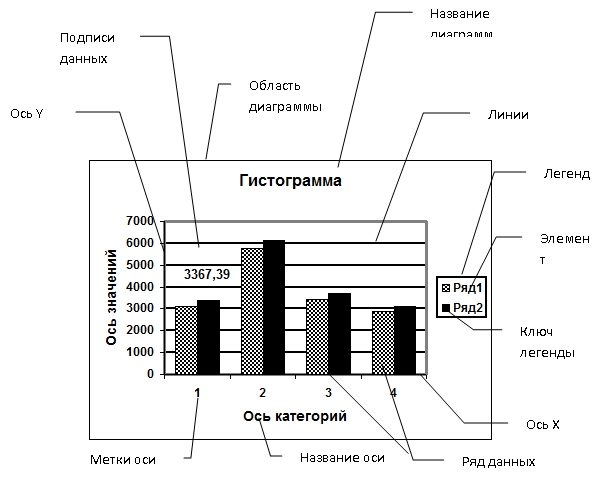
Для объемной диаграммы составные части несколько отличаются.
Для создания диаграммы на рабочем листе необходимо выделить данные, которые будут в ней использованы, и вызвать Мастер диаграмм. Может быть выбран как один ряд данных (или отдельная строка в таблице, или отдельный столбец), так и несколько.
Для вызова Мастера диаграмм используется:
- пункт меню Вставка|Диаграмма;
- кнопка Мастер диаграмм на стандартной панели инструментов.
Данные автоматически разделяются на ряды данных и категории. Данные каждого ряда выделены своим цветом. Категории – это метки по оси Х, расположенной горизонтально.
Можно добавлять новые ряды данных и удалять с изображения диаграммы существующие.
Бывают ситуации, когда значения рядов существенно отличаются, тогда одна ось значений (Ось Y) не отражает все числовые значения рядов. Идентифицировать значения точек ряда с меньшими показателями в этом случае практически невозможно. Для устранения этого неудобства просмотра диаграммы можно использовать вспомогательную ось значений (вторую ось Y). Для включения вспомогательной оси Y необходимо:
- При помощи окна Элементы диаграммы на панели Диаграммы выделить ряд с меньшими значениями на диаграмме.
- Поместив курсор мыши на выделенный ряд, нажать правую кнопку мыши, вызвать контекстное меню, где выбрать команду Формат рядов данных.
- В открывшемся диалоговом окне на вкладке Ось выбрать в опции Построить ряд - по вспомогательной оси. Нажать ОК. Вспомогательная ось значений будет отражена справа от основной.
Создание пользовательских списков
Если в работе с таблицами приходится повторять ввод конкретной последовательности в рабочем листе, например список имен, то можно создать пользовательский список. После создания такого списка его можно ввести в диапазон ячеек, путем простого ввода в ячейку любого элемента из этого списка с последующим перетаскиванием маркера заполнения в нужные ячейки.
Пользовательский список можно создать при помощи команды меню Сервис|Параметры|Списки, при выполнении которой открывается диалоговое окно Параметры с вкладкой Списки, путем ввода элементов нового списка в соответствующее окно Элементы списка. Также можно использовать кнопку Импорт, расположенную в правой нижней части вкладки Списки диалогового окна Параметры.
Управление базами данных (списками) и анализ данных
Возможность работы с базами данных (списками) у программ, предназначенных для обработки таблиц, становится в настоящее время все более важной в экономической работе. Excel имеет развитые инструментальные средства поддержки баз данных. Виды работ с ними можно разбить на 2 категории:
• Организация встроенных, расположенных непосредственно на рабочем листе баз данных с помощью списков.
• Работа с внешними данными с помощью специальных запросов.
Современные базы данных представляют собой набор таблиц, имеющих между собой сложные связи. Каждая такая таблица состоит из множества строк, называемых записями. Каждая из строк делится на части, называемые полями, для которых жестко определены требования к типу содержащихся в них данных.
Чтобы достичь максимальной эффективности при работе со списками, необходимо следовать следующим правилам:
- Каждый столбец должен содержать информацию одного типа
- Одна или две верхние строки списка должны содержать уникальные заголовки, каждый из которых описывает содержимое расположенного ниже столбца.
- Список не должен включать пустые строки и столбцы.
- Лучше всего, если для списка отводится отдельный лист. Если же это невозможно, то список должен быть отделен от других данных рабочего листа по крайней мере одной пустой строкой и одним пустым столбцом.
- Не следует размещать данные слева и справа от списка, поскольку они могут быть скрыты в процессе фильтрации списка.
Над списками можно производить следующие действия:
- Сортировать список.
- Добавлять или изменять данные с помощью формы.
- Фильтровать список таким образом, чтобы были выбраны только те строки, которые удовлетворяют заданному критерию.
- Автоматически вычислять промежуточные итоги.
- Создавать для списка структуру.
- Создавать отчет, который в Excel называется Сводная таблица. С ее помощью можно мгновенно подытожить данные в списке.
- Проверять вводимые в ячейку данные.
Все основные возможности работы со списками включены в пункт меню Данные.
Сортировка списков и диапазонов
Сортировка предназначена для более удобного представления данных.
Excel предоставляет разнообразные способы сортировки данных. Можно сортировать строки или столбцы в возрастающем или убывающем порядке данных, с учетом или без учета регистра букв. Можно задать и свой собственный пользовательский порядок сортировки. При сортировке строк изменяется порядок расположения строк, в то время как порядок столбцов остается прежним. При сортировке столбцов соответственно изменяется порядок расположения столбцов.
Стандартные средства Excel по умолчанию позволяют сортировать данные по трем признакам (графам таблицы).
Перед тем, как производить сортировку, необходимо установить курсор на любую ячейку сортируемой таблицы.
Отфильтровать список - значит скрыть все строки, за исключением тех, которые удовлетворяют заданным условиям отбора. Excel предоставляет две команды: Автофильтр - для простых условий отбора и Расширенный фильтр - для более сложных критериев.
Автофильтр можно применить к любому количеству столбцов. Для этого сначала нужно отфильтровать список по одному столбцу, затем полученный список отфильтровать по другому столбцу и т.д.
Основной особенностью, отличающей расширенный фильтр от автофильтра, является необходимость в создании вне таблицы вспомогательного списка, содержащего критерии условий поиска.
Команда Расширенный фильтр позволяет:
- Задать условия, соединенные логическим оператором ИЛИ или И для нескольких столбцов.
- Задать три или более условия для конкретного столбца с использованием, по крайней мере, одного логического оператора ИЛИ.
- Задать вычисляемые условия.
- С помощью данной команды можно извлекать строки из списков, вставлять копии этих строк в другую часть текущего листа.
Довольно часто на практике приходится анализировать данные части таблицы или списка по определенным критериям. Для решения этой проблемы Excel предлагает операцию подведения промежуточных итогов. Только после выполнения сортировки данных таблицы можно использовать команду Итоги из меню Данные, чтобы представить различную итоговую информацию. Эта команда добавляет строки промежуточных итогов для каждой группы элементов списка, при этом можно использовать различные функции для вычисления итогов на уровне группы. Кроме того, команда Итоги создает общие итоги.
Команда Итоги создает на листе структуру, где каждый уровень содержит одну из групп, для которых подсчитывается промежуточный итог. Вместо того чтобы рассматривать сотни строк данных, можно закрыть любой из уровней и опустить тем самым ненужные детали.
Средство Сводная таблица представляет собой еще один инструмент организации и подведения итогов данных. Этот инструмент комбинирует возможности работы со списками.
Сводная таблица является специальным типом таблицы, которая подытоживает информацию из конкретных полей списка или базы данных. При создании сводной таблицы с помощью Мастера можно задать нужные поля, организацию таблицы (ее макет) и тип выполняемых вычислений
Сводные таблицы обеспечивают удобный интерфейс для анализа данных различной сложности и разного объема, а также возможность быстрой перестройки макета сводной таблицы фактически только с помощью мыши без применения сложного программирования.
Сводная таблица – это средство для упорядочивания информации. При создании сводной таблицы пользователь распределяет информацию, указывая, какие элементы и в каких полях будут содержаться.
Для создания сводных таблиц используются различные источники данных. Это могут быть списки и таблицы, расположенные на рабочих листах Excel, либо внешние источники данных (таблицы, созданные с помощью других программ).
Сводная таблица является многомерной и всегда связана с источником данных. Она предназначена только для чтения, а изменения можно вносить в исходные таблицы. При этом можно изменять форматирование сводных таблиц, выбирать различные параметры вычислений. Для большей наглядности на основе сводной таблицы можно создать диаграмму, которая будет перестраиваться при изменении сводной таблицы.
