
- •Предисловие
- •Методические рекомендации к лабораторным работам Лабораторная работа №1 создание и корректировка базы данных
- •1.1. Создание файла базы данных
- •Необходимый минимум знаний
- •Предлагаемые задания и инструкции к ним
- •1.2. Создание таблиц базы данных
- •Введем в режиме конструктора данные согласно таблице1.1 (см. Ниже):
- •Пояснения к таблице
- •1.3. Установка связи между таблицами
- •1.5. Корректировка базы данных
- •1.6. Работа с таблицей
- •1.6.1. Корректировка структуры таблицы
- •1.6.2. Работа в режиме таблицы
- •Контрольные вопросы к Лабораторной работе №1
- •Лабораторная работа 2 создание запросов
- •Необходимый минимум знаний
- •Предлагаемые задания и инструкции к ним
- •2.1. Запросы на выборку
- •Выполнить запрос удобным для вас способом: Запрос/Запуск
- •Инструкция
- •Задание 2.2. Перекрестный запрос
- •2.3. Запросы на внесение изменений в базу данных
- •Контрольные вопросы к лабораторной работе №2
- •Лабораторная работа 3 создание форм
- •Необходимый минимум знаний
- •Предлагаемые задания и инструкции к ним.
- •4. Через кнопку обзор выберем нужный образ для создаваемой кнопки.
- •Контрольные вопросы к Лабораторной работе №3
- •Лабораторная работа 4 создание отчетов
- •Необходимый минимум знаний.
- •Предлагаемые задания и инструкции к ним
- •Контрольные вопросы к лабораторной работе №4
- •44. Как происходит создание флажка, выключателя или переключателя, присоединенных к данным?
- •Лабораторная работа 5 создание страниц доступа к данным
- •Необходимый минимум знаний
- •Предлагаемые задания и инструкции к ним.
- •Контрольные вопросы к лабораторной работе №5
- •Лабораторная работа 6 создание макросов
- •Необходимый минимум знаний
- •Предлагаемые задания и инструкции к ним.
- •6.1. Макросы, не связанные с событиями
- •2) Сохранить макрос с указанным на Рис. 6.16 именем.
- •Контрольные вопросы к лабораторной работе № 6
- •Лабораторная работа 7 создание и форматирование диаграммы в форме или отчете
- •Необходимый минимум знаний
- •Предлагаемые задания и инструкции к ним. Форматирование диаграмм
- •Переключиться в режим конструктора.
- •Выбрать из меню команду Выделенная область диаграммы.
- •4.В раскрывшемся диалоговом окне установить нужный формат ячейки:
- •Контрольные вопросы к Лабораторной работе №7
- •Контрольная работа Задание
- •Оформление и защита
- •Допускаемые ограничения при разработке
- •Варианты задания вариант 0
- •Отчет о поступлении всех видов изделий на склады фирмы от всех поставщиков
- •Вариант 1
- •О дефиците поступления изделий на склады фирмы от всех поставщиков
- •Вариант 2
- •Расчет суммы, подлежащей оплате за _____изделие (услугу)_____заказчиком
- •Вариант 3
- •Оценка работы сотрудника ______ за_______ месяц
- •Вариант 4
- •Анализ выполнения финансового плана фирмы за ___ месяц
- •Вариант 5
- •Оценка неполной оплаты отгруженной продукции (оказанных услуг) заказчиком _____ за месяц
- •Вариант 6
- •Отчет об отгрузке всей продукции со складов фирмы заказчику______за______месяц
- •Вариант 7
- •Анализ обеспеченности договора планом поставок продукции за_____месяц
- •Вариант 8
- •Долг поставщика месяц за ______ за _______ месяц
- •Вариант 9
- •Расчет суммы, подлежащей оплате клиентом ______ за продукцию, отгруженную в _____ месяце
- •Темы для самостоятельной проработки
- •Открытие ранее созданной базы данных
- •Изменение и сохранение базы данных
- •Места для хранения файлов
- •Создание резервной копии базы данных Microsoft Access.
- •Восстановление базы данных Microsoft Access из резервной копии
- •Завершение работы с базой данных
- •Использование справки
- •Создание баз данных Основные операции. Проектирование базы данных
- •Определение полей с уникальными значениями в каждой записи
- •Определение связей между таблицами
- •Ввод данных и создание других объектов базы данных
- •Использование средств анализа Microsoft Access
- •Создание базы данных Microsoft Access
- •Создание таблиц в базе данных
- •Преобразование Microsoft Access 97 или более ранней версии к формату Microsoft Access 2003
- •Применение форм Формы
- •Настройка формы
- •Изменение размеров элемента управления
- •Поиск данных Поиск и замена данных
- •Типы запросов
- •Разработка запросов
- •Сортировка записей
- •Добавление фильтров
- •Создание отчетов
- •Автоотчет
- •Мастер отчетов
- •Режим конструктора
- •1.Панель элементов управления.
- •Просмотр созданных отчетов
- •Модификация отчёта Настройка отчетов
- •Настройка в режиме конструктора
- •Создание и редактирование колонтитулов
- •Группировка данных в отчёте, формирование промежуточных и итоговых данных
- •Задание свойств отчета
- •Выдача отчёта или его части на печать
- •Список литературы
Предлагаемые задания и инструкции к ним.
Задание 3.1. Создать форму с именем СВЕДЕНИЯ О СТУДЕНТЕ на основе таблицы СВЕДЕНИЯ. Результат должен выглядеть так:

Рис. 3.1
ИНСТРУКЦИЯ
Для создания формы с помощью Конструктора ДОСТАТОЧНО:
открыть окно База данных.

Рис. 3.2
2) Открыть окно Конструктора формы (объект Формы / кнопка Создать).

Рис. 3.3
В результате получим следующее диалоговое окно:

Рис. 3.4
Открываем окно Новая форма по команде выбрать Конструктор и выбираем из раскрывающегося списка источник данных – таблицу СВЕДЕНИЯ. Щелкаем по кнопке OK.

Рис. 3.5
В результате получим:
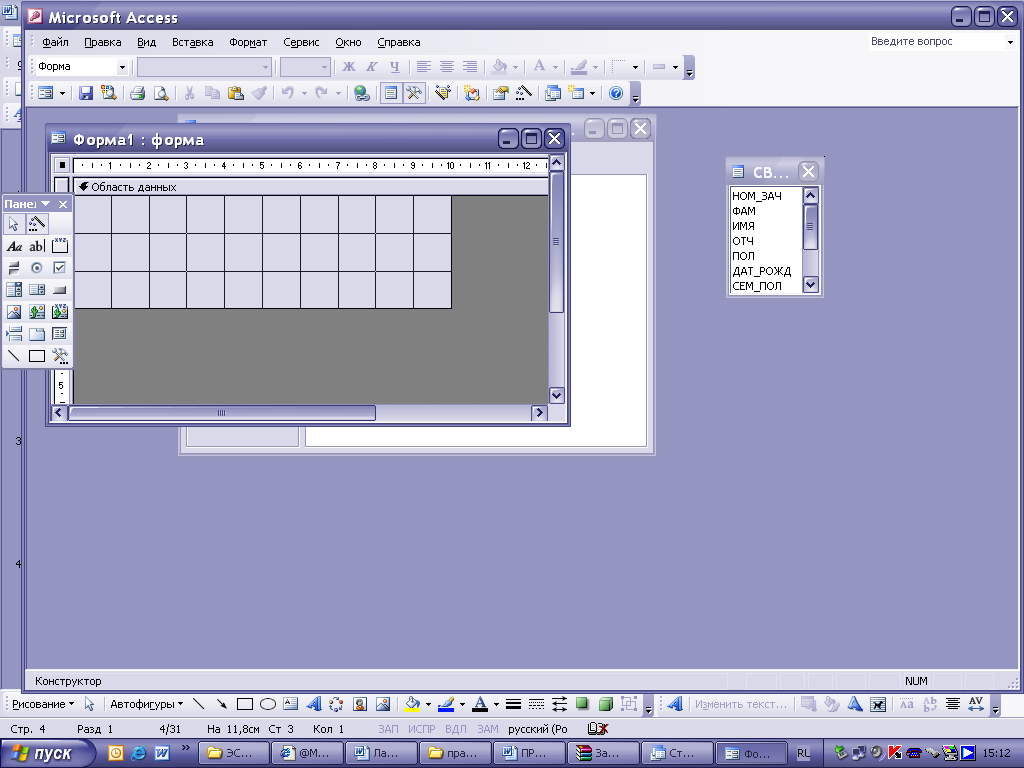
Рис. 3.6
3) Выбираем из меню раздел Вид и помечаем галочкой
панель Конструктор форм;
панель Элементов;
панель Формат (форма/отчет);
разделы Заголовок /Примечание формы;
список полей;
линейку;
сетку;

Рис. 3.7
Расширим разделы окна Конструктора до ширины экрана, перетаскивая правую границу любого раздела до вертикальной полосы прокрутки. (Изменить высоту разделов можно, перетащив нижнюю границу раздела вверх или вниз.)

Рис. 3.8
5) Перетаскиваем из списка полей поле НОМ_ЗАЧ в раздел "Область данных". В результате появятся два прямоугольника – надпись и поле.

Рис. 3.9

Рис. 3.10
Внимание! Надпись и поле можно перемещать как одновременно, так и раздельно.
Для раздельного перемещения надписи, поля достаточно воспользоваться маркерами перемещения. Устанавливаем указатель мыши на маркер и, когда он принимает изображение руки с вытянутым указательным пальцем, производим нужное перемещение.
Для одновременного перемещения надписи и поля указатель мыши устанавливаем на границу выделенной надписи или выделенного поля и, когда он принимает вид раскрытой ладони, производим перетаскивание.
Для удаления надписи выделяем ее и нажимаем клавишу Delete.
Для удаления поля с надписью выделяем поле и нажимаем клавишу Delete.
Переместим остальные поля из списка полей в раздел "Область данных" и расположим их как в нижеприведенном рисунке 3.11.
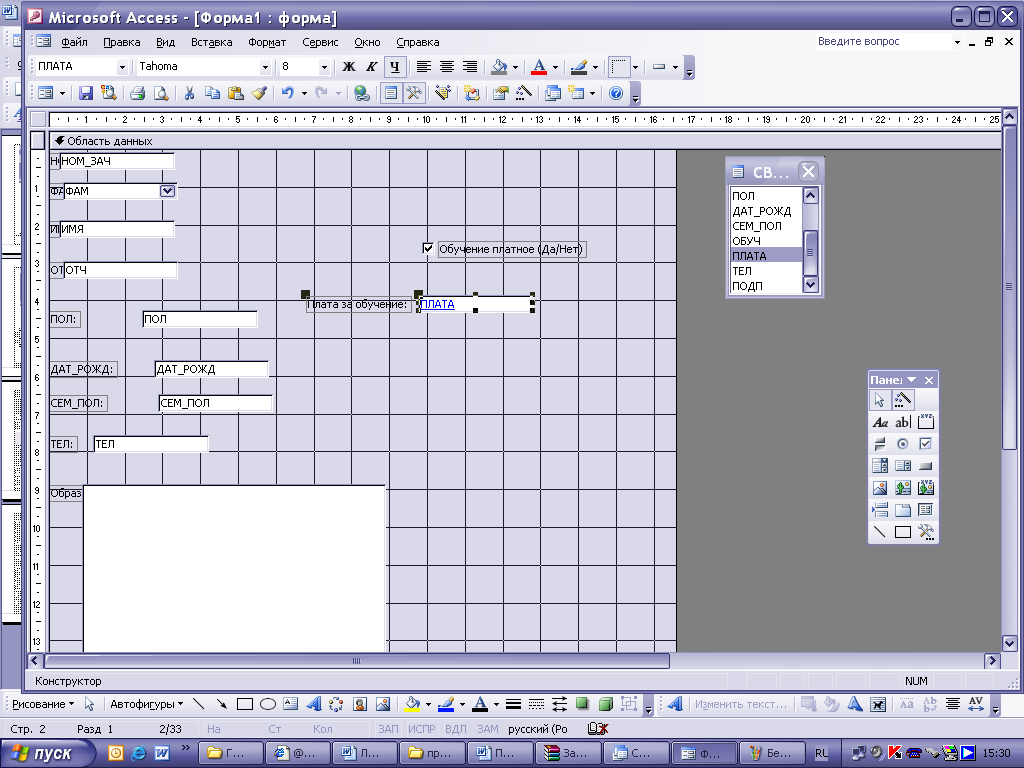
Рис. 3.11
Введем текст заголовка СВЕДЕНИЯ О СТУДЕНТЕ в раздел "Заголовок формы" с помощью кнопки Надпись панели Элементов.
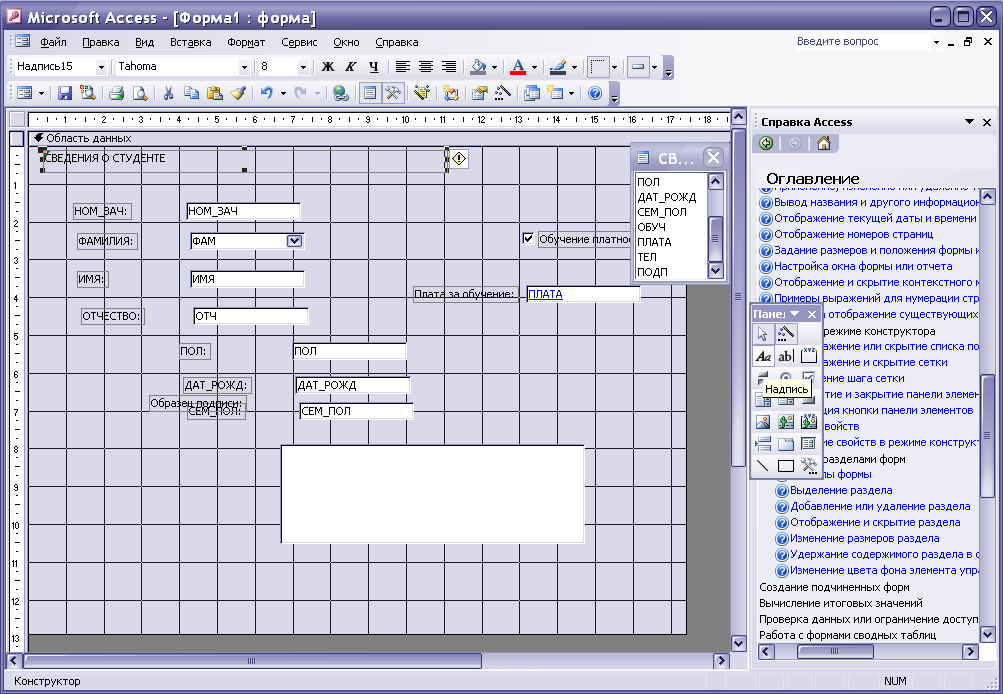
Рис. 3.12
7) Введем текст примечания «Сведения о студенте введены в базу данных на основании карточки студента» в раздел "Примечание формы" с помощью кнопки Надпись панели Элементов.

Рис. 3.13
Внимание! Текст относится к несвязанным элементам управления. Ввод в форму несвязанного элемента управления осуществляется щелчком на панели Элементов по кнопке нужного элемента управления, затем щелкаем мышкой там, где нужно разместить этот элемент. В результате появится текстовый курсор и можно набирать текст. Если введенный текст отобразится не полностью, то достаточно изменить размер надписи с помощью маркеров размера.
Введем дату выбрав из меню команды Вставка/Дата и время.

Рис. 3.14
В результате получим:

Рис. 3.15
В появившемся окне укажем формат даты согласно виду даты в форме на рис. 3. 11. Соответствующий элемент управления отобразится в активном разделе "Заголовок формы".

Рис. 3.16
9) Вставим рисунок, щелкнув по кнопке Рисунок панели Элементов.

Рис. 3.17
Щелкнем в разделе "Заголовок формы".

Рис. 3.18
11) В результате появится окно Выбор рисунка, в котором находим папку Clipart, . в которой выбираем имя любого графического файла. Необходимо подобрать соответствующий размер рисунка. С целью полного отображения рисунка впишем его в рамку. Для этого достаточно вызовать окно Свойств Рисунка и задать значение свойства "Установка размеров" – Вписать в рамку.

Рис. 3.19
12) Установим все размеры рисунка, пользуясь открывшимся диалоговым окном:

Рис. 3.20
· 13) Заключим в рамку поля ОБУЧ, ПЛАТА и их надписи.
Для этого ДОСТАТОЧНО:
а) щелкнуть по кнопке Прямоугольник панели Элементов.
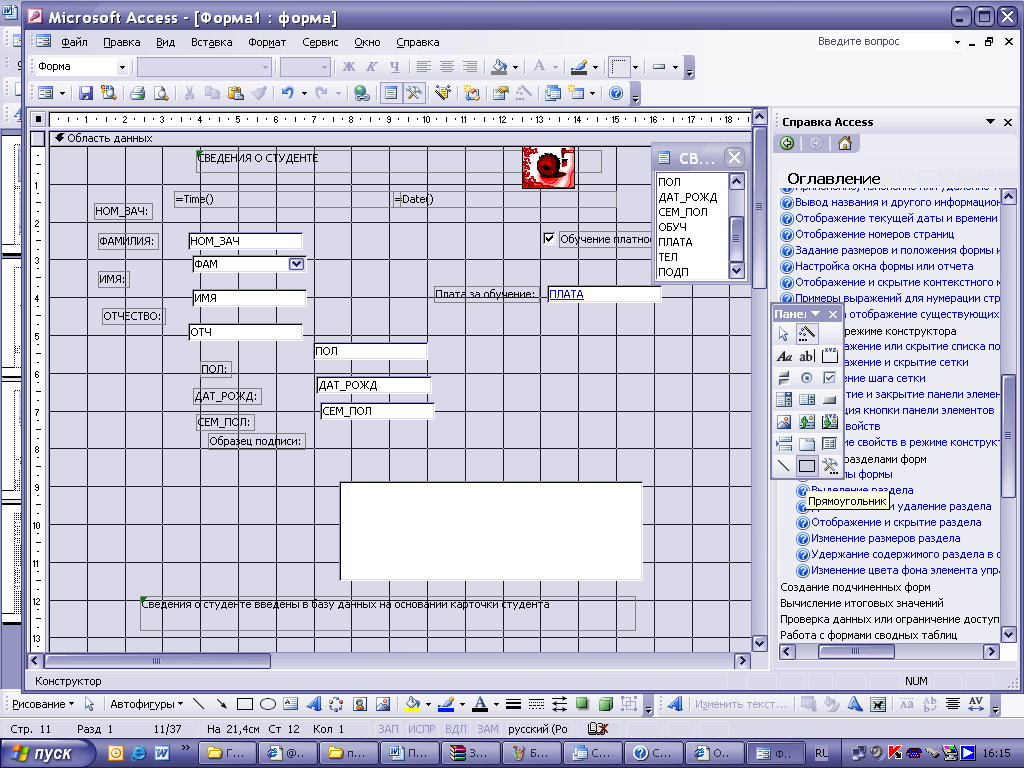
Рис. 3.21
б) очертить рамку вокруг полей и их надписей.

Рис. 3.22
в) разделить линией поля формы, щелкнув по кнопке Линия панели Элементов и протянув линию при нажатой клавише Shift.
14) Для просмотра сконструированной формы ДОСТАТОЧНО перейти в режим формы по команде меню Вид/Режим формы.
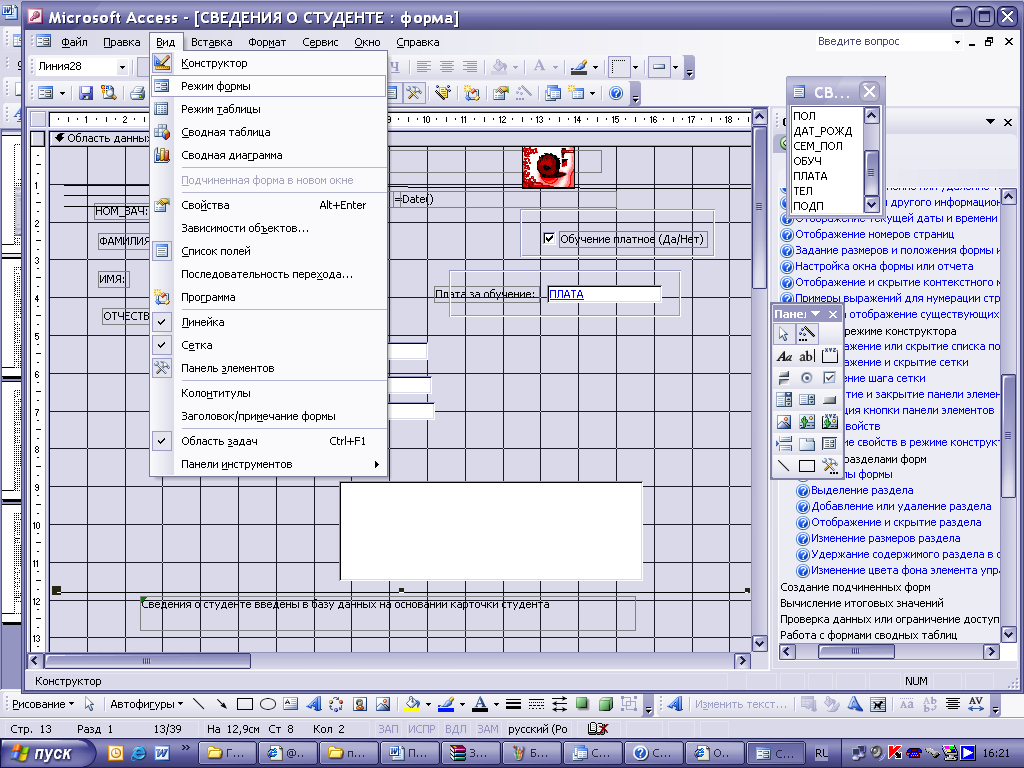
Рис. 3.23
15) Сохраним форму с именем СВЕДЕНИЯ О СТУДЕНТЕ по команде Файл/Сохранить или закрыв окно формы.
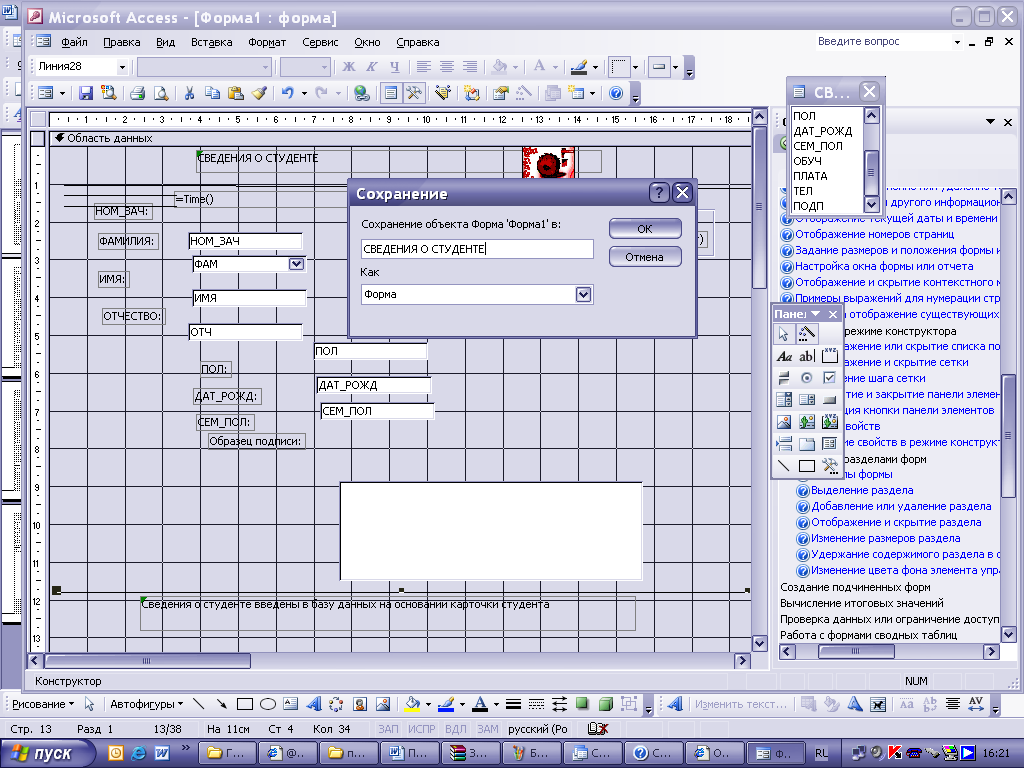
Рис. 3.24
В результате работы получим форму следующего вида:
Рис. 3.25
Задание 3.2. По созданной в предыдущем задании форме СВЕДЕНИЯ О СТУДЕНТЕ осуществить:
просмотр сведений о каждом студенте;
редактирование данных – изменение фамилии «Иванов» на «Миронов»;
ввод сведений о себе;
удаление сведений о себе.
ИНСТРУКЦИЯ
Для работы по форме СВЕДЕНИЯ О СТУДЕНТЕ ДОСТАТОЧНО:
открыть ее из окна Базы данных щелчком по значку формы или с помощью кнопки Открыть.
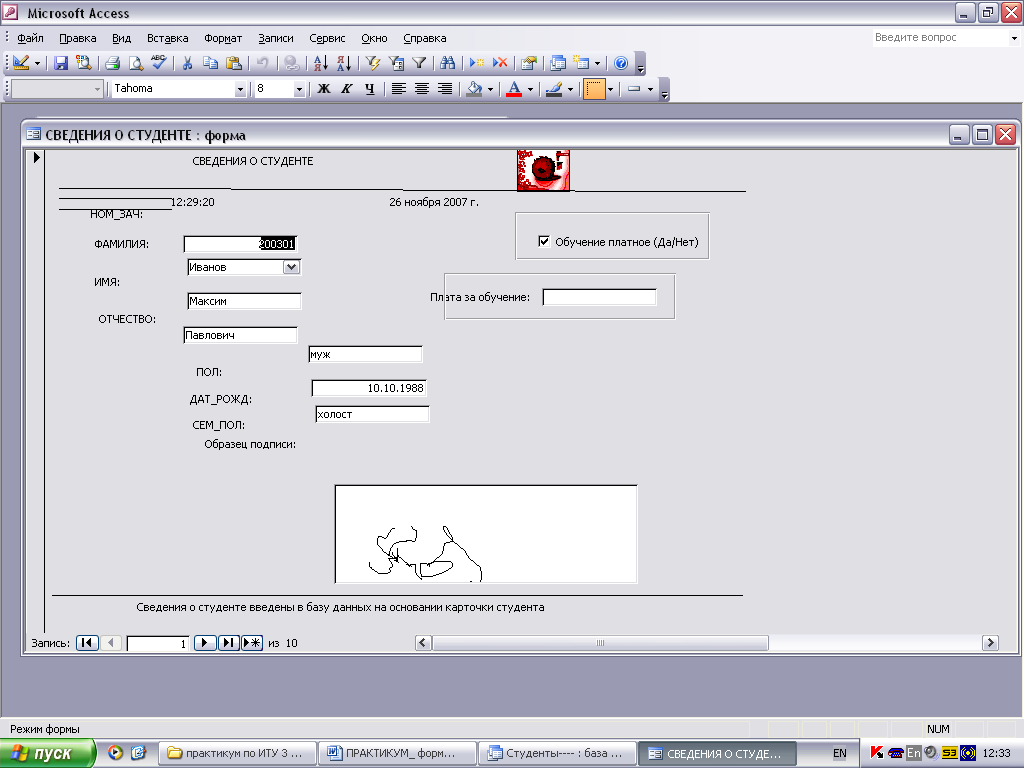
Рис. 3.26
2) Просмотреть сведения о каждом студенте, пользуясь кнопками перехода по записям.
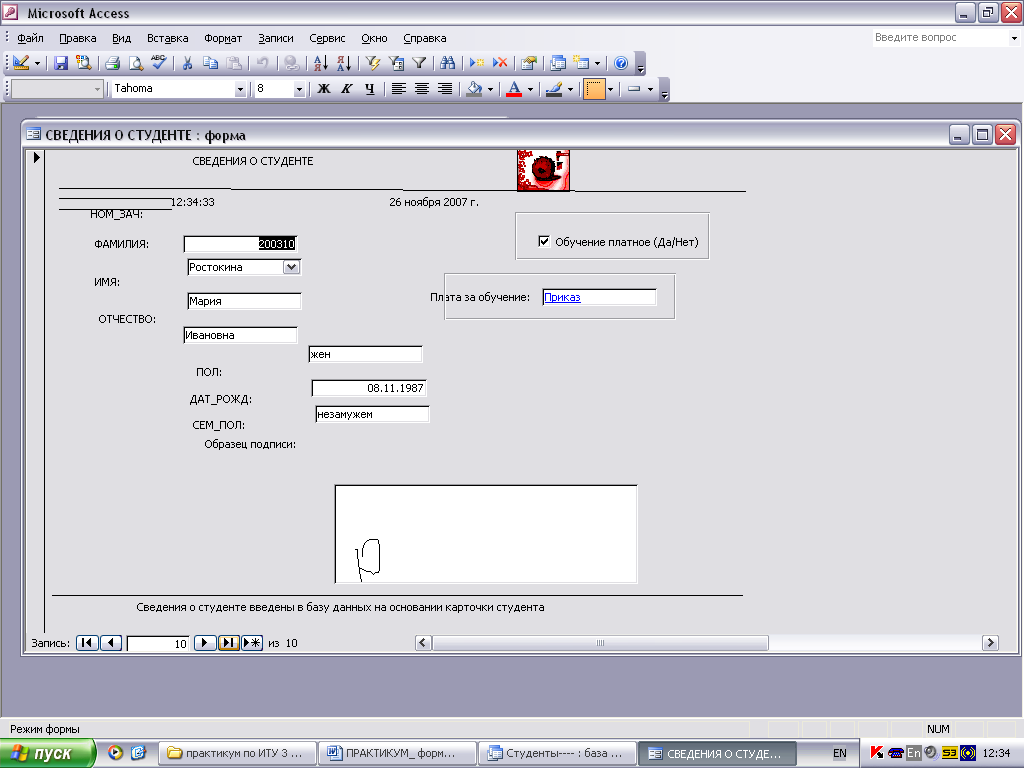

Рис. 3.27
3) Сделаем текущей запись со сведениями о студенте Иванове и в поле ФАМ, заменим эту фамилию на Миронов.

Рис. 3.28
4) Отобразим пустую запись, пользуясь кнопкой перехода, и введем в ее поля сведения о себе.
.

Рис. 3.29
5) Создадим образец своей подписи и гиперссылку в поле ПЛАТА аналогично тому, как это делалось при заполнении таблицы СВЕДЕНИЯ.

Рис. 3.30
6) Закроем окно формы.
7) Откроем таблицу СВЕДЕНИЯ и убедимся, что внесенные по форме изменения отобразились в таблице.

Рис. 3.31
8) Откроем форму СВЕДЕНИЯ О СТУДЕНТЕ, сделаем текущей запись со сведениями о себе, выделим ее через меню Правка/ Выделить Запись.
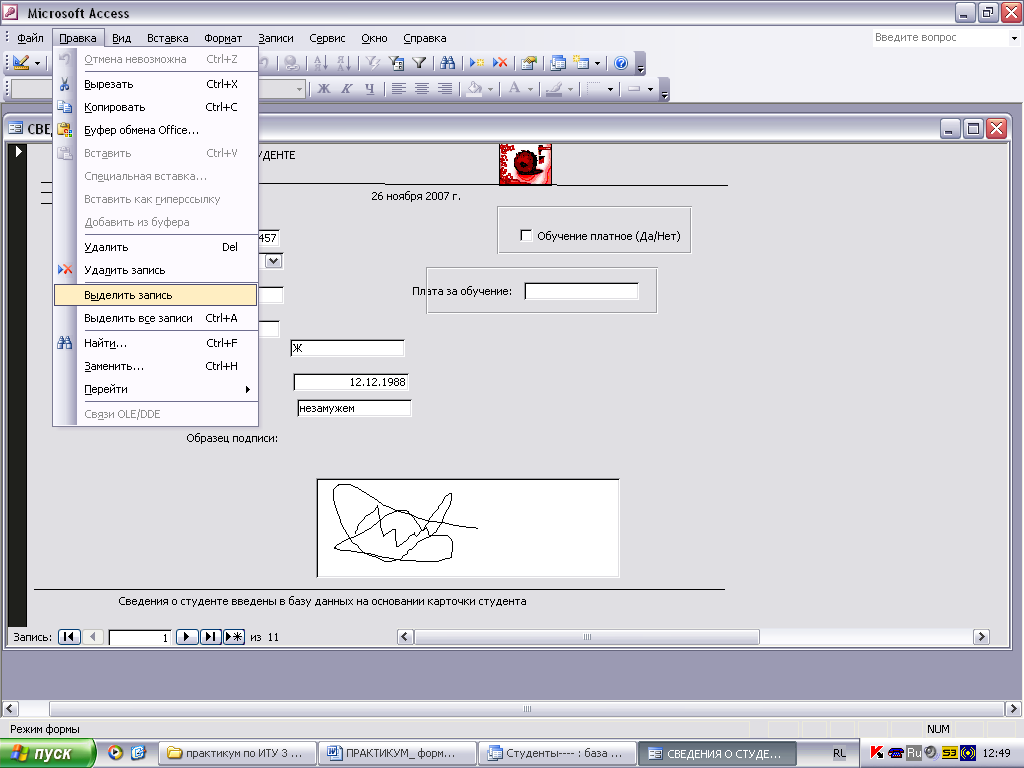
Рис. 3.32
Введем из меню команду Правка/Удалить запись.

Рис. 3.33
В результате получим:

Рис. 3.34
При положительном ответе на вопрос диалогового окна вернемся к исходной форме:

Рис. 3.35
Задание 3.3. Изменить форму СВЕДЕНИЯ О СТУДЕНТЕ, сделав поле НОМ_ЗАЧ полем со списком для поиска записи в форме:
по значению номера зачетной книжки;
2) поле ПОЛ – списком из двух значений "муж" и "жен" для выбора этих значений при добавлении данных по форме;
3) различное цветовое оформление для разделов формы.
Форму сохранить с именем СВЕДЕНИЯ О СТУДЕНТЕ1.
ИНСТРУКЦИЯ
Для выполнения задания ДОСТАТОЧНО:
открыть из окна базы данных форму СВЕДЕНИЯ О СТУДЕНТЕ в режиме Конструктора.
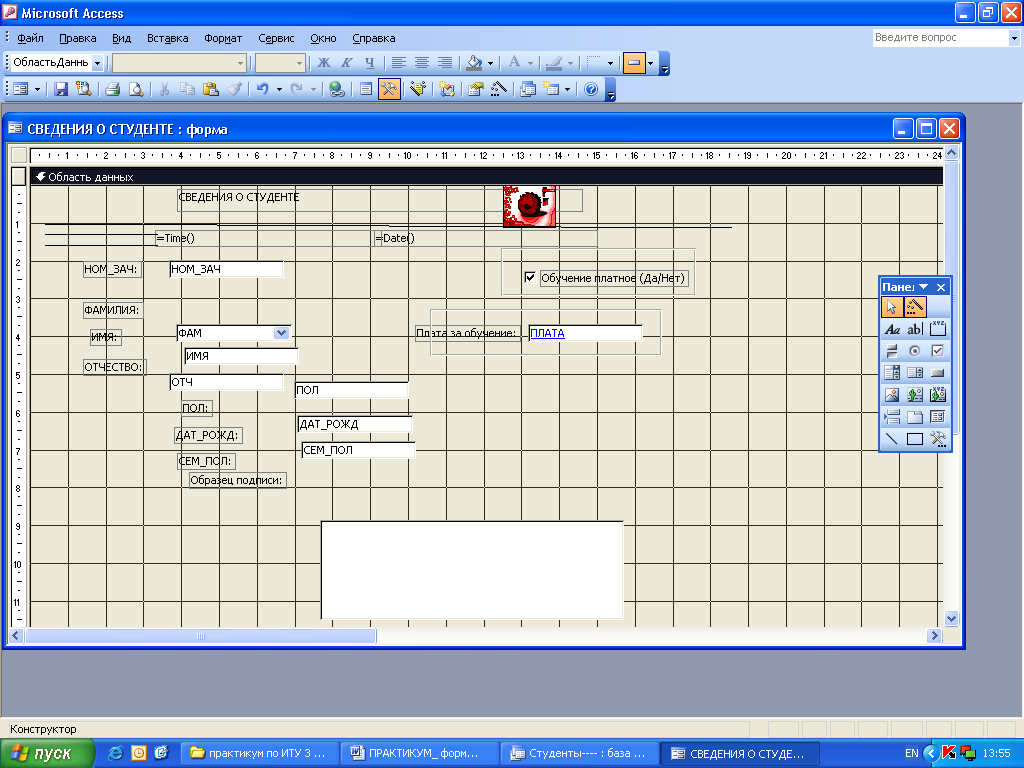
Рис. 3.36
Сохранить форму с именем СВЕДЕНИЯ О СТУДЕНТЕ1 по команде из меню Файл/Сохранить как.

Рис. 3.37
Удалить надпись и поле НОМ_ЗАЧ.

Рис. 3.38
Создать это поле как поле со списком.
Для этого ДОСТАТОЧНО:
а) включить режим работы МАСТЕРОВ, используя кнопку Мастера панели Элементов.

Рис. 3.39
б) Загрузить Мастер создания полей со списком, щелкнув по кнопке Поле со списком панели Элементов (указатель мыши примет другой вид).

Рис. 3.40

Рис. 3.41
в) Щелкнуть в Области данных перед полем ФАМ.

Рис. 3.42
г) В первом окне Мастера переключатель ставим в положение Поиск записи в форме на основе значения, которое содержит поле со списком ;


Рис. 3.42
д) во втором окне из списка "Доступные поля" выбираем поле НОМ_ЗАЧ и переносим его в область "Выбранные поля" при помощи соответствующей кнопки.


Рис. 3.43
е) в третьем – даем ширину столбца НОМ_ЗАЧ.
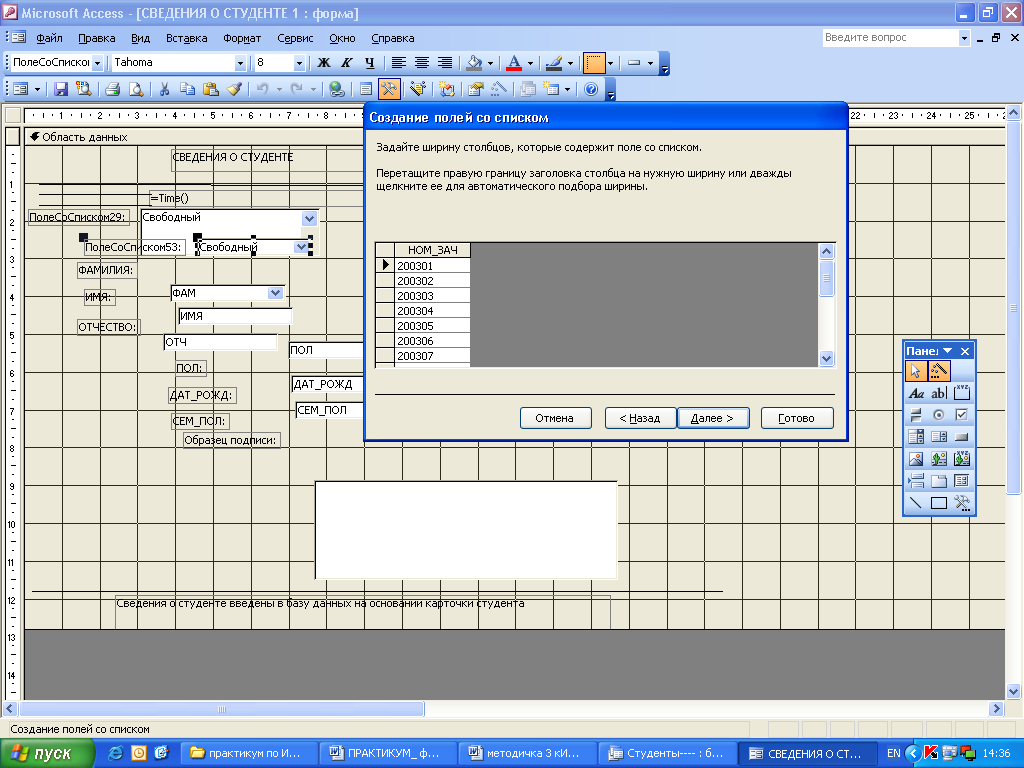
Рис. 3.44
ж) в четвертом окне оставляем подпись НОМ_ЗАЧ для созданного поля со списком.

Рис. 3.45
з) Щелкаем по кнопке Готово.
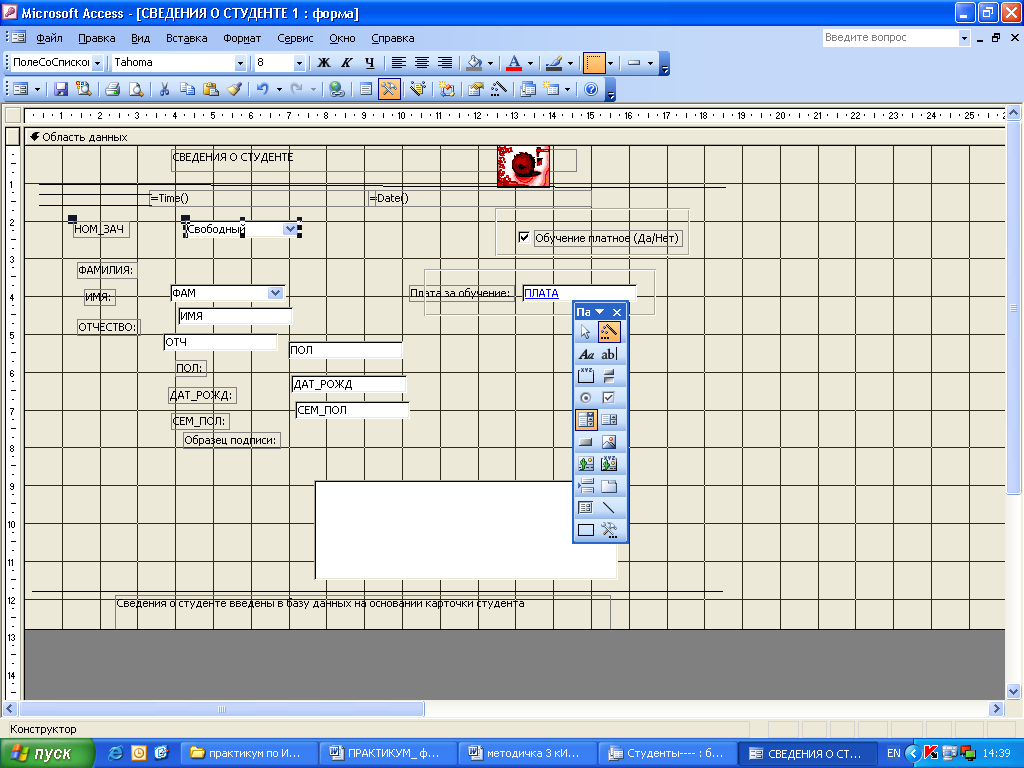
Рис. 3.46
5) Удаляем надпись и поле ПОЛ, для этого:
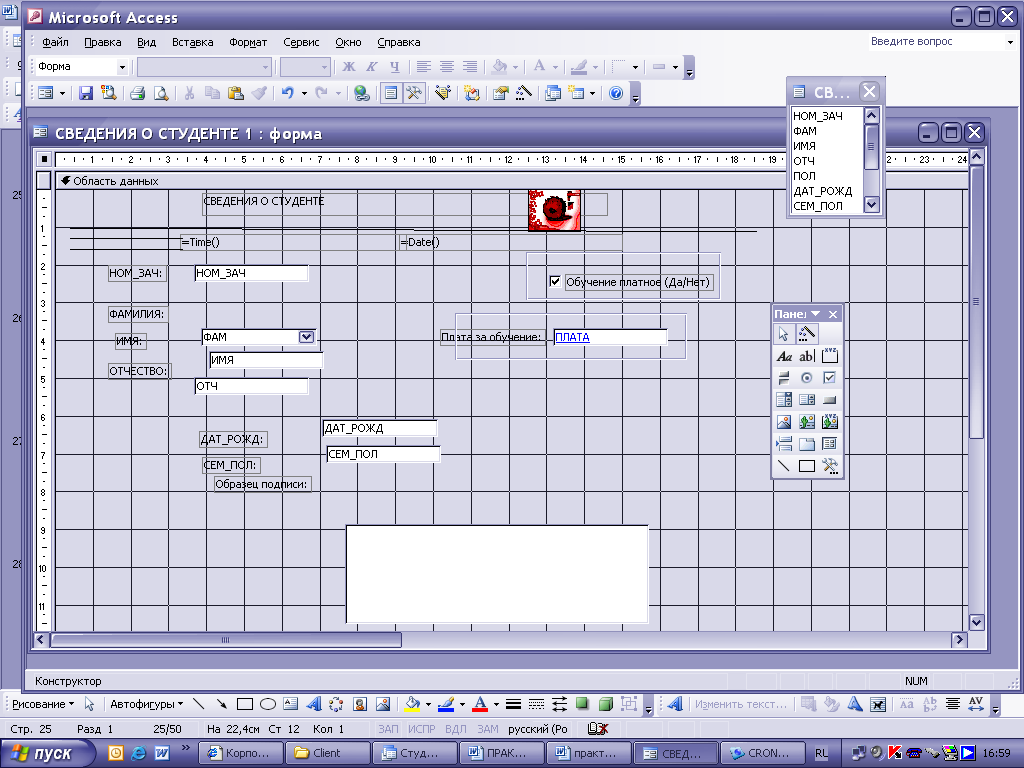
Рис. 3.47
а) создаем это поле как список - загружаем Мастер создания списка щелкнув по кнопке Список панели Элементов, а затем в Области данных перед полем ДАТ_РОЖД.

Рис. 3.48
б) в первом окне Мастера переключатель выставляем в положение Будет введен фиксированный набор значений.


Рис. 3.49
в) во втором окне в клетке столбца Столбец1 вводим жен.

Рис. 3.50
г) в последующей клетке вводим муж:

Рис. 3.51
д) в третьем окне из раскрывающегося списка "Сохранить в поле" выбираем поле ПОЛ.
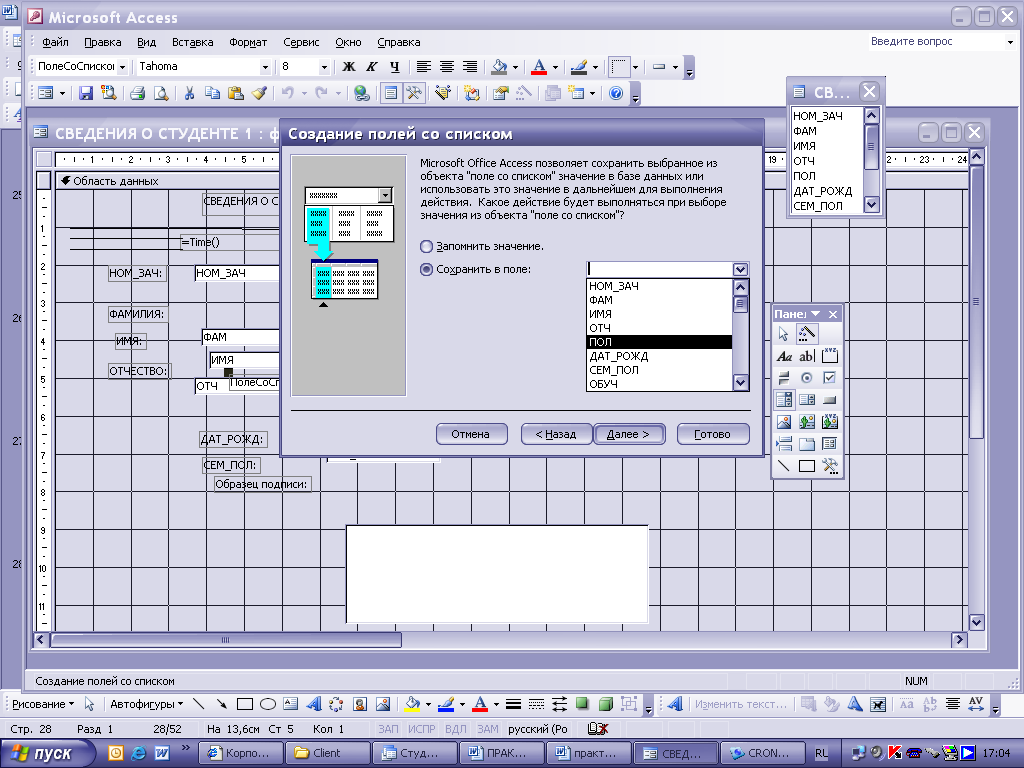
Рис. 3.52
е) в четвертом окне вводим надпись поля-списка ПОЛ.
;
Рис. 3.53
ж) Щелкаем по кнопке Готово.
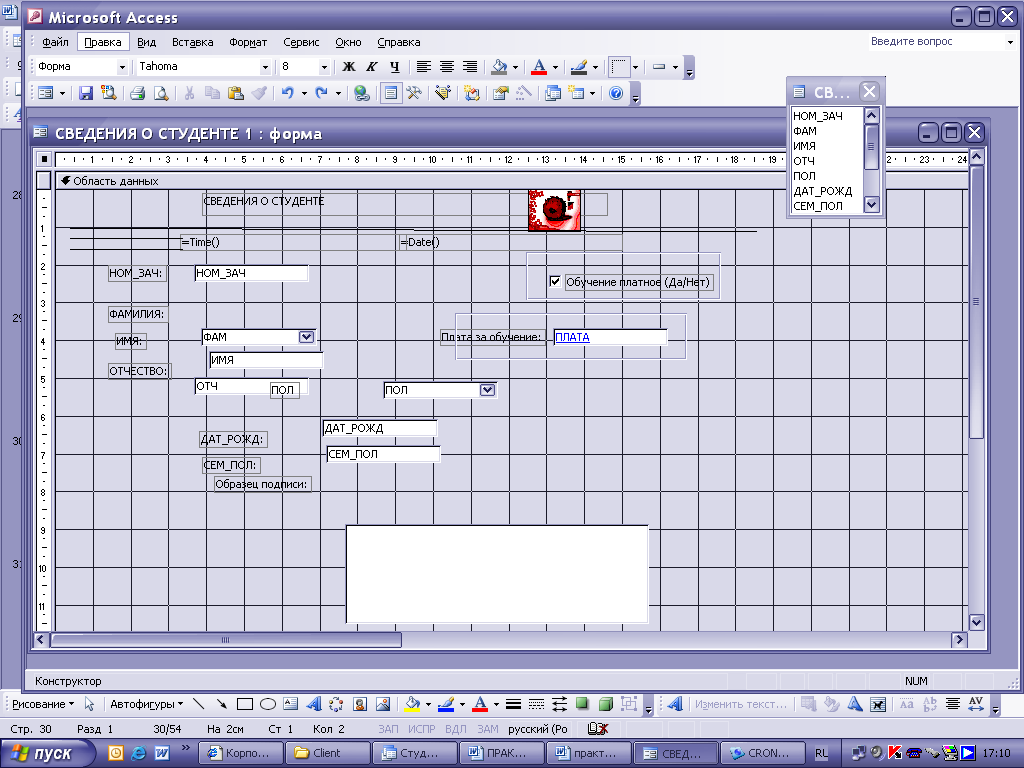
Рис. 3.54
з) уменьшаем высоту поля-списка ПОЛ до высоты его надписи.
6) Произведем различное цветовое оформление разделов формы.
Для этого:
а) активизируем раздел щелчком по его заголовку, раскрываем список "Цвет заливки/фона" выбирая из меню Формат (форма/отчет), выбираем цвет фона.
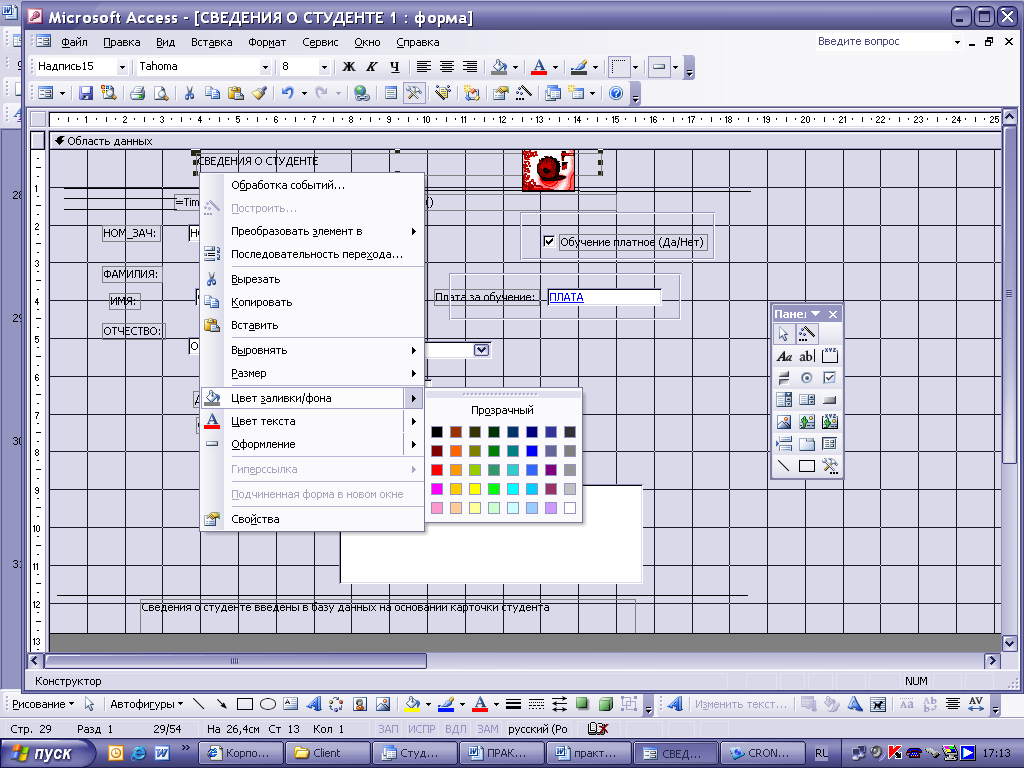
Рис. 3.55
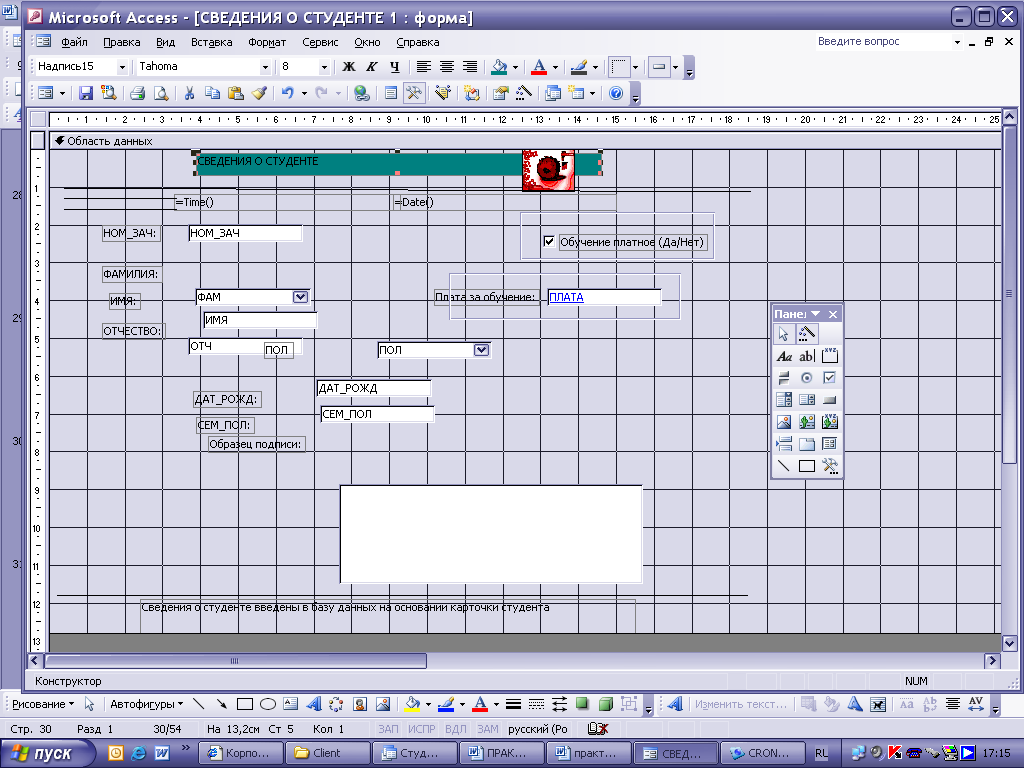
Рис. 3.56
б) Через меню переходим в режим Формы.
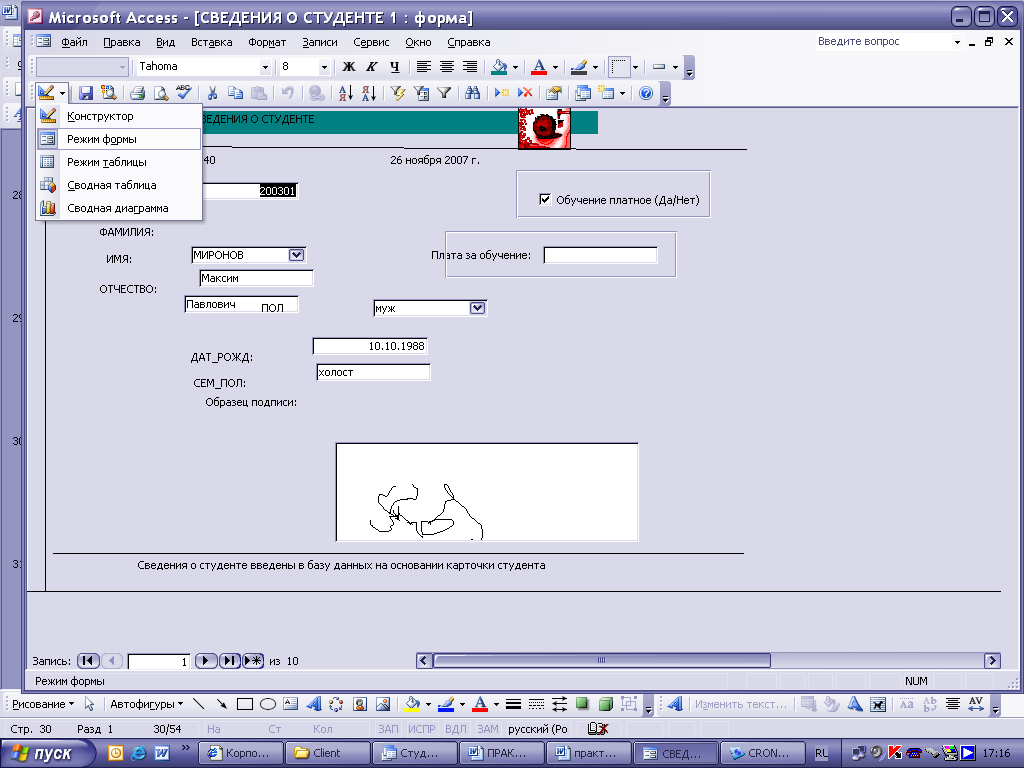
Рис. 3.57
в) в результате поле ПОЛ представлено списком из двух значений.

Рис. 3.58
г) Пользуясь полем со списком НОМ_ЗАЧ, найдем сведения о студенте с номером зачетной книжки 200307.

Рис. 3.59
д) Закроем форму.
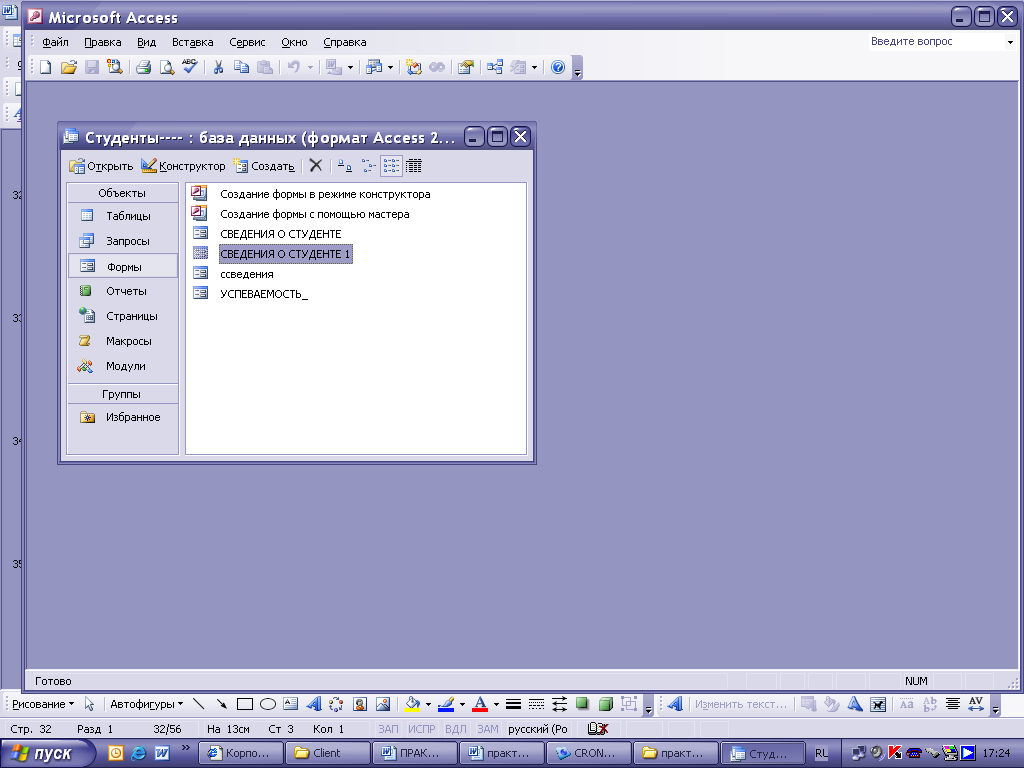
Рис. 3.60
Задание 3.4. Создать форму с вкладками Студент и Успеваемость на основе запроса ОЦЕНКИ..
1)На вкладке Студент разместить поля ФАМ, ИМЯ, ОТЧ, ГРУП.
2) На вкладке Успеваемость расположить поля НОМ_ЗАЧ, ОЦ_МАТЕМ, ОЦ_ИНФ, ОЦ_ЭКОН и вычисляемое поле СРЕДНИЙ_БАЛЛ.
3) Форму сохранить с именем ОЦЕНКИ СТУДЕНТА.
ИНСТРУКЦИЯ
Для создания формы с вкладками ДОСТАТОЧНО:
Открыть окно Конструктора форм ( объект Формы, кнопка Создать), выбрав в качестве источника данных запрос ОЦЕНКИ.

Рис. 3.61
Настроить окно Конструктора – для этого достаточно включить панель Конструктор форм, панель Элементов, панель Формат (форма/отчет), список полей, линейку и расширить разделы до ширины экрана.
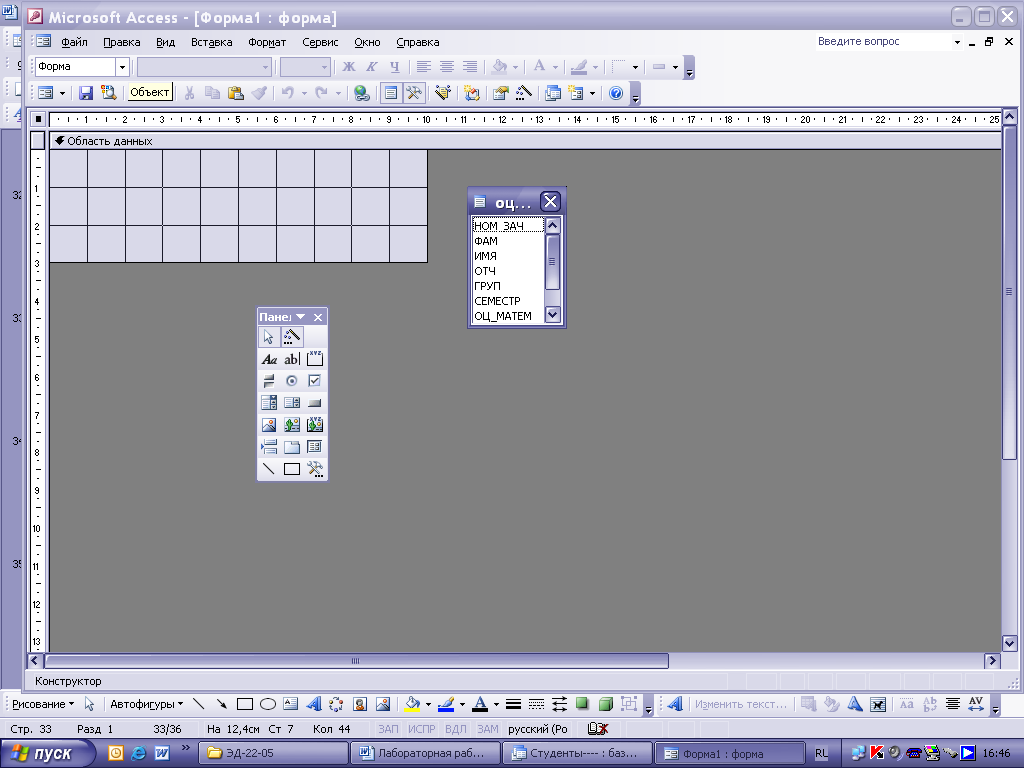
Рис. 3.62
Щелкнуть по кнопке Набор вкладок Панели Элементов.

Рис. 3.63
В результате получим:

Рис. 3.64
В разделе Область данных перетащить поля ФАМ, ИМЯ, ОТЧ, ГРУП из списка полей на текущую вкладку и расположить их по своему усмотрению.
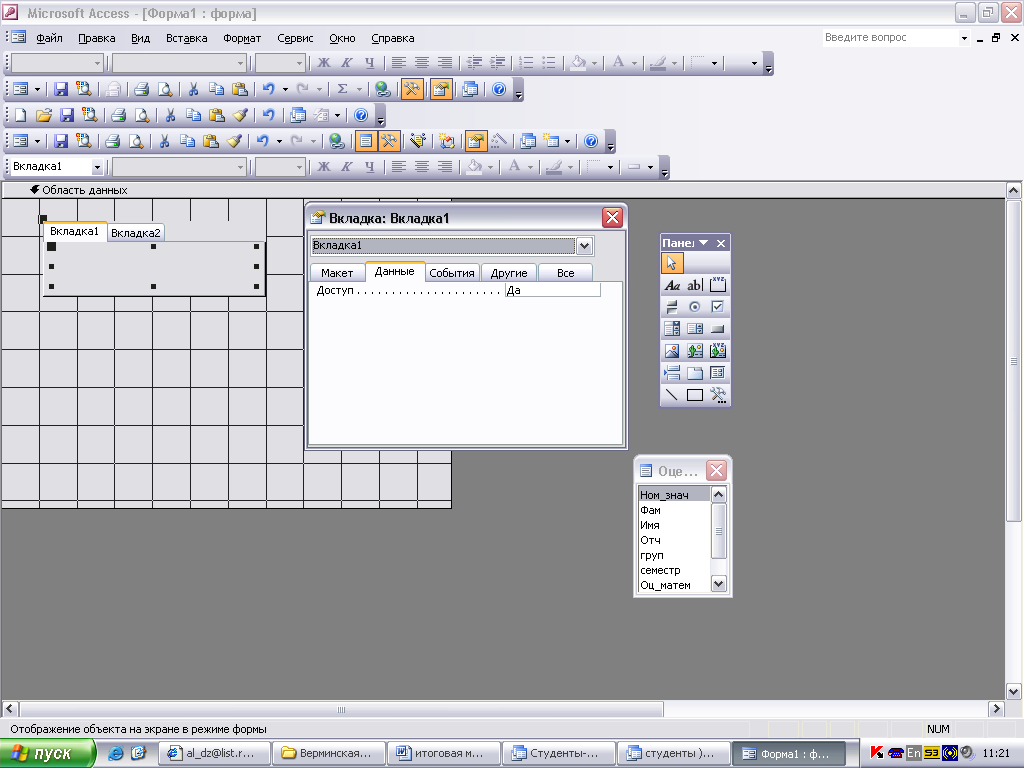

Рис. 3.65
Вызвать окно Свойств для текущей вкладки Вкладка1.

Рис. 3.66
В результате получим:

Рис. 3.67
Задать на вкладке Все

Рис. 3.68
значение свойства "Подпись" – Студент.

Рис. 3.69
Выбрать текущей другую вкладку.
·

Рис. 3.70
Перетащить поля НОМ_ЗАЧ, ОЦ_МАТЕМ, ОЦ_ИНФ, ОЦ_ЭКОН из списка полей на текущую вкладку и расположить их по своему усмотрению;
Вызвать окно Свойств для вкладки Вкладка2 и задать на его вкладке Все значение свойства "Подпись" – Успеваемость.
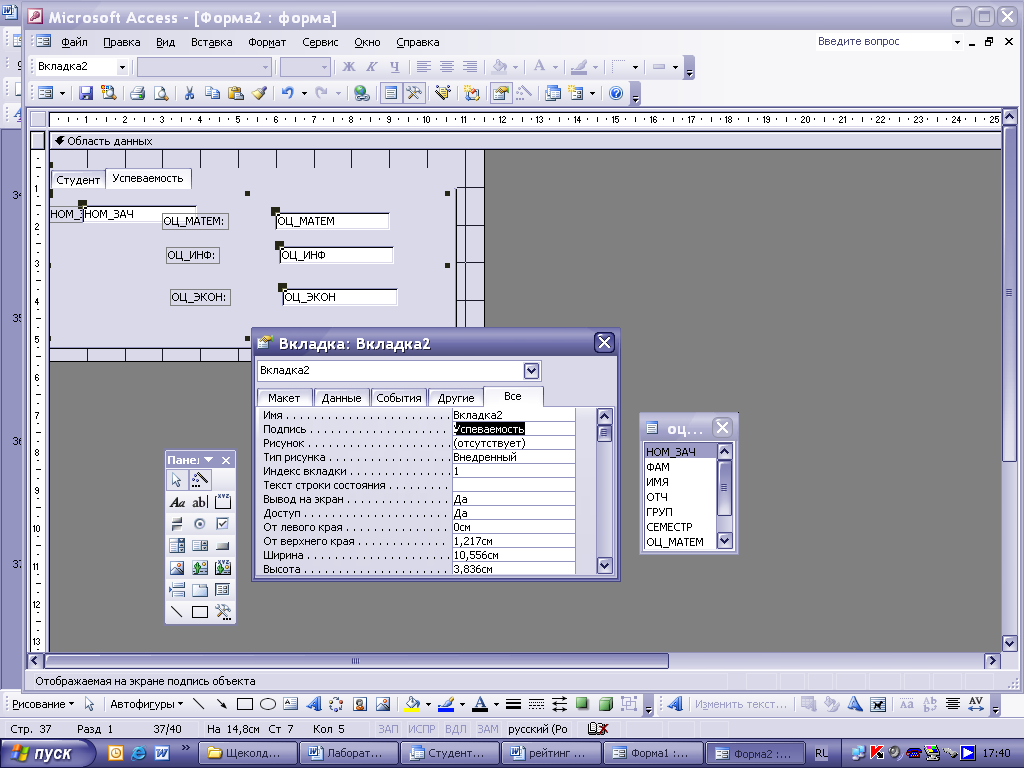
Рис. 3.71
· 11. Создать вычисляемое поле СРЕДНИЙ_БАЛЛ.
Для этого ДОСТАТОЧНО:
Щелкнуть по кнопке Поле панели Элементов.

Рис. 3.72
Щелкнуть в разделе "Область данных".

Рис. 3.73
ввести текст надписи. Для этого вызываем окно Свойств для надписи и на вкладке Все задаем значение Свойства Подпись – СРЕДНИЙ БАЛЛ;

Рис. 3.74
В результате получим:

Рис. 3.75
Вызовем Построитель выражений, для этого достаточно вызвать окно Свойств павой кнопкой мыши.

Рис. 3.76
Раскроем вкладку Данные, выберем свойство Данные:

Рис. 3.77
Щелкнем по кнопке … вкладки Данные.
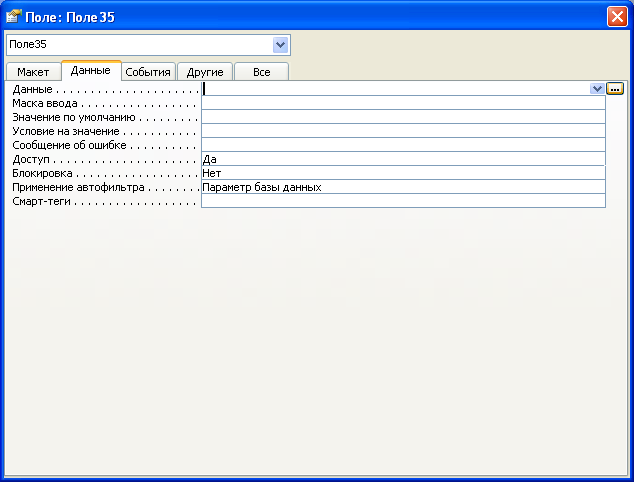

Рис. 3.78
В Построителе выражений щелчком раскрыть Cписок полей формы.

Рис. 3.79
сформируем выражение для вычисления среднего балла:
=([ОЦ_МАТЕМ]+[ОЦ_ИНФ]+[ОЦ_ЭКОН])/3

Рис. 3.80
В результате получим:

Рис. 3.81

Рис. 3.82
Чтобы значение среднего балла выводилось с одним знаком после запятой, вызовем для вычисляемого поля окно Свойств.

Рис. 3.83
НА вкладке Макет
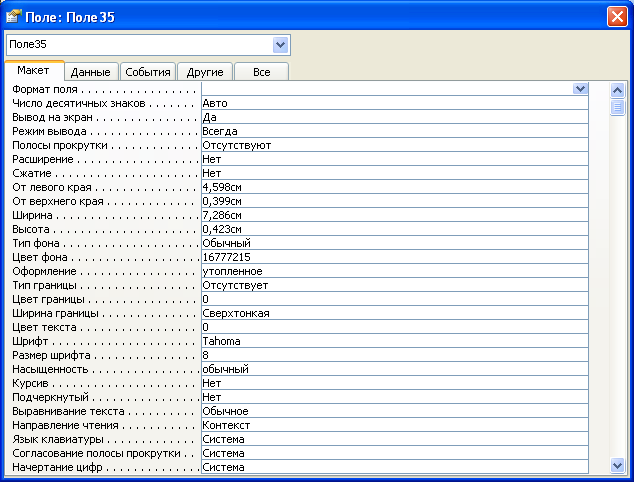
Рис. 3.84
установим значение свойства "Формат поля" – Фиксированный.

Рис. 3.85
свойства "Число десятичных знаков" – 1.
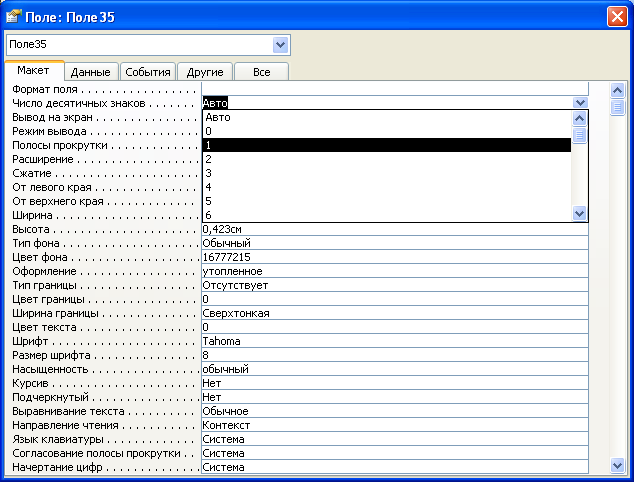
Рис. 3.86
На вкладке Все зададим значение свойства "Имя" – СРЕДНИЙ_БАЛЛ.

Рис. 3.87
Перейти в режим формы для просмотра созданной формы.
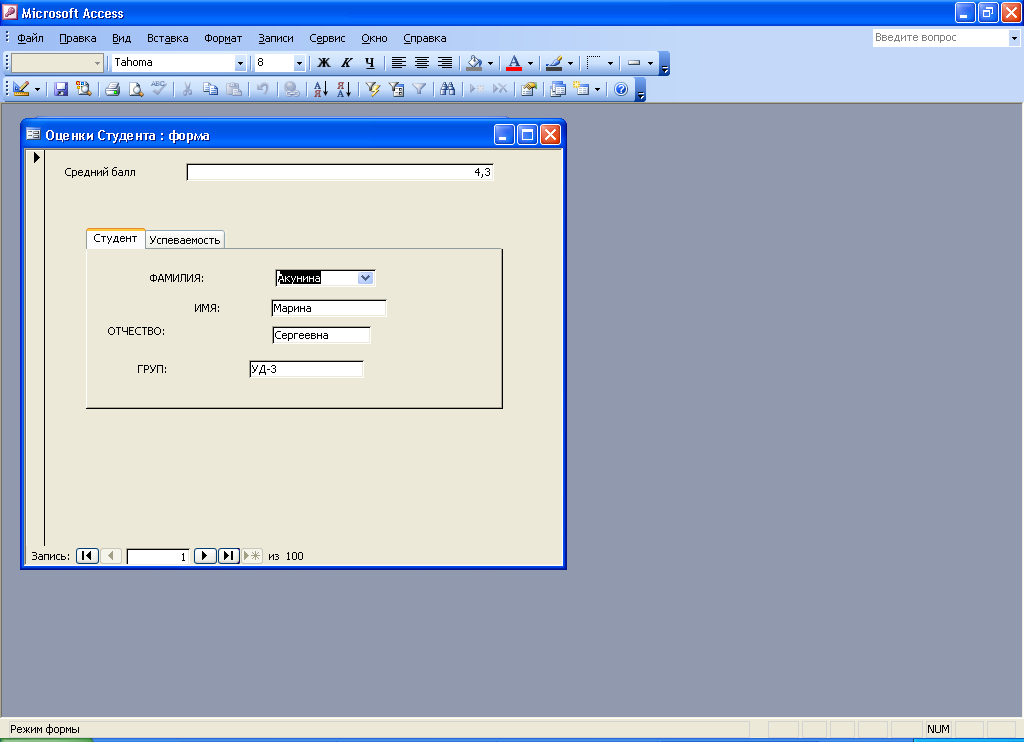
Рис. 3.88
12. Сохранить форму с именем ОЦЕНКИ СТУДЕНТА.
Задание 3.5. Сконструировать форму с именем СРЕДНИЕ ОЦЕНКИ ПО ГРУППАМ на основе запроса РЕЙТИНГ. Форма должна содержать диаграмму, отображающую средние баллы по предметам для групп.
ИНСТРУКЦИЯ
Для этого ДОСТАТОЧНО:
Открыть окно Конструктора формы, указав в качестве источника данных запрос РЕЙТИНГ.

Рис. 3.89
Настроить окно Конструктора для работы. Для этого введем текст заголовка СРЕДНИЕ ОЦЕНКИ ПО ГРУППАМ в разделе "Заголовок формы", который открываем щелчком правой кнопкой мышки.

Рис. 3.90
В результате получим:
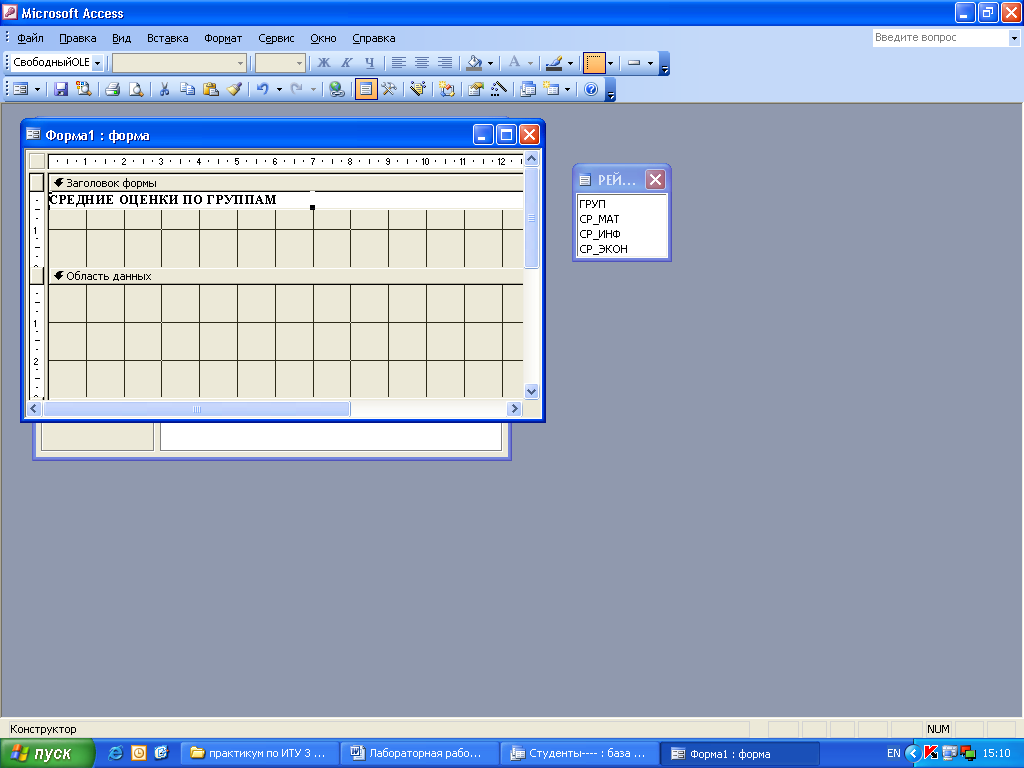
Рис. 3.91
Перетащить все поля из списка полей в Область данных.

Рис. 3.92
4. Загрузить Мастер создания диаграммы, используя команду Вставка/Диаграмма.
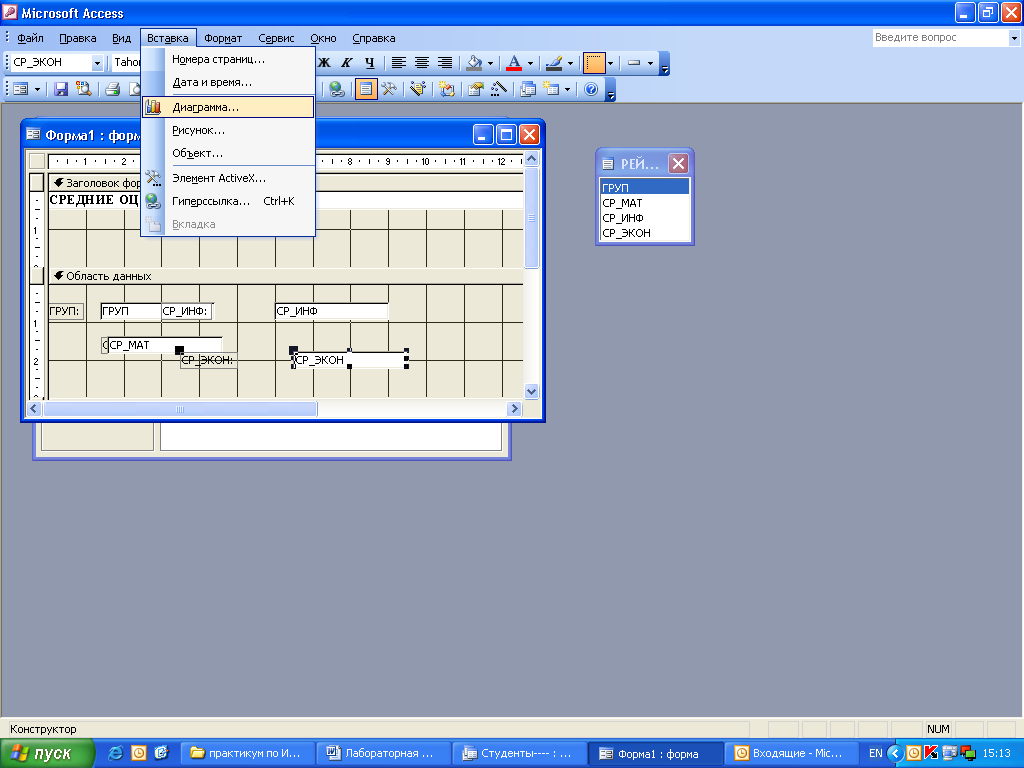
Рис. 3.93
Щелкнуть мышкой в Области данных.

Рис. 3.94
5. В первом окне Мастера переключатель поставить в положение Запросы.
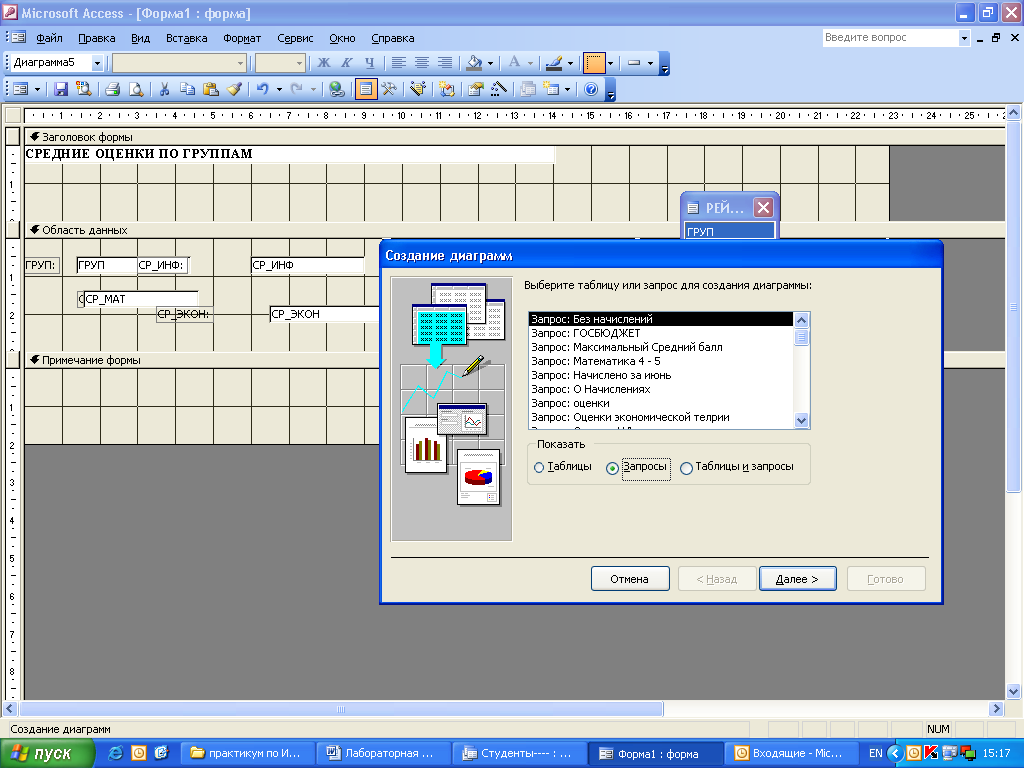
Рис. 3.95
6. Выбрать в списке запрос РЕЙТИНГ.

Рис. 3.96
7. Во втором окне переместить все поля из области "Доступные поля" в область "Поля диаграммы".


Рис. 3.97
8. В третьем окне выбрать тип диаграммы Гистограмма.
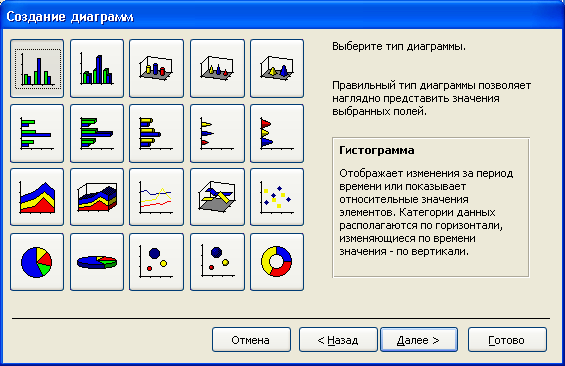
Рис. 3.98
9. В четвертом окне перетащить поля СР_ИНФ, СР_ЭКОН в область образца (над осью Y).

Рис. 3.99
ВНИМАНИЕ! Для отмены операции суммирования достаточно по каждому из полей дважды щелкнуть в этой области и в появившемся окне Вычисление итоговых значений выбрать значение Отсутствует.
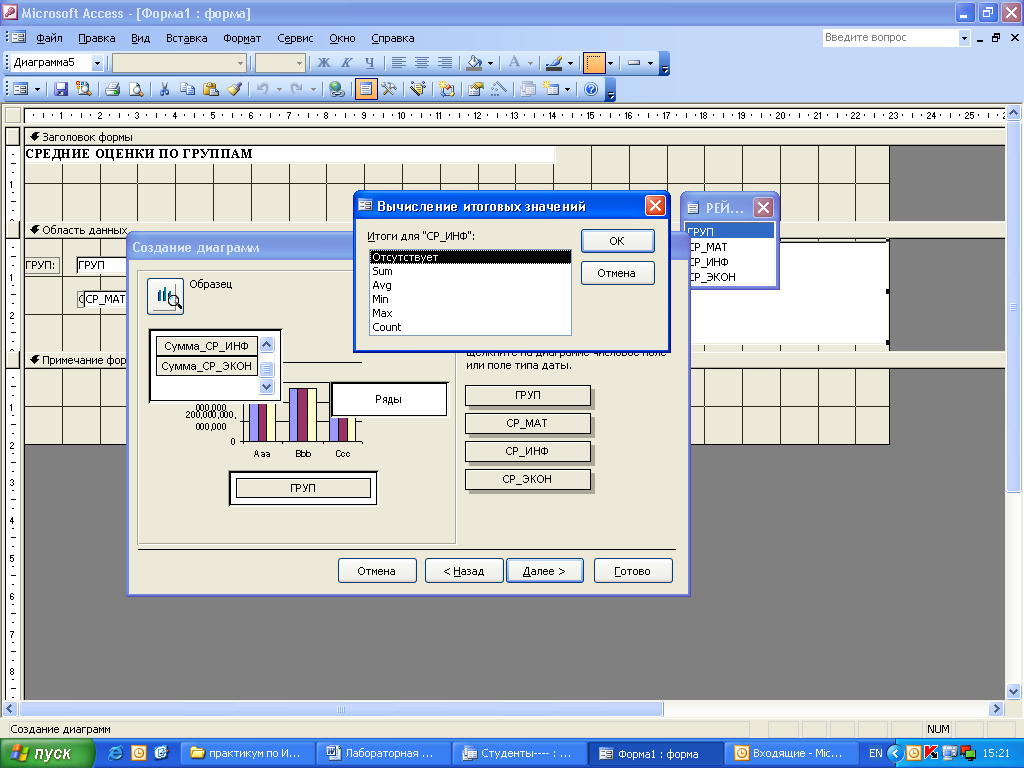
Рис. 3.100
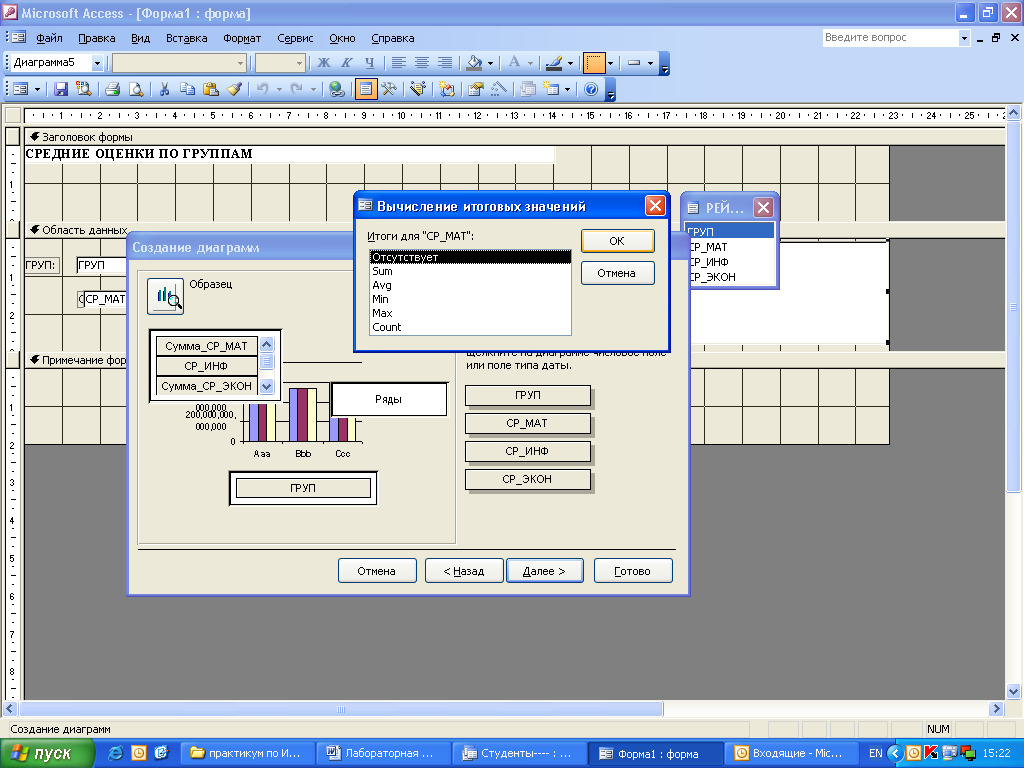

Рис. 3.101
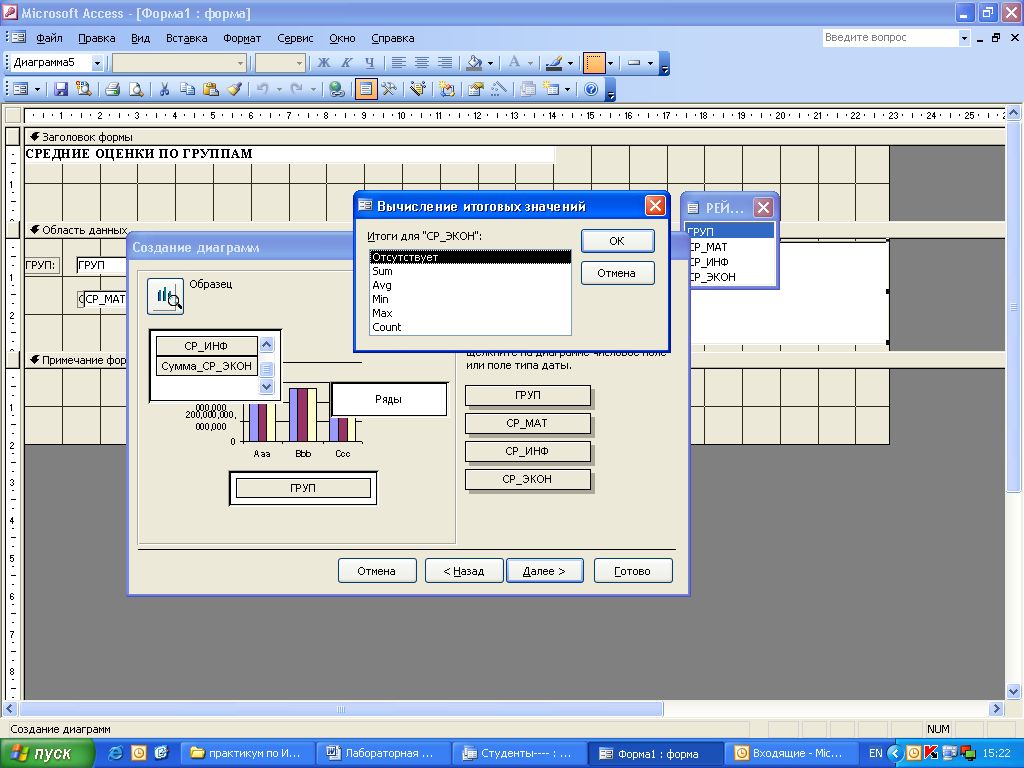
Рис. 3.102
10. В пятом окне выбрать в качестве и поля формы, и поля диаграммы поле ГРУП.

Рис. 3.103
11. В шестом окне ввести название диаграммы Средние оценки и оставить переключатель "Показать условные обозначения?" в положении Да. Щелкнуть по кнопке Готово.

Рис. 3.104
12. В разделе "Область данных" отобразится стандартный макет диаграммы;

Рис. 3.104
13. Перейти в режим Формы для просмотра диаграммы.

Рис. 3.105
14. Сохраним форму с именем СРЕДНИЕ ОЦЕНКИ ПО ГРУППАМ.

Рис. 3.106
Задание 3.6. Сконструировать составную форму с именем НАЧИСЛЕНИЯ СТУДЕНТАМ ниже приведенного вида:

Рис. 3.107
В форме для каждого студента должны отображаться его начисления.
ИНСТРУКЦИЯ
Для этого ДОСТАТОЧНО:
Открыть окно Конструктора формы, выбрав в качестве источника данных запрос СРЕДНИЙ БАЛЛ.
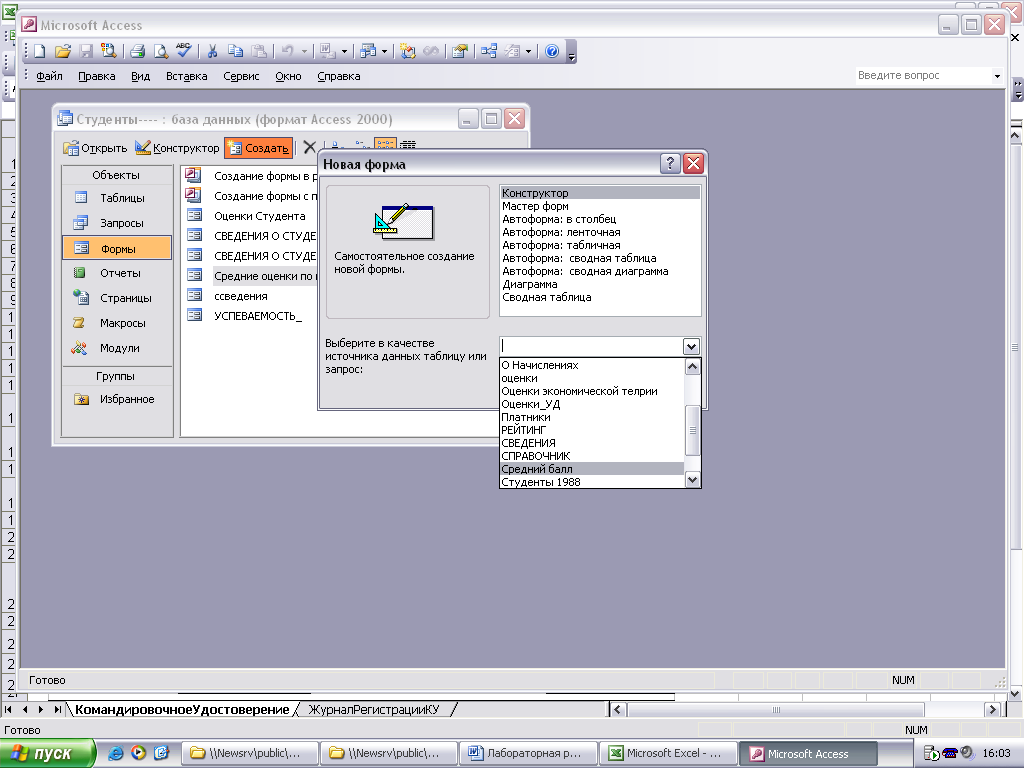
Рис. 3.108
Ввести текст заголовка НАЧИСЛЕНИЯ СТУДЕНТАМ в разделе "Заголовок формы".
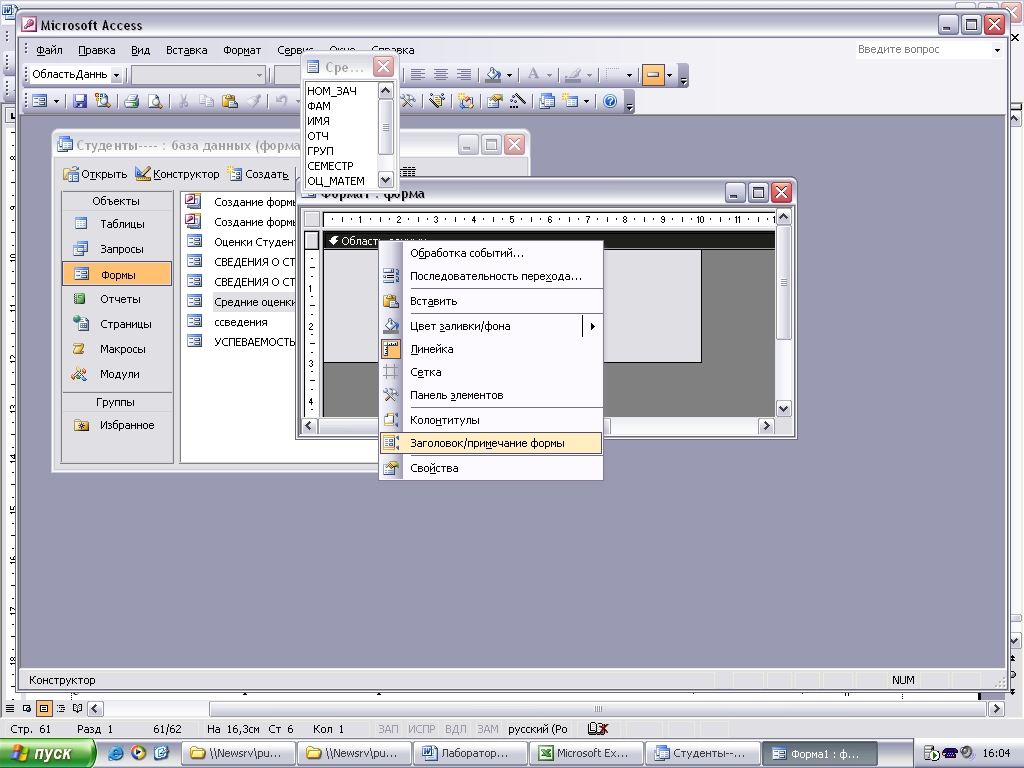
Рис. 3.109
В результате получим:

Рис. 3.110
3. Перетащить поля ФАМ, ИМЯ, ОТЧ, СР_БАЛЛ из списка полей в Область данных и расположить их как на рисунке 3.111.

Рис. 3.111
4. Изменить текст надписи СР_БАЛЛ на Средний балл, пользуясь вкладкой Все окна Свойств надписи.

Рис. 3.112
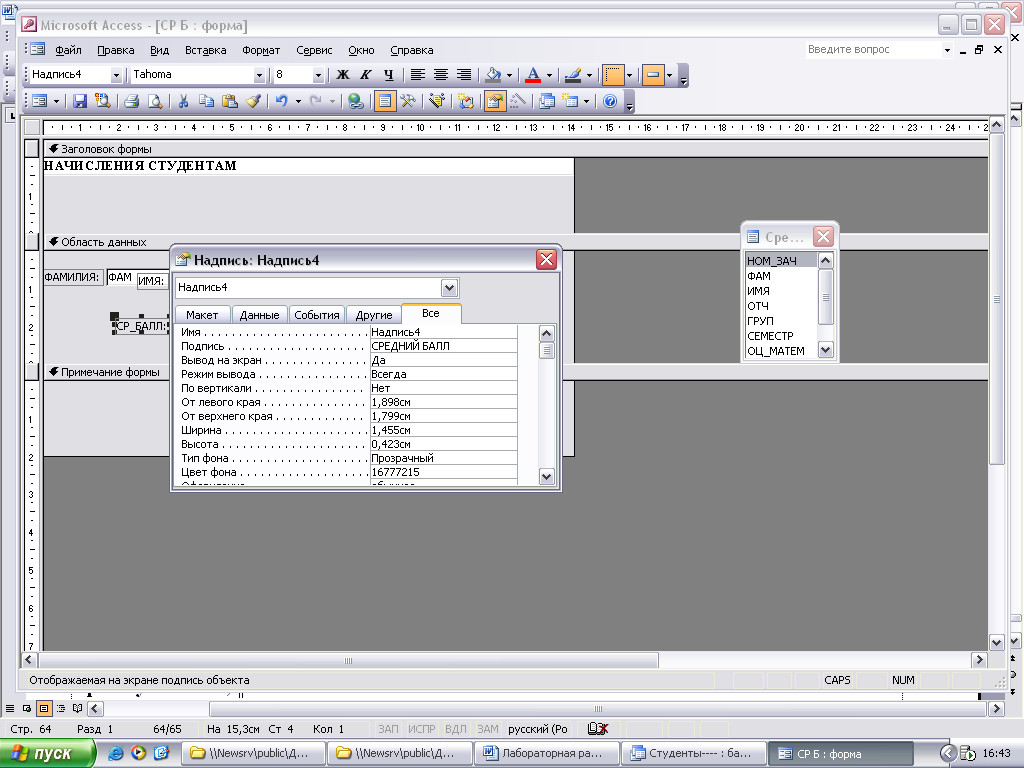
Рис. 3.113
В результате получим:
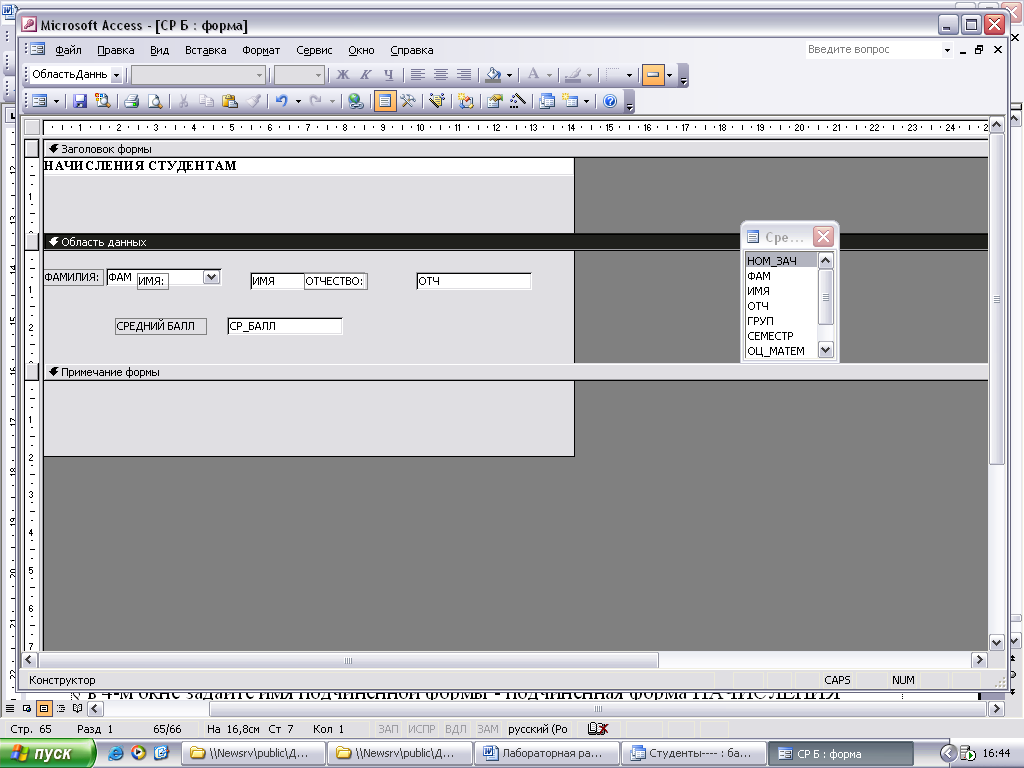
Рис. 3.114
Очертить рамку вокруг поля СР_БАЛЛ и его надписи при помощи элемента управления Прямоугольник.

Рис. 3.115
В результате получим:

Рис. 3.116
7. При включенном режиме работы мастеров загрузим Мастер подчиненных форм щелчком по кнопке Подчиненная форма/отчет панели Элементов.
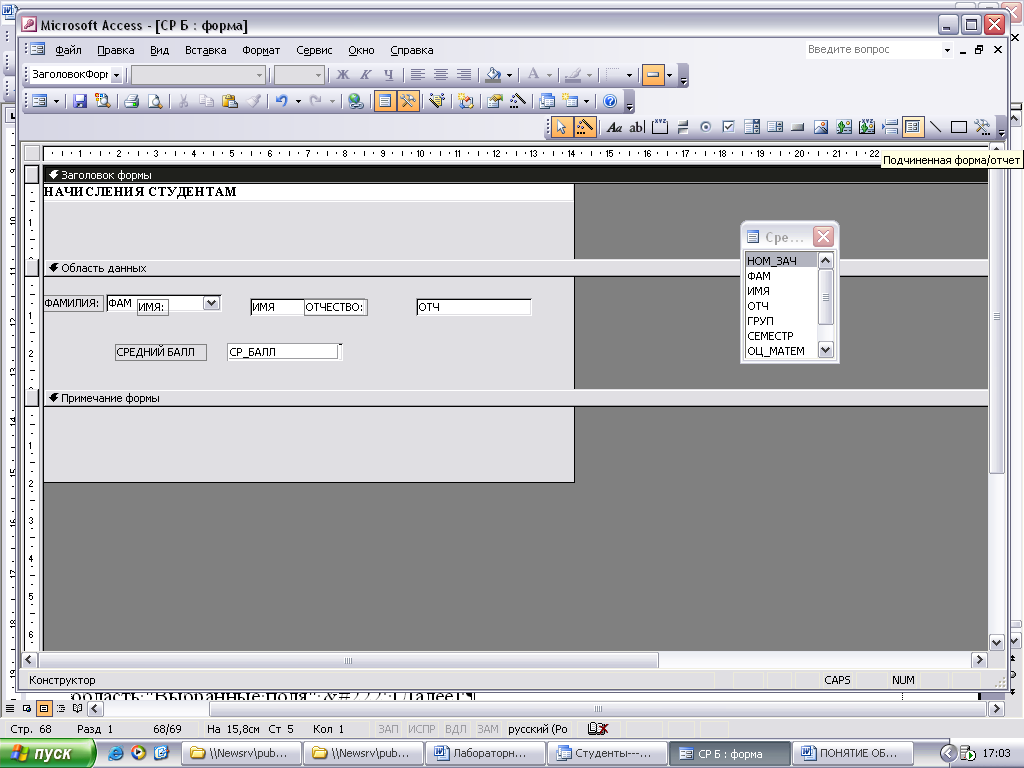
Рис. 3.117
8. В первом окне Мастера поставить переключатель в положение Имеющиеся таблицы и запросы.


Рис. 3.118
9. Во втором окне выбрать из раскрывающегося списка "Таблицы и запросы" таблицу СПРАВОЧНИК.
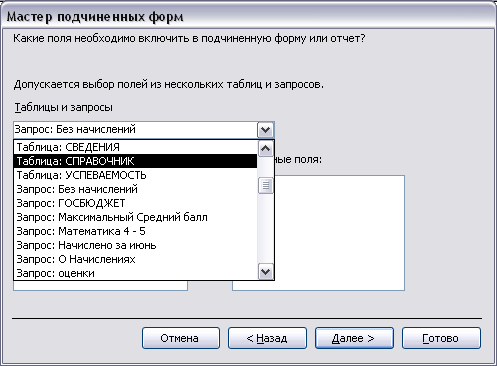
Рис. 3.119
10. Переместить поле ВИД_НАЧ из области "Доступные поля"

Рис. 3.120
в область "Выбранные поля".

Рис. 3.121
11. Выбрать из раскрывающегося списка "Таблицы и запросы" таблицу НАЧИСЛЕНИЯ.

Рис. 3.122
12. Переместить все поля, кроме КОД_НАЧ, из области "Доступные поля" в область "Выбранные поля".
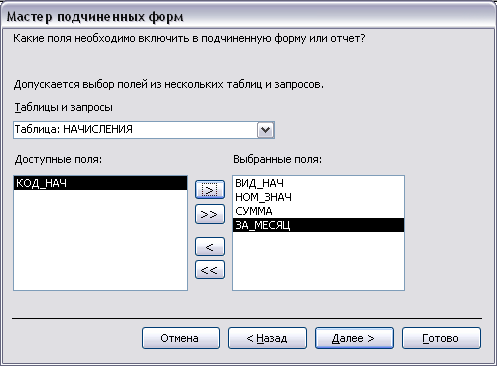
Рис. 3.123
13. В третьем окне для установки связи между запросом СРЕДНИЙ БАЛЛ и таблицей НАЧИСЛЕНИЯ поставить переключатель в положение Самостоятельное определение.


Рис. 3.124
14. Выбрать в качестве поля, по которому должна быть установлена связь, поле НОМ_ЗАЧ из раскрывающихся списков "Поля формы или отчета" и "Поля подчиненной формы или отчета.

Рис. 3.125
15. В четвертом окне задать имя подчиненной формы - подчиненная форма НАЧИСЛЕНИЯ.
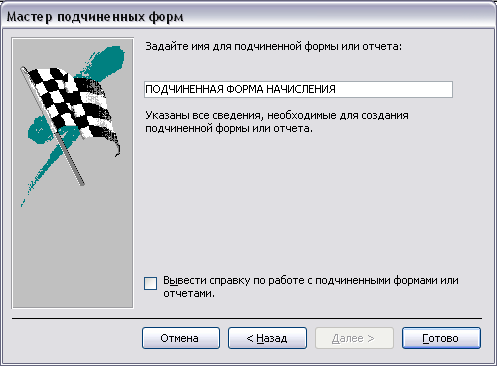
Рис. 3.126
16. В результате получим:
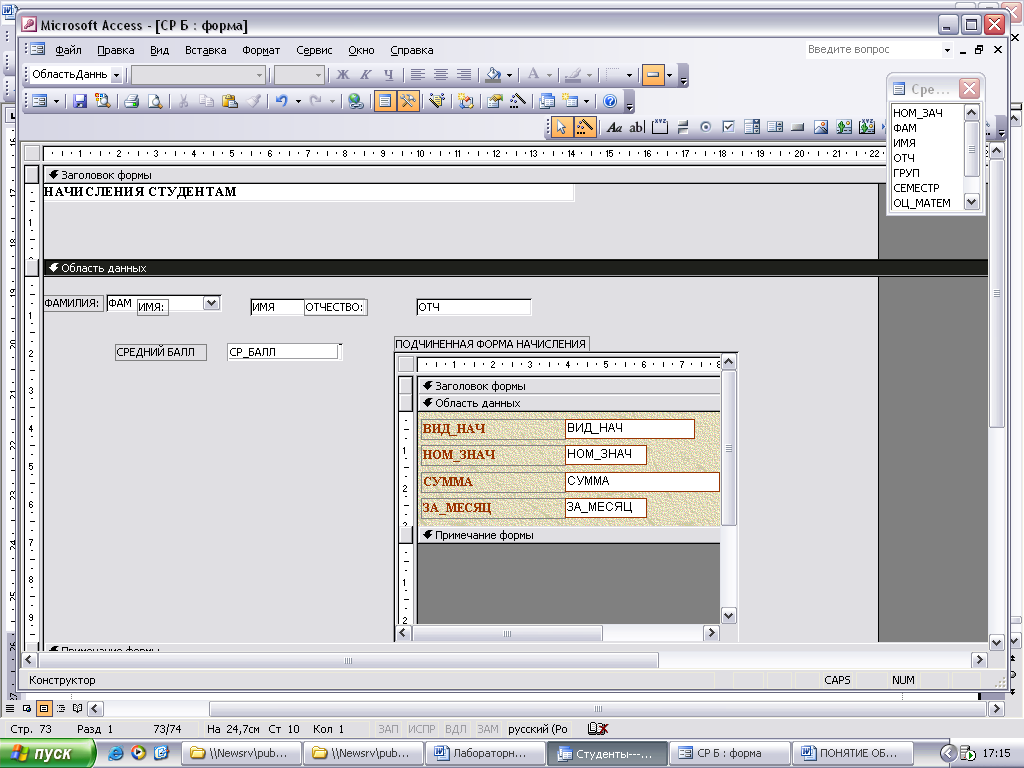
Рис. 3.127
17. Удалить в подчиненной форме поле НОМ_ЗАЧ из Области данных.

Рис. 3.128
В результате получим:
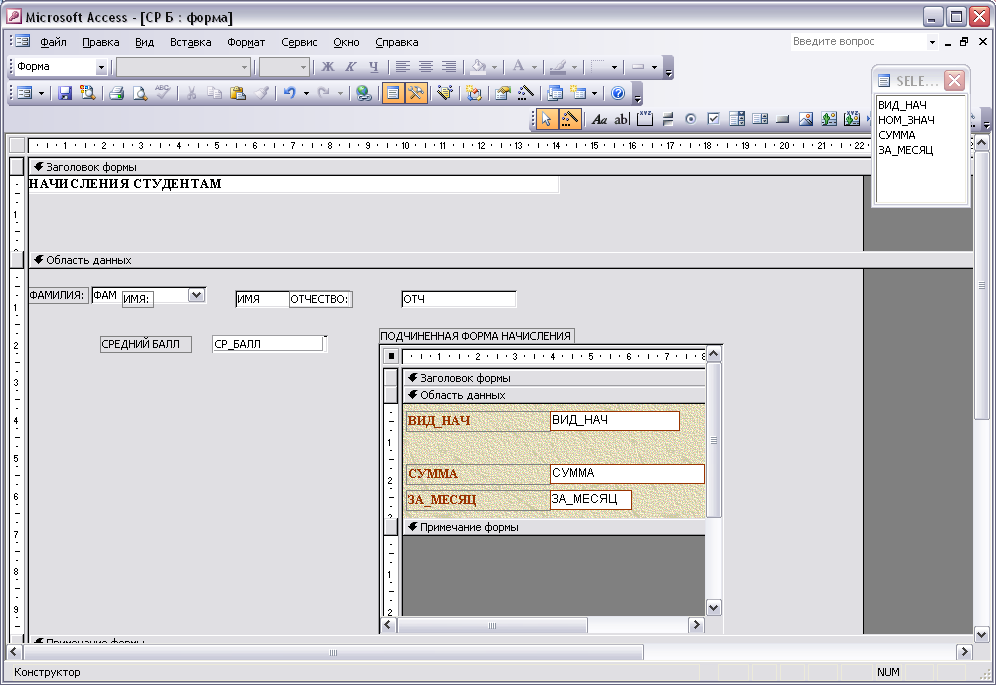
Рис. 3.129
18. Удалить в подчиненной форме его надпись из Заголовка формы.

Рис. 3.130
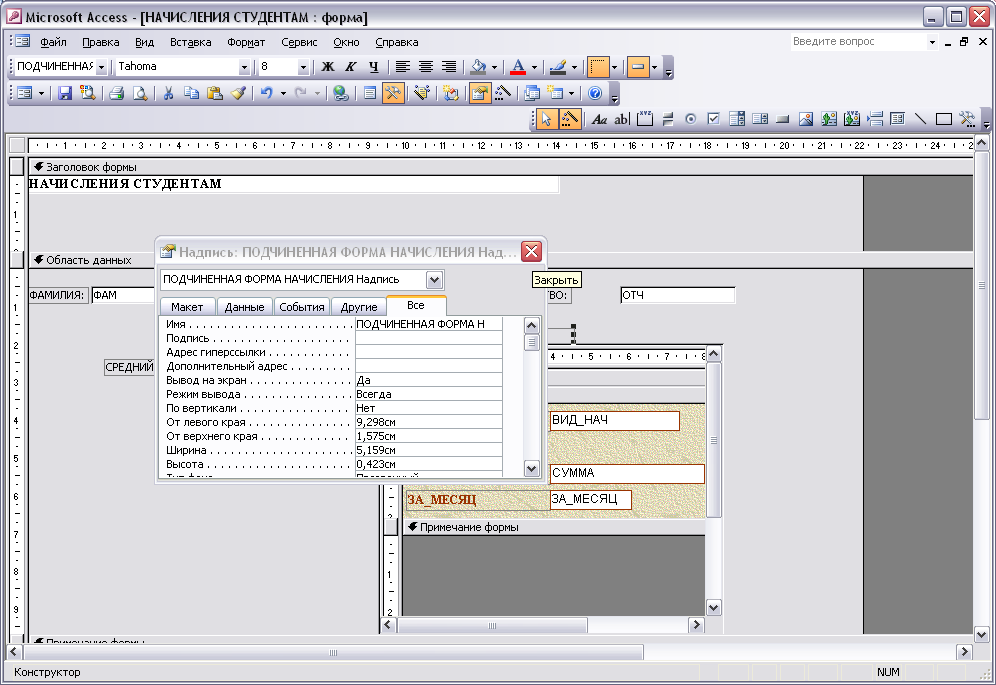
Рис. 3.131
19. Сохранить форму с именем НАЧИСЛЕНИЯ СТУДЕНТАМ.
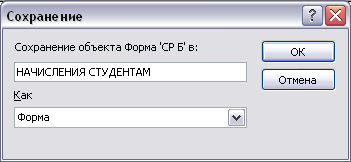
Рис. 3.132
20. Перейти в режим Формы. Оценить положение и размер подчиненной формы.

Рис. 3.133
Если они не соответствуют виду формы, приведенной в задании, то вернутся в Конструктор и изменить ее положение и/или размер.

Рис. 3.134
Итоговая форма вместе с подчиненной будет иметь вид:
Рис. 3.135
Задание 3.7. Создать кнопочную форму для предыдущего задания и назвать ее КНОПОЧНАЯ ФОРМА.
ИНСТРУКЦИЯ
Для этого на панели инструментов ДОСТАТОЧНО щелкнуть по кнопке панели Элементов Кнопка.

Рис. 3.136
2. Щелкнув по области заголовка, откроем диалоговое окно и выберем из списка команды Работа с формой, Закрыть форму.

Рис. 3.137
3. Далее выполним выбор команды ВЫХОД:

Рис. 3.138
