
- •1Назначение табличных процессоров
- •2Элементы интерфейса Microsoft Excel 2007
- •2.1Строка заголовка
- •2.2Лента
- •2.3Строка формул
- •2.4Рабочее поле
- •2.5Строка состояния
- •3Ввод данных в эт
- •3.1Типы вводимых данных
- •Формулы.
- •3.2Автоматическое заполнение данных
- •3.3Автоматический перенос текста в ячейке
- •3.4Выделение элементов таблицы
- •4Редактирование эт
- •4.1Копирование и перемещение данных
- •4.2Копирование формул
- •4.3Вставка ячеек, строк и столбцов
- •4.4Удаление строк, столбцов, ячеек
- •5Понятие относительной, абсолютной и смешанной ссылки
- •6Форматирование эт
- •6.1Изменение ширины столбцов и высоты строк
- •6.2Выравнивание содержимого ячеек
- •6.3Форматирование шрифта, границ и заливки
- •6.4Копирование формата
- •7Сохранение книги в Excel
- •8Задание к лабораторной работе
- •8.1Варианты заданий для самостоятельной работы
- •9Вопросы к защите лабораторной работы
4Редактирование эт
Для редактирования (изменения) содержимого ячейки щелкните по нужной ячейке и нажмите клавишу F2 или дважды щелкните мышью на ячейке. После редактирования нажмите клавишу ENTER.
4.1Копирование и перемещение данных
Данные в ЭТ можно копировать и перемещать следующими способами:
С помощью кнопок
 на вкладке Главная
в группе Буфер
обмена.
на вкладке Главная
в группе Буфер
обмена.
Используя контекстное меню, появляющееся при щелчке правой кнопкой мыши на ячейке.
Режим Автозаполнение (п.3.2 Автоматическое заполнение данных)
С помощью горячих клавиш:
Ctrl+С – копировать,
Ctrl+V – вставить,
Ctrl+Х – вырезать.
4.2Копирование формул
Копирование формул аналогично копированию данных. Для копирования формул удобнее всего использовать режим Автозаполнение (левой кнопкой мыши зацепляется маркер заполнения и протягивается по ячейкам, куда нужно скопировать информацию).
Существуют также и другие способы копирования формул:
Контекстное меню.
Кнопки на вкладке Главная в группе Буфер обмена.
Для выполнения этой операции сделайте следующее:
Выделите ячейку, в которой находится нужная формула.
На вкладке Главная в группе Буфер обмена нажмите кнопку Копировать.
Выделите диапазон ячеек или ячейку, в которую нужно скопировать формулу.
На вкладке Главная в группе Буфер обмена нажмите кнопку Вставить
Горячие клавиши: Ctrl+С, Ctrl+V, Ctrl+Х.
4.3Вставка ячеек, строк и столбцов
Для вставки пустых ячеек, строк (столбцов):
Выделите столько ячеек, строк (столбцов) сколько хотите вставить.
Затем на вкладке Главная в группе Ячейки нажмите кнопку Вставить.
Выберите команду Вставить ячейки или Вставить строки (столбцы) на лист. Пустые строки вставляются над выделенным блоком, столбцы - слева от выделенных столбцов. Для вставки ячеек в диалоговом окне Добавление ячеек выберите их способ вставки.
4.4Удаление строк, столбцов, ячеек
Выделите ячейки. На вкладке Главная в группе Ячейки нажмите кнопку Удалить и выберите одну из команд: Удалить ячейки, Удалить строки (столбцы) с листа, Удалить лист .
В диалоговом окне Удаление ячеек выберите способ удаления ячеек.
5Понятие относительной, абсолютной и смешанной ссылки
В ЭТ введенные формулы можно копировать из одной ячейки в другую, при этом адреса ячеек в формулах автоматически меняются. Такие ссылки называются относительными. Они применяются в Excel по умолчанию. При копировании формул по строке изменяются заголовки столбцов, при копировании по столбцу – номера строк.
Абсолютные ссылки (адреса) при копировании формул в другие ячейки остаются неизменными. Для записи абсолютной ссылки используется знак $, который ставится перед заголовком столбца и перед номером строки ячейки. Например, $С$4.
Смешанные ссылки (адреса) имеют только часть адреса неизменной . Например, $С4 (абсолютной будет только столбец, а номер строки - относительной) или С$4 (ссылка на номер строки будет абсолютной, а заголовок столбца – относительной).
СОВЕТ. Чтобы изменить тип ссылки (адреса) в формуле, установите курсор на ссылку или рядом и нажмите клавишу F4. Каждый раз при нажатии этой клавиши тип ссылки будет циклически изменяться.
ЗАДАНИЕ 4 .
Перейдите на Лист2 и создайте таблицу расчета стоимости товаров.

Заголовок таблицы введите в ячейку А1.
При создании таблицы используйте Автоматический перенос текста в ячейках для ввода заголовков столбцов (п.3.3 Методических указаний ), режим Автозаполнения для данных столбца А (п.3.2 Методических указаний).
Для определения стоимости товара нужно количество товара умножить на цену. Введите в ячейку D3 формулу =В3*С3 и скопируйте ее в ячейки D4:D8 (см. Копирование формул, п.4.2 Методических указаний).
При копировании относительные адреса изменяются и в ячейке D4 будет записана формула =В4*С4, а в ячейке D5 - =В5*С5 и т. д.
Вставьте первый столбец с заголовком Номер по порядку и заполните его (пп.4.3 и 3.2 Методических указаний).
ЗАДАНИЕ 5.
Перейдите на Лист3 и создайте таблицу для подсчета стоимости электроэнергии за каждый месяц и общей стоимости за весь год.
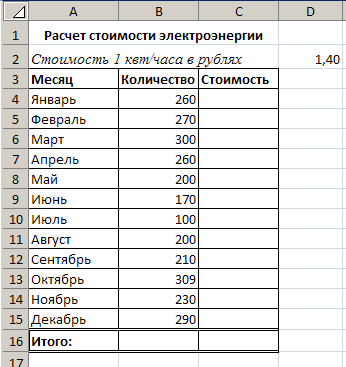
Рис.12Расчет стоимости электроэнергии
В ячейку А1 введите заголовок (название) таблицы, в А2 -текст Стоимость 1 квт/часа в рублях.
Стоимость 1 квт/часа - величина постоянная и нет необходимости целый столбец заполнять одним и тем же значением. Запишите ее в ячейку D2, как число равное 1,40, используйте числовой формат, чтобы остался нуль в конце дробного числа.
Введите заголовки столбцов таблицы:
в ячейку А3 введите название Месяц,
в В3 – Количество,
в С3 – Стоимость.
В ячейку А4 запишите название месяца - Январь и с помощью режима Автозаполнение введите названия остальных месяцев.
Для определения стоимости электроэнергии нужно количество киловатт умножить на стоимость 1 квт/часа.
Если в ячейку С4 введете формулу =В4*D2, а затем скопируете, то в ячейке С5 будет формула =В5*D3, в ячейке С6 - =В7*D4 и т.д., т.е. результат будет неверным, т. к. ячейки D3 и D4 - пустые.
Чтобы этого не произошло выполним следующее:
Способ1.
Координату ячейки D2 запишите в абсолютных адресах. Формула в ячейке С4 будет иметь вид =В4*$D$2. Знак доллара ставится с помощью функциональной клавиши F4 (п.5 Методических указаний).
Используя режим Автозаполнение, скопируйте эту формулу в ячейки С5:С15.
Способ2.
Необходимо ячейке D2 присвоить имя. Для этого:
Выделите ячейку D2.
На вкладке Формулы в группе Определенные имена нажмите кнопку Присвоить имя (рис.13).

Рис.13 Кнопка Присвоить имя в группе Определенные имена
В появившемся диалоговом окне Создание имени в поле Имя введите необходимое имя, например Стоим (рис.14).

Рис.14 Диалоговое окно Создание имени
Введите формулу в ячейку С4. Теперь при вводе адреса D2 вместо него в формулу будет записываться присвоенное ему имя. В результате в ячейке С4 будет формула: = В4*Стоим
Используя режим Автозаполнение, скопируйте эту формулу в ячейки С5:С15.
Проверьте оба способа.
СОВЕТ: Имена могут быть присвоены как отдельным ячейкам, так и их диапазонам. При создании имени нужно учитывать следующее:
Имя не должно содержать пробелов,
Имя может начинаться с буквы, символа подчеркивания (_) или обратного слеша (\),
Имя не может быть обозначено буквами С или R
Имя не должно совпадать с ссылкой на какую-либо ячейку (например, S4)
По умолчанию имя действительно для всех листов текущей книги.
Для определения общей суммы количества и итоговой стоимости используется кнопка Сумма
 (вкладка Главная
группа Редактирование).
Для
этого необходимо:
(вкладка Главная
группа Редактирование).
Для
этого необходимо:
Выделить ячейку В16.
Щелкнуть два раза на кнопке Сумма (вкладка Главная группа Редактирование)
Используя режим Автозаполнение, скопируйте формулу из ячейки В16 в ячейку С16.
