
- •Создание поля Телефон с помощью Маски ввода.
- •Изменение вида связи с помощью Схемы данных в Access.
- •Работа с формами в Access.
- •Создание формы с помощью инструмента «Форма»
- •Создание разделенной формы при помощи инструмента «Разделенная форма»
- •Создание формы с помощью Мастера форм.
- •Редактирование формы в режиме Конструктора.
- •Запросы. Создание запросов. Работа с запросами.
- •Создание запроса в режиме конструктора.
Создание формы с помощью инструмента «Форма»
При помощи инструмента «Форма» можно создать форму одним щелчком мыши. При использовании этого средства все поля базового источника данных размещаются в форме. Можно сразу же начать использование новой формы либо при необходимости изменить ее в режиме макета или конструктора.
Использование инструмента «Форма» для создания новой формы
В области переходов щелкните таблицу (или запрос) с данными, которые должны отображаться в форме.
На вкладке Создание в группе Формы выберите команду Форма.

Приложение Access создаст форму и отобразит ее в режиме макета. В режиме макета можно внести изменения в структуру формы при одновременном отображении данных. Например, при необходимости можно настроить размер полей в соответствии с данными. Если Access обнаруживает одну таблицу, связанную отношением «один-ко-многим» с таблицей или запросом, который использовался для создания формы, Access добавляет таблицу данных в форму, основанную на связанной таблице или запросе. Например, если создается простая форма, основанная на таблице «Менеджеры», и между таблицами «Менеджеры» и «ТОВАР» определено отношение «один-ко-многим», то в таблице данных будут отображаться все записи таблицы «ТОВАР», относящиеся к текущей записи сотрудника. Если таблица данных в форме не нужна, ее можно удалить. Если существует несколько таблиц, связанных отношением «один-ко-многим» с таблицей, которая использовалась для создания формы, то Access не добавляет таблицы данных в форму.
Задание 1. Создать форму по таблице «ТОВАР» с помощью инструмента «Форма».
Создание разделенной формы при помощи инструмента «Разделенная форма»
Разделенная форма — это новая возможность в Microsoft Office Access 2007, позволяющая одновременно отображать данные в двух представлениях — в режиме формы и в режиме таблицы.

Эти два представления связаны с одним и тем же источником данных и всегда синхронизированы друг с другом. При выделении поля в одной части формы выделяется то же поле в другой части. Данные можно добавлять, изменять или удалять в каждой части формы (при условии, что источник записей допускает обновление, а параметры формы не запрещают такие действия). Работа с разделенной формой дает преимущества обоих типов формы в одной форме. Например, можно воспользоваться табличной частью формы, чтобы быстро найти запись, а затем просмотреть или изменить запись в другой части формы.
Задание 2. Создать раздельную форму к таблице «РЕАЛИЗАЦИЯ».
Чтобы создать разделенную форму при помощи инструмента «Разделенная форма», выполните следующие действия:
Откройте таблицу «РЕАЛИЗАЦИЯ» в режиме таблицы.
На вкладке Создание в группе Формы щелкните Разделить форму.

Приложение Access создаст форму и отобразит ее в режиме макета. В режиме макета можно внести изменения в структуру формы при одновременном отображении данных. Например, при необходимости можно настроить размер полей в соответствии с данными.
Примечание: Режим макета представляет собой наиболее наглядный режим для изменения форм. Его можно использовать для внесения практически любых изменений в форму в Office Access 2007. В режиме макета форма фактически выполняется, поэтому можно просматривать данные почти в таком виде, в каком они отображаются в режиме формы. Но в этом же режиме можно изменять и структуру формы. Поскольку при внесении изменений можно просматривать данные, в этом режиме очень удобно задавать размеры элементов управления и выполнять другие задачи, связанные с внешним видом и удобством формы.
Некоторые задачи невозможно выполнить в режиме макета; в этом случае необходимо переключиться в режим конструктора. В определенных случаях в Access отображается сообщение о том, что для внесения изменений следует переключиться в режим конструктора.
Создание формы в режиме КОНСТРУКТОРА.
Режим конструктора Режим конструктора позволяет более подробно просмотреть структуру формы. Можно просматривать разделы колонтитулов и данных формы. В этом режиме форма не выполняется, поэтому при внесении изменений невозможно просматривать базовые данные. Однако некоторые задачи удобнее выполнять в режиме конструктора, а не макета, в частности следующие:
Добавлять в форму различные элементы управления, такие как надписи, рисунки, линии и прямоугольники.
Изменять источник элемента управления «Поле» непосредственно в поле без использования окна свойств.
Изменять размеры разделов формы, таких как «Заголовок формы» или «Область данных».
Изменять свойства формы, которые недоступны для изменения в режиме макета (например, Представление по умолчанию или Режим формы).
Задание 3. Создать форму поиска номера телефона по фамилии сотрудника (менеджера).
Для решения этого задания выполните следующее:
На ленте Создание щелкните пиктограмму Конструктор форм.
В режиме конструктора откроется пустая форма. На панели инструментов щелкните по пиктограмме Страница свойств, в группе Сервис.
Выберите в качестве источника записей таблицу «Менеджеры».
В группе Сервис нажмите пиктограмму Добавить поля.
Переместите на форму поле Фото и поле Телефон. Откройте окно свойств присоединенная рамка объекта Фото и выберите свойство Установка размеров – Вписать в рамку (вкладка Макет).
В группе Элементы управления выберите элемент Поле со списком.
Загружается Мастер работы с элементом управления. На первом шаге Мастера выберите пункт «Поиск записи на форме на основе значения, которое содержит поле со списком» (см. рис. 2.1) и нажмите кнопку ДАЛЕЕ.

Рис. 2.1. Мастер работы с элементом управления Поле со списком
На втором шаге Мастера переместите поле ФИО в Выбранные поля и нажмите кнопку ДАЛЕЕ (см. рис. 2.2).
На третьем шаге подтвердите свой выбор и нажмите кнопку ДАЛЕЕ, затем кнопку ГОТОВО. (Форма в режиме Конструктора должна иметь вид как показано на рисунке 2.3).
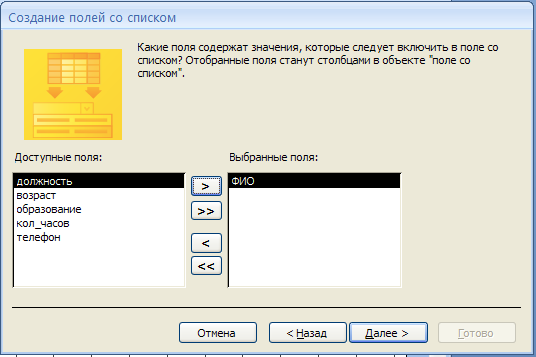
Рис. 2.2. Второй шаг работы Мастера
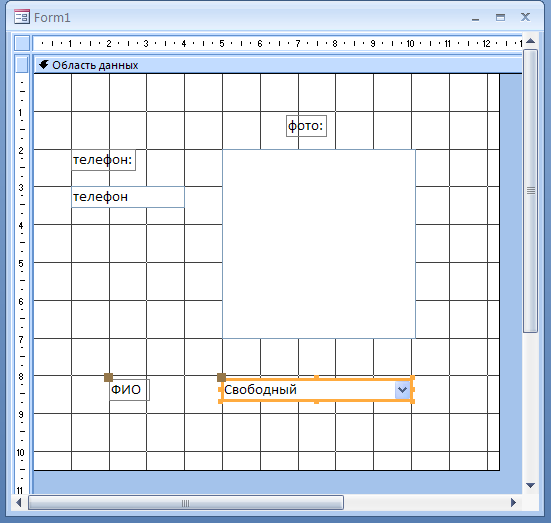
Рис. 2.3. Форма поиска – Поиск_Менеджер
Сохраните форму – Поиск_Менеджер. Проверьте работу созданной формы.
Задание 4. Создать форму поиска поставщика каждого товара на складе базы данных по таблице «ТОВАР».
