
- •Создание поля Телефон с помощью Маски ввода.
- •Изменение вида связи с помощью Схемы данных в Access.
- •Работа с формами в Access.
- •Создание формы с помощью инструмента «Форма»
- •Создание разделенной формы при помощи инструмента «Разделенная форма»
- •Создание формы с помощью Мастера форм.
- •Редактирование формы в режиме Конструктора.
- •Запросы. Создание запросов. Работа с запросами.
- •Создание запроса в режиме конструктора.
Тема: Создание структуры базы данных в Access.
Задание 1: Создать базу данных Склад и в режиме Конструктора создать таблицу1 «ТОВАР», которая содержит следующие поля: наименование_товара, поставщик, количество_поступления, цена1_поступления, логотип, менеджер.
Создать таблицу в режиме Конструктора с помощью кнопки «Режим»
 .
.В поле введите имена полей (столбцов) таблицы «ТОВАР» и выберите тип данных как показано на рисунке 1.
Для каждого поля таблице заполните раздел Свойства в режиме Конструктора как показано на рисунке 2.
Поле Наименование_товара сделайте ключевым с помощью кнопки «Ключевое поле»
 на панели инструментов вкладки
Конструктор.
на панели инструментов вкладки
Конструктор.
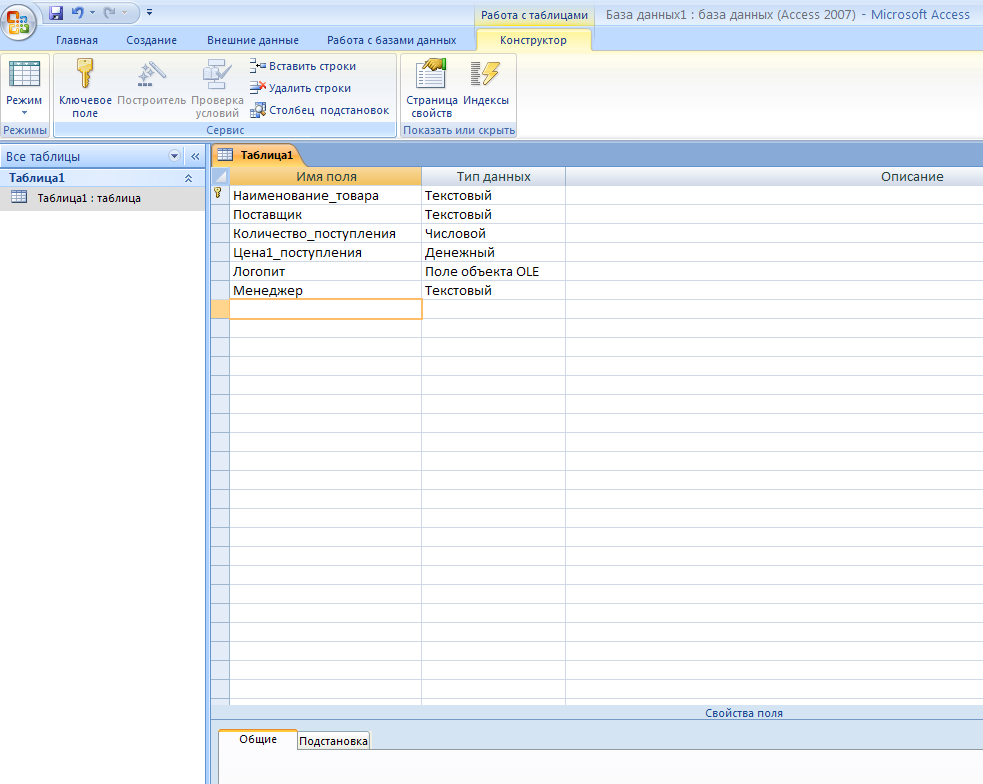
Рис.1 Таблица «ТОВАР» в режиме Конструктора
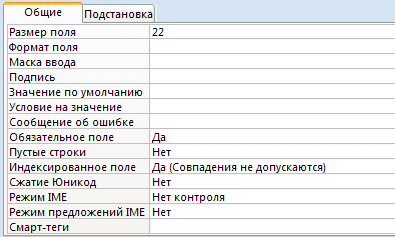
Для поля Наименование_товара
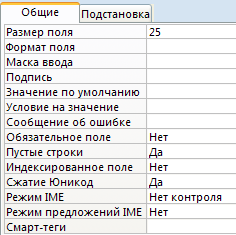
Для поля Поставщик

Для поля Количество_поступления
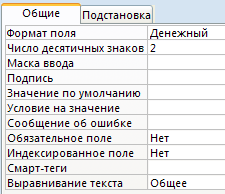
Для поля Цена1_поступления
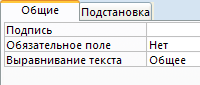
Для поля Логотип
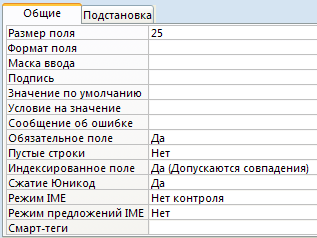
Для поля Менеджеры
Рис.2 Свойства полей таблицы «ТОВАР»
Задание 2: Создать в режиме Конструктора таблицу «Реализация» содержащую поля: номер_договора (или накладной), дата, товар, покупатель, количество_реализации, цена1_реализации. Поле Номер_договора должно быть ключевым, тип данных – числовой, размер поля – байт. Поле Дата: тип данных – дата/время, формат поля – краткий формат даты, значение по умолчанию – =DATE( ). Поле Товар: тип данных – текстовый, размер поля – 22. Поле Количество_реализации: тип данных – числовой, размер поля – длинное целое. Поле Цена1_реализации: тип данных – денежный.
Задание 3: Создать в режиме Конструктора таблицу «Менеджера», которая содержит следующие поля: ФИО, стаж, возраст, резюме, аттестация, зарплата, телефон, адрес, фото. Поле ФИО – текстовое, размер поля 25, поле должно быть ключевым. Поле Стаж и Возраст – числовое, размер поля – байт. Поле Резюме – гиперссылка. Поле Аттестация – логическое в виде флажка. Поле Зарплата – денежный. Поле Адрес – тестовое, поле Фото – объект OLE. Поле Телефон необходимо создать с помощью Маски ввода.
Создание поля Телефон с помощью Маски ввода.
В режиме Конструктора выделить поле Телефон. На вкладке Общие выбрать свойство Маска ввода. Загружается Мастер маски ввода.
В окне Создание масок ввода нажать кнопку Список.
В следующем диалоговом окне ввести информацию как показано на рисунке 3.
Далее нажать кнопку Закрыть, выбрать новый формат телефона и подтвердить нажатием клавиши ГОТОВО.
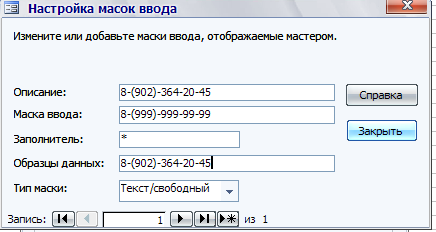
Рис.3 Создание маски ввода для поля Телефон таблицы «МЕНЕДЖЕРЫ»
Задание 4: Заполнить таблицу «МЕНЕДЖЕРЫ», таблица должна содержать 15 записей (для поля Фото создать точечного рисунки фотографий каждого сотрудника; для поля Резюме создать краткую характеристику сотрудника в текстовом редакторе).
Задание 5: Создать связи между таблицами базы данных и поле подстановки для таблицы «ТОВАР». Для этого выполнить следующее:
Открыть таблицу «ТОВАР» в режиме Конструктора, выбрать в поле Менеджер тип данных – Мастер подстановки.
На первом шаге Мастера выбрать пункт Объект «столбец подстановки»… как показано на рисунке 4 и нажать кнопку ДАЛЕЕ.

Рис.4 Мастер подстановки шаг 1.
На втором шаге Мастера выбрать таблицу «МЕНЕДЖЕРЫ» и нажать кнопку ДАЛЕЕ.
На третьем шаге Мастера переместить поле ФИО из окна Доступные поля в окно Выбранные поля с помощью стрелок перехода вправо (см. рисунок 5) и нажать кнопку ДАЛЕЕ.
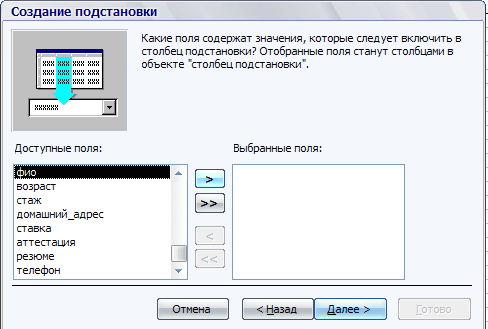
Рис.5 Мастер подстановки шаг 3.
На следующем шаге упорядочить поле ФИО по возрастанию и нажать кнопку ДАЛЕЕ.
Затем подтвердить создание столбца подстановки нажатием кнопки ГОТОВО.
Задание 6: Заполнить таблицу «ТОВАР» произвольными данными, записей в таблице не должно быть менее 15 (поле Логотип заполнить с помощью точечного рисунка).
Задание 7: Создать связь и поле подстановки для таблицы «РЕАЛИЗАЦИЯ», используя Мастер подстановки (см. задание 5). Заполнить произвольными данными таблицу (не менее 15 строк).
Изменение вида связи с помощью Схемы данных в Access.
Задание 8: Показать виды связи между таблицами («ТОВАР», «РЕАЛИЗАЦИЯ», «МЕНЕДЖЕРЫ») базы данных Склад. Для этого необходимо выполнить следующее:
На вкладке Работа с базой данных выбрать пиктограмму Схема данных.
В открывшемся окне выделить связь между таблицей «ТОВАР» и «МЕНЕДЖЕРЫ» и в контекстном меню выбрать команду Изменение связей.
Выполнить действия как показано на рисунке 6.
Выделить связь между таблицей «ТОВАР» и «РЕАЛИЗАЦИЯ» и аналогично изменить связь (см. п. 2, 3).

Рис.6 Изменение вида связи между таблицами
Работа с формами в Access.
Форма — это объект базы данных, который можно использовать для ввода, изменения или отображения данных из таблицы или запроса. Формы могут применяться для управления доступом к данным: с их помощью можно определять, какие поля или строки данных будут отображаться. Например, некоторым пользователям достаточно видеть лишь несколько полей большой таблицы. Если предоставить им форму, содержащую только нужные им поля, это облегчит для них использование базы данных. Для автоматизации часто выполняемых действий в форму можно добавить кнопки и другие функциональные элементы.
Формы можно рассматривать как окна, через которые пользователи могут просматривать и изменять базу данных. Рационально построенная форма ускоряет работу с базой данных, поскольку пользователям не требуется искать то, что им нужно. Внешне привлекательная форма делает работу с базой данных более приятной и эффективной, кроме того, она может помочь в предотвращении неверного ввода данных. В Microsoft Office Access 2007 предусмотрены новые средства, помогающие быстро создавать формы, а также новые типы форм и функциональные возможности, благодаря которым база данных становится более практичной.
