
- •Оглавление
- •Введение
- •Установка и удаление системы защиты
- •Подготовка компьютера к установке
- •Требования к аппаратному и программному обеспечению
- •Предварительная подготовка
- •Установка системы защиты
- •Переустановка системы защиты
- •Удаление системы защиты
- •Общие принципы настройки системы и управление объектами
- •Общие принципы
- •Архитектура системы и организация управления
- •Объекты управления
- •Особенности настройки
- •Средства управления
- •Элементы интерфейса, используемые для вызова средств управления
- •Консоль системы защиты
- •Средства управления параметрами работы компьютера
- •Средства управления свойствами пользователя
- •Средства управления свойствами группы пользователей
- •Средства управления свойствами ресурсов
- •Управление группами пользователей
- •Просмотр информации о группах пользователей
- •Добавление доменной группы пользователей
- •Создание локальной группы пользователей
- •Удаление группы пользователей
- •Управление составом локальной группы пользователей
- •Включение доменной группы в состав локальной группы
- •Исключение доменной группы из состава локальной группы
- •Включение пользователя в состав локальной группы
- •Исключение пользователя из состава локальной группы
- •Предоставление привилегий группе пользователей
- •Управление пользователями
- •Получение информации о пользователях компьютера
- •Просмотр сведений о составе пользователей компьютера
- •Просмотр перечня групп, в которые входит пользователь
- •Управление составом пользователей компьютера
- •Включение доменного пользователя в состав пользователей компьютера
- •Удаление пользователя из состава пользователей компьютера
- •Предоставление привилегий и управление другими свойствами
- •Предоставление привилегий путем включения пользователя в группу
- •Непосредственное предоставление привилегий
- •Управление другими свойствами пользователей
- •Настройка механизмов контроля входа
- •Пароль
- •Учетная запись
- •Аппаратные средства идентификации и аутентификации
- •Подключение устройства
- •Настройка устройства
- •Настройка порта ввода/вывода
- •Персональные идентификаторы
- •Контроль входа локальных пользователей
- •Изменение параметров пароля
- •Изменение пароля пользователя
- •Изменение состояния и параметров учетной записи
- •Персональные идентификаторы
- •Временная блокировка компьютера
- •Настройка параметров блокировки
- •Снятие блокировки
- •Настройка механизмов управления доступом и защиты ресурсов
- •Механизмы разграничения доступа
- •Полномочное управление доступом
- •Управление режимом работы
- •Просмотр уровня допуска пользователя
- •Указание категории конфиденциальности ресурса
- •Работа с конфиденциальными документами
- •Замкнутая программная среда
- •Порядок настройки
- •Включение механизма замкнутой программной среды на компьютере
- •Настройка регистрации событий
- •Настройка режима работы замкнутой среды для пользователей
- •Формирование UEL-списка пользователя
- •Корректировка параметров замкнутой среды
- •Доступ к дискам и портам
- •Включение и настройка механизма разграничения доступа к дискам и портам
- •Предоставление прав доступа
- •Управление режимами
- •Затирание данных
- •Настройка механизмов контроля и регистрации
- •Регистрация событий
- •Настройка параметров журнала безопасности
- •Настройка общего перечня регистрируемых событий
- •Дополнительный аудит
- •Настройка персонального перечня регистрируемых событий
- •Контроль целостности
- •Подготовка механизма контроля целостности к работе
- •Настройка заданий
- •Управление заданиями
- •Анализ нарушений и восстановление ресурсов
- •Удаленный контроль
- •Усиление защищенности
- •Запреты и ограничения
- •Общие запреты и ограничения
- •Персональные запреты и ограничения
- •Работа с журналом безопасности
- •Программа просмотра журнала безопасности
- •Интерфейс программы просмотра журнала
- •Управление положением и размером окон
- •Типовые операции при работе с журналом
- •Обновление записей в окне просмотра
- •Сортировка записей
- •Изменение состава и порядка отображения полей
- •Печать записей журнала
- •Очистка журнала
- •Сохранение записей журнала в файле
- •Поиск нужной записи
- •Приложение
- •Привилегии пользователя
- •Привилегии на работу в системе
- •Привилегии на администрирование системы
- •Запреты и ограничения
- •Формат UEL-файла для пользователя
- •Типы контролируемых ресурсов
- •Атрибуты доступа
- •Атрибуты доступа к дискам
- •Консоль системы защиты
- •Элементы интерфейса и приемы работы. Терминология
- •Термины, используемые для описания работы с мышью
- •Элементы интерфейса и типовые приемы работы
- •Специальные приемы работы
- •Терминологический справочник
- •Документация
- •Предметный указатель

Secret Net 2000. Руководство по администрированию
Над строкой заголовков столбцов появится строка заголовка окна с его названием. Можно независимо от других окон менять его положение и размер.
Если попытаться возвратить окно в границы главного окна, то оно опять начнет "причаливать" к внутренним границам. Окно автоматически возвратится в прежнее положение, если дважды щелкнуть на его заголовке. Но если вы отмените docking режим в контекстном меню, то самостоятельное вспомогательное окно можно будет разместить даже на фоне главного окна, иэффекта "причаливания" уже не будет.
Всплывающие информационные окна
Втех случаях, когда представленная в окнах информация не помещается в них полностью, можно использовать вертикальную и горизонтальную полосы прокрутки или клавиши управления курсором дляпролистывания записей.
Вокне просмотра событий и окне дополнительной информации действует механизм автоматического вызова подсказки к значениям записей, которые не умещается целиком в отведенном для них столбце таблицы (см. рисунок на стр. 111). Для получения подсказки наведите курсор на запись. Через 1-2 секунды значение записи будет целиком выведено на экран во всплывающем окне желтого цвета. Использование этого механизма позволяет экономить место на экране и получать всю необходимую информацию, не изменяя размера окон и столбцов таблицы.
Типовые операции при работе с журналом
При работе с журналом, можно выполнить следующие операции:
• обновить записи в окне просмотра |
см. стр.114 |
|
• |
отсортировать записи |
см. стр.115 |
• изменить состав и порядок отображаемых полей |
см. стр.115 |
|
• распечатать записи журнала (целиком или выборочно) |
см. стр.116 |
|
• |
очистить журнал |
см. стр.118 |
• |
сохранить записи журнала в файле |
см. стр.118 |
• провести поиск записей в журнале |
см. стр.119 |
|
Обновление записей в окне просмотра
Регистрация событий происходит непрерывно (согласно установленному режиму регистрации). Это может привести к тому, что в процессе работы с журналом данные, отображаемые на экране, не будут соответствовать актуальному состоянию журнала безопасности. Чтобы привести в соответствие данные, отображаемые в окне программы просмотра журнала, их необходимо обновить.
 Для обновления отображаемых записей:
Для обновления отображаемых записей:
Воспользуйтесь одним из следующих способов:
•нажмите клавишу <F5>.
•нажмите кнопку  на панели инструментов;
на панели инструментов;
•выберите в основном меню "Просмотр | Повторить выборку данных";
114
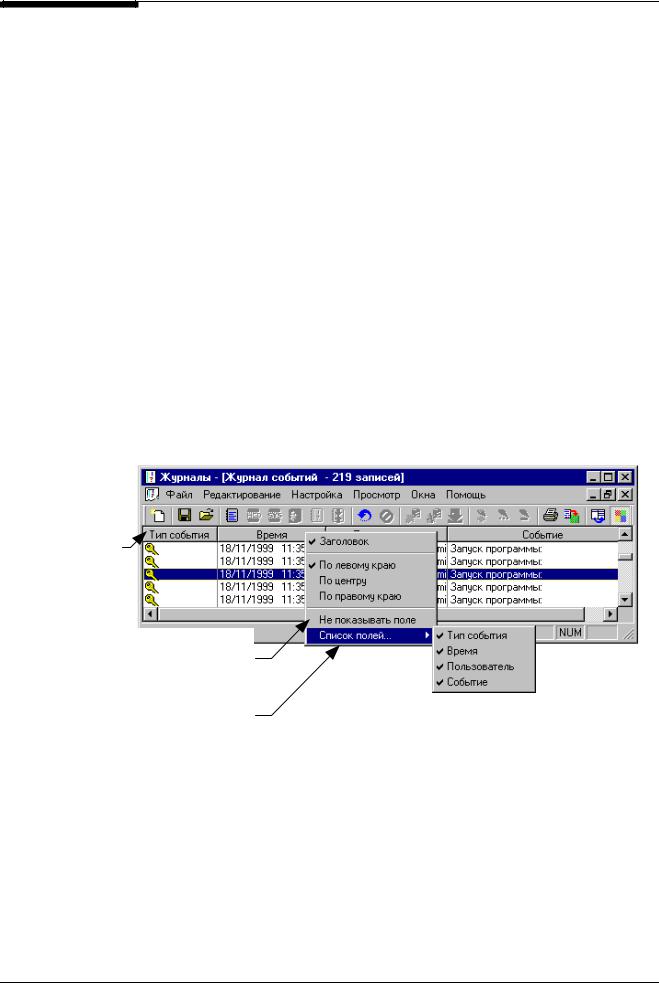
Глава 9. Работа с журналом безопасности
Сортировка записей
Записи в окне просмотра можно сортировать в соответствии со значениями в какомлибо столбце. При этом записи в столбцах можно сортировать как в прямом, так и в обратном порядке. Прямая сортировка по датам распределяет записи в соответствии со временем их регистрации, начиная с наиболее ранних из них. Сортировка текстовых значений в прямом порядке выполняется в соответствии с русским алфавитом и не требует повторной выборки записей из журнала.
 Для сортировки записей по значениям в столбце:
Для сортировки записей по значениям в столбце:
•Нажмите на его заголовок соответствующего столбца.
Записи будут отсортированы в прямом порядке. При повторном нажатии на кнопку-заголовок записи будут отсортированы в обратном порядке.
После выполнения сортировки производится обновление экрана, и записи располагаются в указанном порядке следования значений выбранного поля.
Изменение состава и порядка отображения полей
В окне событий можно изменить состав отображаемых полей или порядок их следования. Сделать это можно одним из следующих способов:
•непосредственно в окне просмотра событий;
•с помощью диалога "Отображаемые поля".
 Для управления непосредственно в окне просмотра:
Для управления непосредственно в окне просмотра:
1. Вызовите на экран журнал безопасности.
Строка
заголовков
столбцов используется для оперативного управления отображением полей
Выберите этот пункт в меню заголовка столбца, чтобы запретить отображение столбца в окне просмотра
Откройте этот пункт меню любого заголовка и в подменю отметьте наименования тех столбцов, которые должны быть видны в окне просмотра
Оперативное управление списком полей выполняется в строке заголовков столбцов журнала.
2.Определите перечень отображаемых полей, используя следующие приемы:
•Чтобы столбец не отображался, совместите указатель мыши с его заголовком, вызовите контекстное меню и выберите в нем пункт "Не показывать поле".
•Чтобы определить перечень отображаемых полей, совместите указатель мыши со строкой заголовка таблицы, вызовите контекстное меню и выберите пункт "Список полей". Раскрывшееся подменю содержит полный список наименований столбцов. Установите отметки рядом с наименованиями тех столбцов, которые должны отображаться в окне просмотра.
115
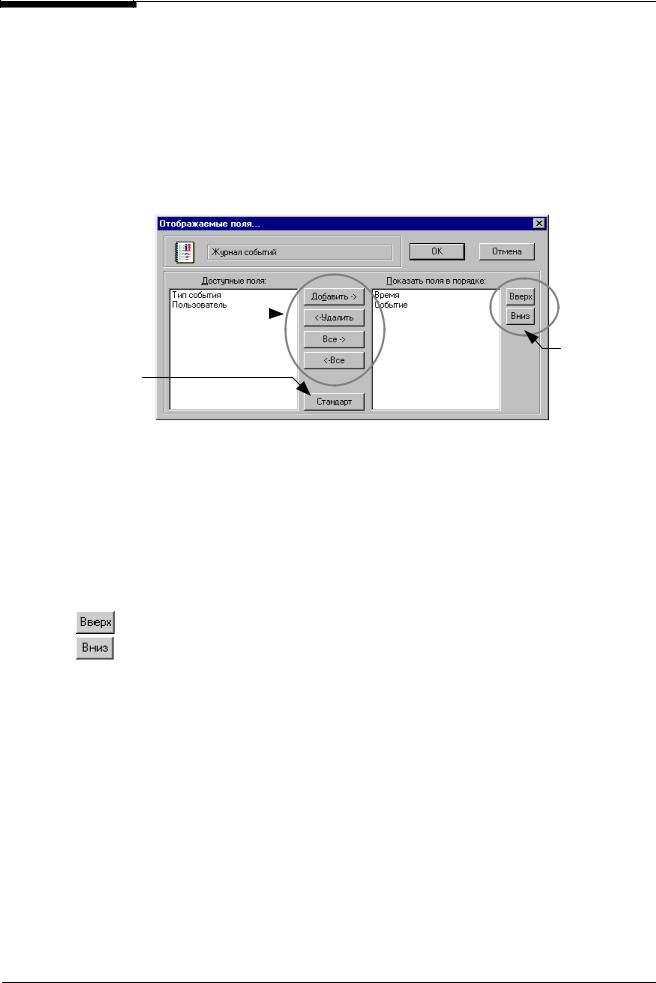
Secret Net 2000. Руководство по администрированию
3.Укажите порядок следования столбцов в журнале. Для этого нажмите кнопкузаголовок столбца и, удерживая ее в нажатом положении, переместите в нужное место.
 Для управления при помощи диалога "Отображаемые поля":
Для управления при помощи диалога "Отображаемые поля":
1. Вызовите на экран журнал безопасности.
2.Выберите в основном меню пункт "Просмотр | Параметры просмотра" (или на-
жмите кнопку  на панели инструментов, или клавиши <Ctrl>+<F>) для вызова диалога "Отображаемые поля".
на панели инструментов, или клавиши <Ctrl>+<F>) для вызова диалога "Отображаемые поля".
На экране появится диалог "Отображаемые поля":
Кнопки для |
|
|||
формирования списка |
|
|||
отображаемых полей |
|
|
|
|
|
|
|||
Кнопка для |
|
|||
Кнопки для |
||||
формирования |
||||
формирования |
||||
стандартного списка |
||||
порядка |
||||
отображаемых полей |
||||
следования |
||||
|
|
|
||
|
|
|
полей |
|
|
|
|
|
|
В списке "Показать поля в порядке" приводится перечень тех столбцов, которые будут отображаться в окне просмотра, причем в порядке сверху вниз. Перечень других полей, доступных для журнала, но неотображаемых в окне просмотра приводится в списке "Доступные поля".
3.Составьте список отображаемых в журнале полей.
•Если хотите использовать стандартный набор полей, который по умолчанию предлагает программа просмотра журнала, нажмите кнопку "Стандарт".
•Если хотите сформировать нестандартный список, переместите нужные поля из списка "Доступные поля" в список "Показывать поля в порядке" с помощью кнопок для формирования списка.
4.Укажите порядок следования полей в журнале. Для этого выберите имя поля в списке "Показать поля в порядке" и с помощью кнопок "Вверх" и "Вниз" установите желаемое положение поля, имея в виду, что верхнему полю списка соответствует первый столбец в журнале.
5.Нажмите кнопку "OK" для сохранения сделанных изменений.
После этого обновится информация, отображаемая в окне просмотра журнала.
Печать записей журнала
Можно распечатать как все записи журнала, так и отдельные из них.
 Для распечатки записей:
Для распечатки записей:
1. Если требуется распечатать часть записей, выделите их. При выделении записей используйте клавиши <Ctrl> или <Shift>. Если вы хотите распечатать все записи, выделять их не требуется.
2.Передайте задание на печать:
•для печати выделенных записей, вызовите контекстное меню и выберите в нем пункт "Печать";
116
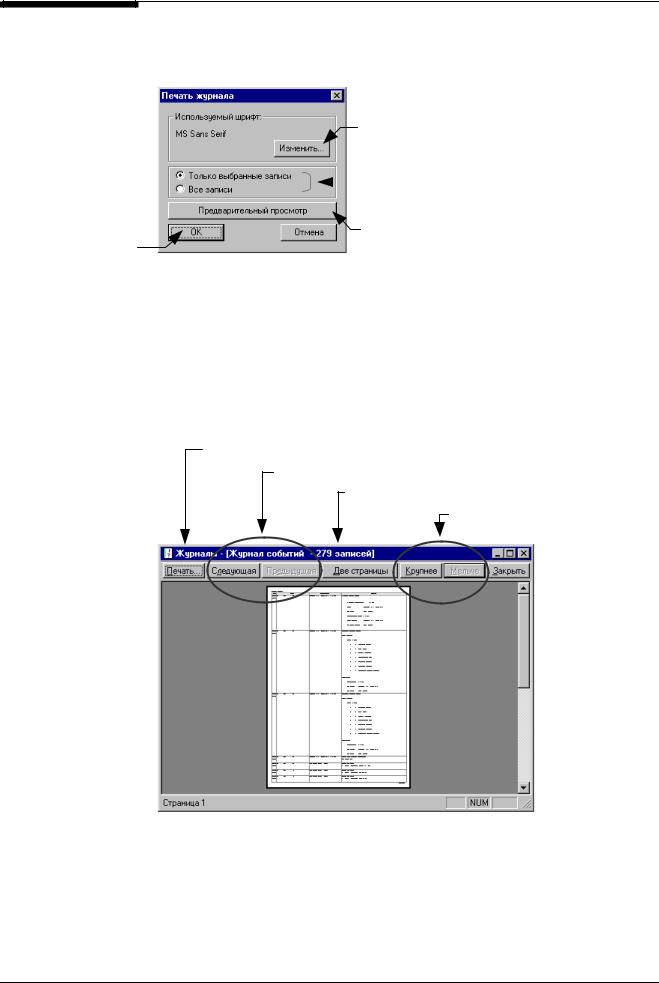
Глава 9. Работа с журналом безопасности
•для печати всех записей выберите в основном меню "Файл | Печать" или нажмите кнопку  на панели инструментов программы просмотра.
на панели инструментов программы просмотра.
На экране появится запрос:
|
|
Нажмите для изменения характеристик шрифта |
Нажмите для |
|
Выберите режим печати |
|
||
|
|
|
передачи |
|
Нажмите для перехода |
задания на |
|
|
|
к окну предварительного просмотра |
|
печать |
|
|
|
|
3.Установите необходимые параметры печати и выполните предварительный просмотр.
Для изменения характеристик шрифта нажмите кнопку "Изменить". После это-
го на экране появится стандартный диалог настройки шрифта. Выберите желаемый шрифт и укажите другие его характеристики. Нажмите кнопку "OK" для возврата к диалогу "Печать журнала".
Для предварительного просмотра выводимой на печать информации нажмите кнопку "Предварительный просмотр". На экране появится стандартный диалог предварительного просмотра ОС Windows:
Для печати непосредственно из окна просмотра
Для перелистывания страниц Для выбора режима просмотра одной или двух страниц
Для изменения масштаба просмотра
Используйте кнопки окна предварительного просмотра, для перелистывания страниц журнала, выбора режима просмотра и последующей печати.
4.Если вид выводимой на печать информации вас устраивает, нажмите кнопку "Печать". Задание будет отправлено на печать.
На экране появится стандартный диалог печати Windows.
117
