
Порядок
Как вы уже знаете, объекты в CorelDRAW 10 могут располагаться друг над другом. При этом верхние объекты закрывают нижние. Если верхние объекты залиты непрозрачным цветом, нижние будут не видны. Порядок наложения объектов определяется порядком их создания: в самом низу всегда находится объект, который создавался первым. Но последовательность расположения объектов друг над другом можно изменять.
С
 оздайте
три простых объекта, закрасьте их
различными цветами и расположите
примерно так: Если вы создадите объекты
в заданной последовательности, то внизу
будет расположен прямоугольник, над
ним круг, а наверху - звезда.
оздайте
три простых объекта, закрасьте их
различными цветами и расположите
примерно так: Если вы создадите объекты
в заданной последовательности, то внизу
будет расположен прямоугольник, над
ним круг, а наверху - звезда.

Выделите прямоугольник, который является самым нижним объектом, и нажмите правую кнопку мыши, команда Порядок.
Выберите пункт На передний план – прямоугольник будет расположен поверх всех остальных объектов (Shift + Page Up).
Нажмите комбинацию клавиш Shift + Page Down. Прямоугольник снова окажется позади других объектов.
Нажмите комбинацию клавиш Ctrl + Page Up (или правая кнопка мыши Порядок – Вперёд на один). Прямоугольник будет расположен поверх круга, но под звездой. Таким образом, комбинация клавиш Ctrl + Page Up перемещает выделенный объект наверх на один объект. Соответственно комбинация клавиш Ctrl + Page Down - на один объект вниз.
Все действия по изменению порядка наложения объектов можно выполнить с помощью команд меню Компоновать – Порядок.
Выделите круг, который сейчас находится в самом низу.
Выберите команду меню Компоновать – Порядок – Впереди… (или через контекстное меню). Указатель мыши изменится на чёрную стрелку. Щелкните мышью на звезде. Круг будет размещен над звездой.
Для расположения
объекта над всеми другими можно также
нажать кнопку На передний план на
Панели свойств. Кнопка На задний
план расположит выделенный объект
ниже всех остальных объектов документа
![]() .
.
Перед выбором команд изменения порядка наложения можно выделять несколько объектов, например, для размещения всех выделенных объектов над каким-нибудь другим объектом.
Формирование объектов
Формированием объектов называются стандартные операции для создания нового объекта в результате некоторых преобразований группы объектов. К этим преобразованиям относятся:
Объединение (соединение)
Обрезка
Пересечение
В се
эти преобразования можно выполнить с
помощью команды Компоновать
- Формирование (при
этом откроется соответствующее окно –
докер).
се
эти преобразования можно выполнить с
помощью команды Компоновать
- Формирование (при
этом откроется соответствующее окно –
докер).
Нарисуйте прямоугольник и поверх него расположите круг.
Соединение объектов
Задайте команду Компоновать – Формирование – Соединение
С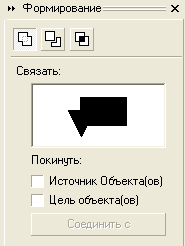 оединение
объектов используется для объединения
нескольких объектов в один, с такими же
областями и внешними границами, как и
исходные объекты, но с цветом заливки
самого нижнего из них.
оединение
объектов используется для объединения
нескольких объектов в один, с такими же
областями и внешними границами, как и
исходные объекты, но с цветом заливки
самого нижнего из них.
Флажок Источник объекта позволяет сохранить копию объекта Источника (ов)
Флажок Цель объекта позволяет сохранить копию целевого объекта
Источник – объект, который присоединяем, Целевой – объект к которому присоединяем.
Выделить объект, который присоединяем
Нажать на кнопку Соединить с…
Щёлкнуть по объекту, к которому присоединяем
В
 ыделите
круг (источник) и установите флажок
Источник объекта (сохраним его
копию).
ыделите
круг (источник) и установите флажок
Источник объекта (сохраним его
копию).Нажмите на кнопку Соединить с и щёлкните на прямоугольнике (целевой объект) – круг соединится с прямоугольником, фигура окрасится в цвет прямоугольника.
Переместив новую фигуру, увидим копию круга.
Если бы соединяли прямоугольник с кругом, то новая фигура имела бы синий цвет, а копия была бы сделана для прямоугольника.
Упражнение. Использование кнопки Соединить с на конкретном примере.
Создадим силуэтное изображение аэрозольного баллончика.
Нарисуйте на странице документа прямоугольник, который будет изображать корпус баллончика.
Нарисуйте круг и поместите его в верхней части прямоугольника таким образом, чтобы круг выступал над верхним краем прямоугольника примерно на четверть своего диаметра.
Нарисуйте два маленьких прямоугольника, изображающих распылитель и разместите их так, чтобы они перекрывались друг с другом и с кругом.
Выделите все объекты, используя комбинацию “SHIFT+щелчок”.
Выберите в меню Компоновать – Формирование – Соединение.
Н
 ажмите
кнопку Соединить с…,
появившейся стрелкой нажмите на
выделенные объекты и объекты объединятся
в один общий контур, соответствующий
силуэту аэрозольного баллончика.
ажмите
кнопку Соединить с…,
появившейся стрелкой нажмите на
выделенные объекты и объекты объединятся
в один общий контур, соответствующий
силуэту аэрозольного баллончика.
Выполните заливку контура сплошным черным цветом, и вы получите результат:
Обрезка объектов
В результате выполнения операции обрезка,
из некоторого объекта (целевого) удаляются
области
перекрытия
с другими объектами.
результате выполнения операции обрезка,
из некоторого объекта (целевого) удаляются
области
перекрытия
с другими объектами.
Задайть команду Компоновать – Формирование – Подрезка
Выделить объект, который вырезаем
Нажать на кнопку Наложение
Щёлкнуть по объекту, из которого вырезаем (удаляем общую с ним часть)
В
 ыделите
круг
(источник)
ыделите
круг
(источник)Нажмите на кнопку Наложение и щёлкните по прямоугольнику (целевой) – удалили круг из прямоугольника
Отмените последнее действие и удалите общую часть прямоугольника и круга из круга.
(флажки Источник объекта и цель объекта позволят сохранить копии объекта источника и целевого объекта, если это необходимо).
Пересечение объектов
В результате выполнения операции
пересечения из группы выделенных
объектов остаются только их пересекающиеся
части, а остальные удаляются.
результате выполнения операции
пересечения из группы выделенных
объектов остаются только их пересекающиеся
части, а остальные удаляются.
Задать команду Компоновать – Формирование – Пересечение
Выделить объекты, для которых надо оставить только их общую часть (участок пересечения)
Нажать на кнопку Пересечение с
Щёлкнуть указателем по выделенным объектам
Выделите круг и прямоугольник.
Н
 ажмите
на кнопку Пересечение
с и щёлкните по
выделенным объектам - на экране останется
общая часть прямоугольника и круга.
ажмите
на кнопку Пересечение
с и щёлкните по
выделенным объектам - на экране останется
общая часть прямоугольника и круга.
У пражнение.
Использование команды Пересечение
пражнение.
Использование команды Пересечение
Н
 арисуйте
многоугольник с количеством вершин,
равным 13 (сначала рисуем обычный
многоугольник, а затем изменяем его
инструментом Форма).
арисуйте
многоугольник с количеством вершин,
равным 13 (сначала рисуем обычный
многоугольник, а затем изменяем его
инструментом Форма).
С помощью инструмента эллипс нарисуйте круг и поместите его над многоугольником (центры можно совместить при помощи команды Выровнять и распределить).
Выберите в меню Компоновать – Формирование – Пересечение.
В
 ыделите
все объекты, щелкните на кнопке Наложение
и щёлкните по выделенным объектам –
получим результат.
ыделите
все объекты, щелкните на кнопке Наложение
и щёлкните по выделенным объектам –
получим результат.
Замечание:
Данные команды можно быстро выполнить если:
Выделить необходимые объекты
Воспользоваться кнопками
 на панели свойств
на панели свойств
