
- •Установка программного обеспечения CitectSCADA.
- •Введение в Citect
- •Citect Explorer
- •Запуск Citect Explorer
- •Экран Citect Explorer
- •Предустановленные Проекты (Include Project)
- •Редактор Проекта (Project Editor)
- •Построитель Графиков (Graphics Builder)
- •Редактор Cicode (Cicode Editor)
- •Управление проектами
- •Создание нового проекта
- •Мастер настройки Компьютера (Computer Setup Wizard)
- •Удаление Проектов (Deleting a Project)
- •Установка Связей
- •Диалоги Связи (Communications Dialogs)
- •Переменные (Variable Tags)
- •Формы представления информации в Citect (Citect Forms)
- •Проверка Связи (Testing Communications)
- •Использование Microsoft Excel для Добавления Переменных
- •Графика
- •Создание Новой Страницы
- •Рисование Основных Объектов
- •Свойства Объектов
- •Библиотеки Citect
- •Рисование мнемосхемы пивзавода
- •Свойства страницы: Внешний Вид (Appearance)
- •Изменение Цветов Объектов при Работе Приложения
- •Использование Индикатора Уровня (Bar Graph)
- •Вывод Количества Запусков
- •Вывод Текста при Работе Приложения
- •Вставка Символов
- •Модификация Существующих Символов
- •Создание Новых Символов
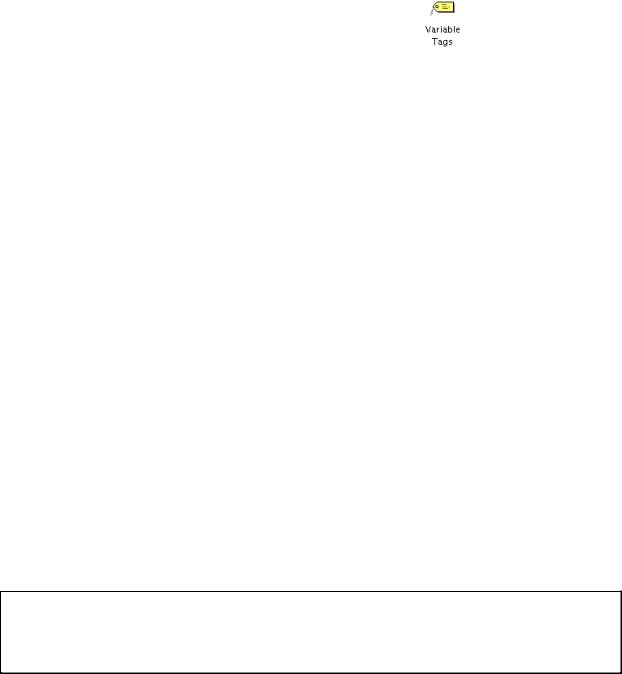
25
Переменные (Variable Tags)
Переменные определяют данные, которые передаются между устройствами вводавывода и сервером ввода-вывода Citect. Каждая переменная имеет уникальное имя, определяет тип данных, адрес и устройство ввода-вывода.
Для определения переменной:
Находясь в Citect Explorer, выберите проект, откройте папку Tags, а затем дважды щелкните на Variable Tags
или
Находясь в Project Editor, выберите меню Tags | Variable Tags
или
Находясь в Project Editor, щелкните на иконке Variable Tags  на панели инструментов.
на панели инструментов.
Формы представления информации в Citect (Citect Forms)
Все формы представления информации в Citect имеют один и тот же стандартный интерфейс. Его кнопки следующие:
Add |
Добавляет информацию, отображаемую в |
(добавить) |
текущий момент, в базу данных в виде новой |
|
записи. |
|
|
Replace |
Заменяет текущую запись, на отображаемую |
(заменить) |
информацию. |
|
|
Delete |
Удаляет текущую запись. |
(удалить) |
|
|
|
Help |
Открывает справочную систему (Citect Help |
(справка) |
Topics) по параметрам данной формы |
|
|
Вы можете использовать линейку прокрутки для перехода от одной записи к следующей. Записи располагаются в базе данных в порядке их ввода.
Советы
Для поиска записи выберите меню Edit | Find… при этом будет произведен поиск в текущей форме. Форма будет показывать теперь только записи, удовлетворяющие заданному условию. Используйте линейку прокрутки, если этих записей много.
© 2004, ЗАО «РТСофт».
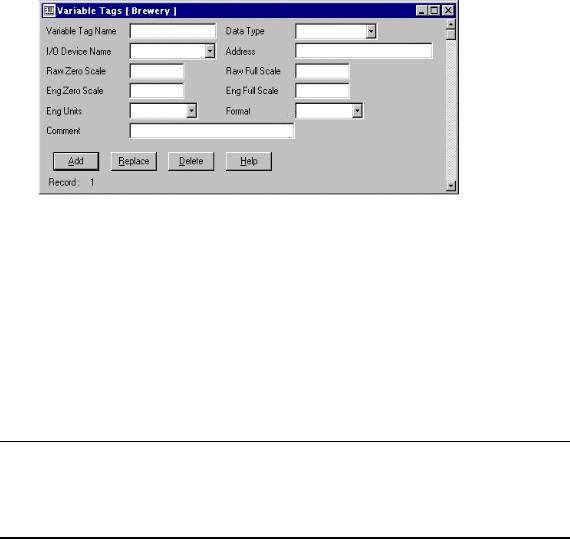
26
Проверка Связи (Testing Communications)
Крайне важно протестировать связь перед разработкой нового проекта. Без надежной связи Ваш Citect-проект не будет эффективно работать. Проверка связи так же помогает убедиться, что используется правильный формат адресов для переменных, используемых в проекте.
Упражнение
В следующем упражнение Вы зададите ярлыки переменных и используете их для связи с устройствами ввода-вывода.
2.Задание переменной с именем “Test”.
ii.Находясь в Citect Explorer, выберите проект Brewery и откройте папку Tags, а затем дважды щелкните на Variable Tags. Появится следующее окно:
xxix.Заполните поля формы следующим образом:
Variable Tag Name |
Test |
Data Type |
DIGITAL |
I/O Device Name |
IODev1 |
Address |
Y0 |
ПРИМЕЧАНИЕ: Если вы используете другой PLC (не Mitsubishi Melsec) то значение поля Address будет другим. Для протокола Generic используйте адрес D0. Обратитесь к Citect Help Topics за справкой об адресном пространстве для Вашего устройства ввода-вывода или спросите инструктора.
© 2004, ЗАО «РТСофт».
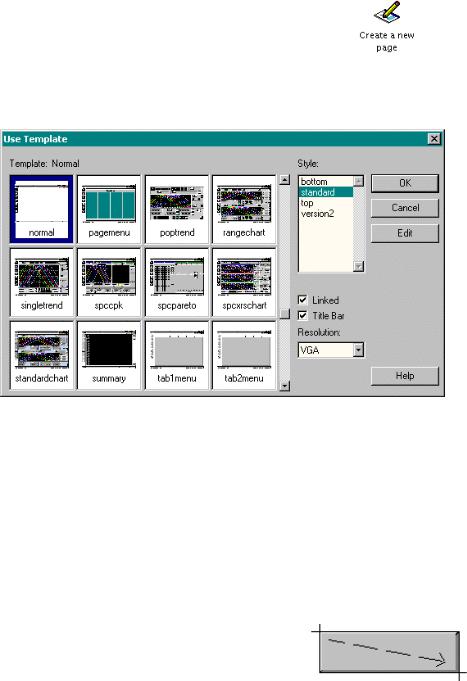
27
xxx.Щелкните на кнопке Add.
10.Создайте новую графическую страницу для отображения значения переменной Test.
iii.Находясь в Citect Explorer, выберите проект Brewery, откройте папку
Graphics, а затем папку Pages.
xxxi.Дважды щелкните на кнопке Create a new page.
xxxii.Появится следующее окно:
Для создания новой страницы, оставьте ту же опцию что и показана, а затем щелкните на кнопке OK.
xxxiii.Что бы нарисовать кнопку на Вашей странице выберите инструмент Button
 на панели инструментов.
на панели инструментов.
xxxiv.Нажмите и удерживайте левую клавишу мыши. Отведите мышь в сторону для создания кнопки и отпустите клавишу:
xxxv.Появится следующее окно:
© 2004, ЗАО «РТСофт».
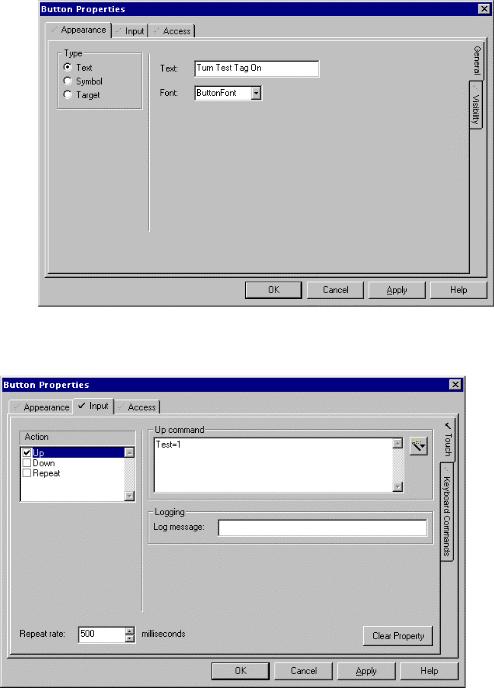
28
Заполните диалоговое окно как показано, но не щелкайте на кнопке OK.
xxxvi.Щелкните на закладке Input. Появится следующий диалог:
В списке Action щелкните на прямоугольнике Up и в поле Up command наберите Test = 1.
xxxvii.Щелкните на кнопке OK.
xxxviii.Нарисуйте вторую кнопку повторяя шаги v–ix и опишите эту кнопку набрав в поле Text следующую строку: Turning Test Tag Off, а в поле Up command строку Test = 0.
xxxix.Выберите инструмент Text  на панели инструментов и передвиньте курсор в точку, рядом с только что нарисованной клавишей. Здесь Вы сможете ввести текст, который будет отображать состояние переменной
на панели инструментов и передвиньте курсор в точку, рядом с только что нарисованной клавишей. Здесь Вы сможете ввести текст, который будет отображать состояние переменной
©2004, ЗАО «РТСофт».
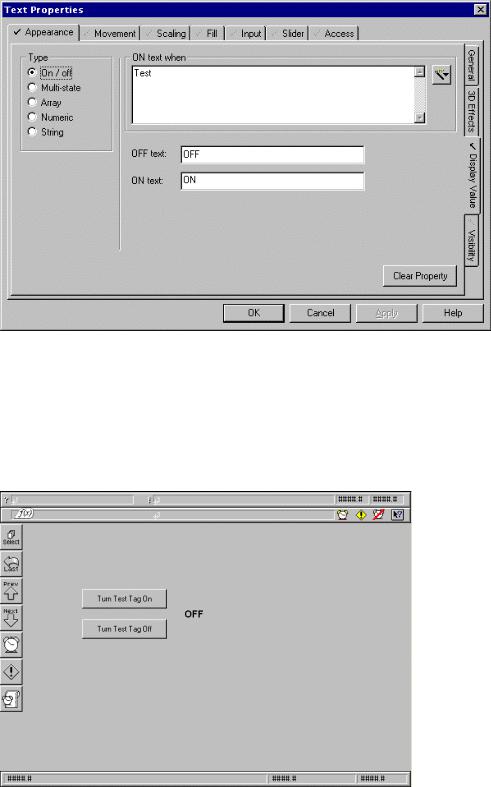
29
Test.
xl. Нажмите на клавишу «Пробел» и затем щелкните левой клавишей мыши. Появится соответствующее окно.
xli. Щелкните на закладке Appearance в верхней части окна и на закладке Display Value в правой части окна. Появится следующее окно:
окно:
В поле ON text when наберите Test (по умолчанию значение поля Type уже установлено On / off), в поле OFF text введите OFF и в поле ON text введите ON.
xlii. Щелкните на кнопке OK. Теперь страница должна выглядеть примерно следующим образом:
© 2004, ЗАО «РТСофт».
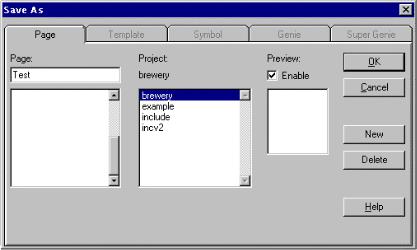
30
xliii. Щелкните на кнопке Save  на панели инструментов для сохранения страницы. Появится следующее окно:
на панели инструментов для сохранения страницы. Появится следующее окно:
В списке проектов (Project) выберите Brewery Project и затем в поле Page (Страница) введите Test.
xliv. Щелкните на кнопке OK.
11.Запустите Мастер Установки Компьютера (Computer Setup Wizard).
iv.Находясь в Citect Explorer, щелкните на My Projects и затем дважды щелкните на Computer Setup.
v.Выберите режим Express Setup (быстрая установка).
vi.Выберите Stand-alone Computer (Server and Display Client).
xlv. Выберите из выпадающего меню проект Brewery.
xlvi. Если в проекте Brewery задан только один сервер ввода-вывода, то он будет выбран автоматически. Щелкните на кнопке OK.
xlvii. Щелкните на кнопке Finish для завершения работы мастера и сохранения установок.
12.Компиляция и запуск проекта. Проверка функционирования связи.
vii.Находясь в Project Editor, щелкните на кнопке Run Project  . При этом проект будет скомпилирован и запущен.
. При этом проект будет скомпилирован и запущен.
© 2004, ЗАО «РТСофт».

31
ПРИМЕЧАНИЕ: когда Вы компилируете проект, Citect проверяет наличие ошибок. Если отчет компилятора показывает наличие ошибок,
щелкните на кнопке  для перехода к месту обнаружения ошибки. После устранения всех ошибок, сохраните Вашу страницу и щелкните
для перехода к месту обнаружения ошибки. После устранения всех ошибок, сохраните Вашу страницу и щелкните
на кнопке Run Project  еще раз.
еще раз.
xlviii. Сейчас проект запустится на выполнение и будет работать до закрытия, реагируя на данные, вводимые с клавиатуры и мыши.
xlix. Убедитесь, что контроллер подключен и затем меняйте состояние ярлыка “Test”. Убедитесь, что контроллер меняет свое состояние при переключении статуса переменной. Для того чтобы завершить работу проекта, щелкните на кнопке  в правом верхнем углу окна проекта.
в правом верхнем углу окна проекта.
Переменные для Проекта «Пивзавод» |
(The Brewery |
Variable Tags) |
|
Теперь, когда мы установили и протестировали связь между сервером ввода-вывода и устройством ввода-вывода, мы можем описывать переменные, которые используются в проекте пивзавода. Процедура их описания аналогична описанию ярлыка Test.
Теперь ярлыки могут быть настроены быстрее, т.к. большинство настроек одинаковы для всех ярлыков. Если необходимо создать ярлык аналогичный предыдущему, измените нужные поля и щелкните на кнопке Add (Добавить). Для исправления ошибок в ярлыке, внесите изменения и щелкните на кнопке Replace (Заменить).
Упражнение
3.В Вашем проекте используются следующие переменные:
© 2004, ЗАО «РТСофт».
