
- •«Введение в субд microsoft access»
- •1.Основные понятия системы управления базами данных Microsoft Access
- •2.Описание и анализ экономической задачи, построение информационно-логической модели предметной области
- •3.Технология работы с субд Access
- •3.1.Создание новой базы данных
- •3.1.1.Разработка структуры таблиц базы данных
- •Имена и свойства полей таблицы «Каталог»
- •Имена и свойства полей таблицы «Продажи за год»
- •3.1.2.Создание схемы данных
- •3.2.Технология работы с формами
- •3.2.1.Создание простой формы.
- •3.2.2.Создание сложной формы
- •3.3.Технология организации запросов
- •3.3.1.Конструирование запроса на выборку
- •3.3.2.Конструирование перекрестного запроса
- •3.3.3.Конструирование запросов на изменение (обновление, добавление, удаление, создание)
- •Конструирование запроса на обновление
- •Конструирование запроса на создание таблицы
- •Конструирование запроса на добавление
- •3.4.Технология разработки отчетов
- •Создание отчета.
- •Расчет прибыли, получаемой агентом до конца 10 месяца.
- •3.5.Технология создания макросов
- •3.6.Технология создания пользовательского меню
- •1. Основные понятия системы управления базами данных Microsoft Access 3
- •2. Описание и анализ экономической задачи, построение информационно-логической модели предметной области 5
- •3. Технология работы с субд Access 8
3.2.Технология работы с формами
Задание 9: Создайте форму для таблицы «Каталог» с помощью мастера форм.
Формы являются основным средством организации интерфейса пользователя при работе с базой данных. Вы можете создавать формы с различными целями:
Ввод, вывод и редактирование данных. Это наиболее распространенный способ использования форм. Вы можете создать формы, предназначенные только для ввода в Вашу БД новых данных. Формы обеспечивают вывод на экран данных в выбранном Вами представлении, с их помощью значительно упрощается внесение изменений, добавление и удаление данных из БД.
Управление ходом выполнения приложения. Для автоматизации вывода определенных данных или выполнения некоторой последовательности действий.
Вывод сообщений.
Печать информации.
3.2.1.Создание простой формы.
Простая форма-форма, созданная на основании одной таблицы.
Для ее создания в окне БД активизируйте закладку Формы и нажмите кнопку Создать.
В
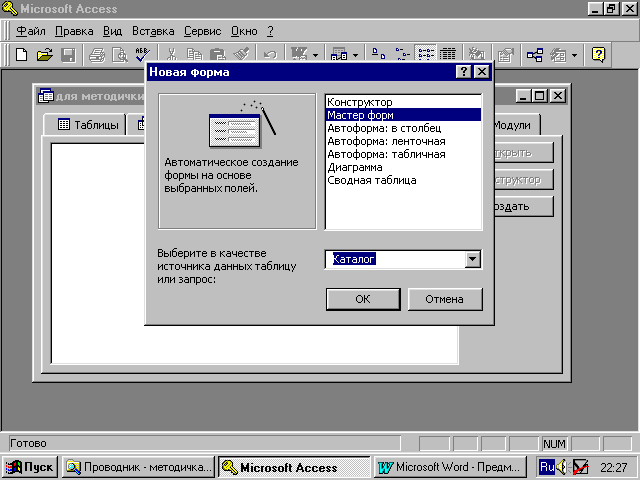 окне Новая
форма
из списка возможных способов создания
формы выберите Мастер
форм,
а в качестве источника таблицу Каталог:
окне Новая
форма
из списка возможных способов создания
формы выберите Мастер
форм,
а в качестве источника таблицу Каталог:
В окне Создание форм, последовательно отвечая на вопросы диалога, выберите:
-поля для формы из таблицы Каталог. Кнопка > позволяет переносить поля из таблицы в форму выборочно, а кнопка >> - сразу все поля: № по каталогу, наименование изделия, цена за единицу, описание. Нажмите кнопку Далее.
- внешний вид формы: в один столбец. Нажмите кнопку Далее.
- стиль формы: обычный. Нажмите кнопку Далее.
-задайте имя формы: Каталог. Нажмите кнопку Готово.
П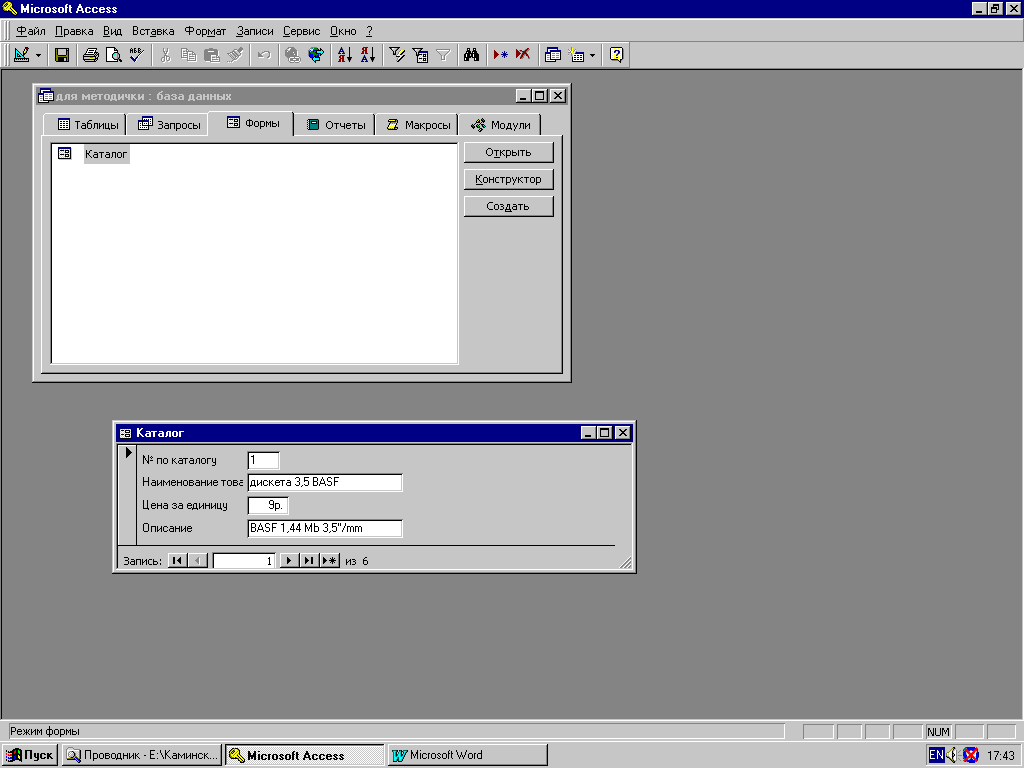 осле
создания формы она будет открыта в
режиме просмотра и ввода данных.
осле
создания формы она будет открыта в
режиме просмотра и ввода данных.
П ереход между записями в форме осуществляется с помощью клавиш, находящихся в нижнем левом углу формы:
|< – переводит курсор из поля в текущей записи в то же поле первой записи,
>| -переводит курсор из поля в текущей записи в то же поле в последней записи,
>– переводит курсор из поля в текущей записи в то же поле в следующей записи,
<– переводит курсор из поля в текущей записи в то же поле в предыдущей записи,
>* - переводит курсор на новую (пустую) запись.
Введите через форму свое новое изделие в БД, сохраните внесенные изменения. Через просмотр таблицы «Каталог» убедитесь в том, что новая запись в ней присутствует.
Задание 10: В режиме конструктора форм задайте заголовок формы и создайте кнопку для автоматического закрытия формы.
В окне БД на закладке Формы активизируйте форму Каталог и с помощью кнопки Конструктор войдите в режим, позволяющий доработать созданную с помощью Мастера форму.
П
Указатель Надпись Группа Переключатель Поле
со списком Кнопка Рамка
объекта Конец
страницы Подчиненная
форма Прямоугольник
![]() ри
выводе формы в режиме конструктора
автоматически выводится панель элементов
(в виде перемещаемой панели).
ри
выводе формы в режиме конструктора
автоматически выводится панель элементов
(в виде перемещаемой панели).
Мастера Поле Выключатель Флажок Список Рисунок Связная
рамка объекта Набор
вкладок Линия Дополнительные
элементы
Панель элементов позволяет добавлять элементы управления в форму. Для добавления элемента управления следует выбрать соответствующий инструмент. При переводе в форму указатель приобретает вид крестика с расположенным рядом значком выбранного элемента управления. Установите указатель в форме в позиции, в которой должен находится верхний левый угол элемента управления, и нажмите левую кнопку мыши.
Задайте заголовок форме: Каталог изделий. Для этого на панели элементов формы нажмите кнопку Надпись и установите курсор в Заголовке формы, выделите необходимое для заголовка поле нажатием левой кнопки мыши и введите название Каталог изделий.
Установите в форме кнопку автоматического закрытия формы. Для этого на панели элементов формы нажмите кнопку Кнопка и установите курсор в выбранном Вами месте расположения кнопки, нажмите левую кнопку мыши. Автоматически появится диалоговое окно: Создание кнопок.
Ответьте на вопросы:
К
Элемент: Подпись.
Элемент: Кнопка закрытия формы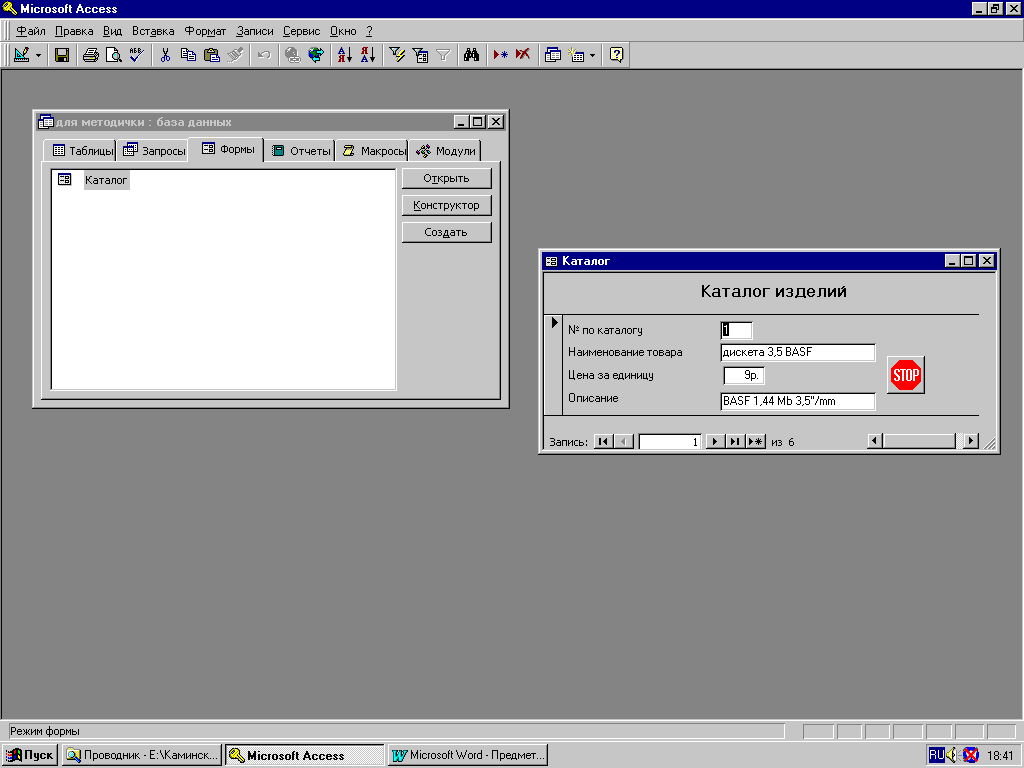

 атегория:
работа
с формой. Действия:
закрытие
формы.
Далее Выберите любой флажок: Текст:
закрытие
формы или
Рисунок: стоп
Далее.
Готово. В случае необходимости измените
местоположение кнопки и ее размеры.
Элементы формы должны соответствовать
данному образцу:
атегория:
работа
с формой. Действия:
закрытие
формы.
Далее Выберите любой флажок: Текст:
закрытие
формы или
Рисунок: стоп
Далее.
Готово. В случае необходимости измените
местоположение кнопки и ее размеры.
Элементы формы должны соответствовать
данному образцу:
Выполните команду Вид/Режим формы. Сохраните простую форму под именем Каталог.
