
- •Хід роботи
- •Хід роботи:
- •1. Накопичувачі на жорстких магнітних дисках
- •2. Ємність диска.
- •3. Швидкість роботи диска.
- •Хід роботи:
- •Ide hdd auto detection (Автоматичне визначення жорстких дисків)
- •1. Накопичувачі на дискетах
- •Хід роботи:
- •Хід роботи:
- •Хід роботи:
- •Хід роботи:
- •Вимоги до написання звіту:
- •Контрольні запитання:
- •Література:
1. Накопичувачі на дискетах
Гнучкі диски (дискети) дозволяють переносити документи й програми з одного комп'ютера на іншій, зберігати інформацію, не використовувану постійно на комп'ютері, робити архівні копії інформації, що міститься на жорсткому диску.
Існують два типи дисководів: дисководи, розраховані на дискети розміром 3,5 дюйми й застаріла модель, розрахована на дискети 5,25 дюйма.
Дискети розміром 3,5 дюйми.
Зараз у комп'ютерах використовуються накопичувачі для дискет розміром 3,5 дюйми (89 мм) і ємністю 1,44 Мбайти. Ці дискети укладені у твердий пластмасовий конверт, що значно підвищує їхню надійність і довговічність. Тому дискети 5,25 дюйма практично витиснуті.
Захист дискет від запису.
На дискетах 3,5 дюйми мається спеціальний перемикач - засувка, що дозволяє чи забороняє запис на дискету. Запис дозволяється, якщо отвір закритий, а заборонена якщо він відчинений.
Ініціалізація (форматування) дискет.
Ініціалізувати дискету – це підготувати за допомогою програми DOS Format чи операційної системи Windows 9.x. Привід флоппі-диска (FDD - Floppy Disk Drive) чи дисковід використовується для архівування й збереження невеликих обсягів даних, а також для переносу їх з одного комп'ютера на іншій. Привід диска 5,25" (133 мм) з'явився в 1976 р. і використовувався з перших IBM PC. Привід диска 3,5" (89 мм) розроблений фірмою Sony в 1980 р. З 1987 р. IBM використовує цей привід у комп'ютерах PS/2.
Конструкція приводу
Дисковід має два двигуни: перший - забезпечує стабільну швидкість обертання дискети, другий - кроковий, переміщає голівки читання-запису. Швидкість обертання дискети залежить від її типу - 300...360 об/хв. Голівки контактують з поверхнею флоппі диска.
Роботою усіх вузлів приводу керує контролер: включає і виключає обертання диска, керує голівками, перевіряє перемикач заборони запису і т.п. Стандартний інтерфейс приводу – SA-400. Контролер з'єднаний із приводом 34-контактним кабелем. Для підключення живлення використовується стандартне 4-контактне рознімання.
Хід роботи:
1. Ознайомитися з зовнішнім виглядом пристрою й інтерфейсним кабелем.
2. Вивчити теоретичний матеріал і відповісти на питання тесту.
а) відчинити папку ТОР ЕОМ;
б) відкрити урок LESSON 4:
– ознайомитися з представленим матеріалом;
– відповісти на питання тесту;
– зберегти результати тесту на диск під своїм прізвищем.
3. Вивчити способи тестування центральних процесорів в операційній системі
MS-DOS:
– завантажити ПК Checkit;
– ввійти в головне меню Tests;
– вибрати тест FDD і запустити його;
– простежити за ходом тестування на дисплеї;
– записати протокол тестування у звіт після його закінчення;
– вийти з меню Checkit в MS-DOS.
4. Вивчити способи тестування накопичувачів на гнучких магнітних дисках в операційній системі MS-Windows 9.х
5. Вивчити особливості представлення інформації про приводи дисководів у папці Мій комп'ютер.
6. Зробити форматування дискети.
7. Зробити діагностику НГМД:
8. Перезавантажити комп'ютер.
9. Ввійти в програму SETUP
10 Відкрити меню:
STANDART CMOS SETUP (Стандартні настроювання) – це меню містить основну інформацію про устаткування ПК Drive A й Drive B
Ці пункти визначають тип НГМД, встановлених у комп'ютері.
None Накопичувач не встановлений
360ДО, 5.25 in 5.25” (великий відсік) ємність 360 Кб
1.2M, 5.25 in 5.25” ємність 1.2 Мб
720ДО, 3.5 in 3.5” (малий відсік) ємність 720 Кб
1.44M, 3.5 in 3.5” ємність 1.44Мб
2.88М, 3.5 in 3.5” ємність 2.88Мб
Floppy 3 mode Support (Disabled) – ця опція включає японський стандарт НГМД (1.2 Мб на дискеті 3.5”).
Нормальний стан - Disabled
Boot Sequence – послідовність завантаження (А, С)
Цей пункт визначає, у якій послідовності BIOS опитує диски для завантаження операційної системи:
– А, С – BIOS спочатку шукає операційну систему на НГМД, потім на жорсткому диску;
– С, А – BIOS спочатку шукає операційну систему на жорсткому диску, потім на НГМД
– CD-ROM,C,A – BIOS спочатку шукає операційну систему на приводі CD-ROM потім на НГМД
– С, CD-ROM, А BIOS спочатку шукає операційну систему на жорсткому диску, потім на CDROM, потім на НГМД
Крім приведених можливі й інші варіанти послідовностей.
Boot Up Floppy Seek (Disabled)
Якщо опція включена, BIOS при само тестуванні перевіряє НГМД
Floppy Disk Acess Control (R/W) – читати і записувати
Ця функція дозволяє запобігти несанкціоноване копіювання інформації з
комп'ютера на дискети. Для цього потрібно установити Read Only.
Вимоги до написання звіту:
1 Вкажіть тему та мету лабораторної роботи.
2. Складіть звіт по лабораторній роботі за планом:
– типи НГМД;
– алгоритм встановлення НГМД;
– способи діагностики.
3 Дайте відповіді на контрольні запитання.
Контрольні запитання:
1. Яку функцію в персональному комп'ютері виконує НГМД?
2. Назвіть основні характеристики НГМД.
3. Які типи НГМД існують?
4. Якими засобами можна тестувати НГМД?
5. Як установити НГМД у системний блок комп'ютера?
Література:
1. Скотт Мюллер Модернізація й ремонт ПК М.-К. Діалектика 1998. с. 430-526. Рос. мовою.
2. Стивен Бигелоу. Устройство и ремонт персонального компьютера. Под редакцией С.Н. Банникова. – М.: «Бином-Пресс», 2005 – 976 стор.
Лабораторна робота №5
ДОСЛІДЖЕННЯ ЗАСОБІВ ЩОДО ДІАГНОСТУВАННЯ ПЕРСОНАЛЬНИХ КОМП‘ЮТЕРІВ (ПК). ПРОГРАМА POST
Мета роботи: дослідити засоби діагностування персональних комп‘ютерів програмою POST (Power-On Self Test).
Теоретична частина
Діагностичні програми дозволяють перевірити роботу як всієї системи, так й
окремих її вузлів. Природно, при експлуатації системи необхідно регулярне технічне обслуговування. Саме це й служить заставою нормальної роботи комп'ютера. Існують діагностичні програми трьох рівнів: POST, системні засоби й додаткові програми, які або поставляються разом з комп'ютером, або здобуваються в його виготовлювача.
Діагностичні програми
Для PC існує кілька видів діагностичних програм (деякі з них поставляються разом з комп'ютером), які дозволяють користувачеві виявляти причини неполадок, що виникають у комп'ютері. У багатьох випадках такі програми можуть виконати основну роботу з визначення дефектного вузла. Умовно їх можна розділити на кілька груп, представлених нижче в порядку ускладнення програм і розширення їхніх можливостей:
• POST (Power-On Self Test – процедура самоперевірки при включенні). Виконується при кожнім включенні комп'ютера.
• Діагностичні програми фірм-виробників. Більшість відомих фірм – виробників комп'ютерів (IBM, Compaq, Hewlett-Packard, Dell і т.д.) випускають для своїх систем спеціалізоване діагностичне програмне забезпечення, що звичайно містить набір тестів, що дозволяють ретельно перевірити все компоненти комп'ютера.
• Діагностичні програми фірм - виробників устаткування. Багато виробників устаткування випускають діагностичні програми, призначені для перевірки певного пристрою. Наприклад, фірма Adaptec випускає програми для перевірки працездатності SCSI-адаптерів.
• Діагностичні програми операційних систем. Windows 9х й Windows NT/2000
поставляються з декількома діагностичними програмами для перевірки різних компонентів комп'ютера.
• Діагностичні програми загального призначення. Такі програми, що забезпечують ретельне тестування будь-яких PC-сумісних комп'ютерів, випускають багато фірм.
Хід роботи:
1. Вивчити теоретичний матеріал.
2. Описати призначення програм програми POST.
3. Включити персональний комп‘ютер. Простежити за ходом діагностування всіх підсистем персонального комп‘ютеру за допомогою програми POST.
Вимоги до написання звіту:
1 Вкажіть тему та мету лабораторної роботи.
2. Складіть звіт по лабораторній роботі за планом:
– призначення й види програм діагностування персонального комп‘ютеру;
– протокол роботи програми POST.
3 Дайте відповіді на контрольні запитання.
Контрольні запитання:
1. Назвіть види ознак несправностей персонального комп’ютеру.
2. Назвіть послідовність завантаження при холодному старті персонального комп’ютера.
3. Назвіть послідовність завантаження при гарячому старті персонального компютера.
Література:
1. Скотт Мюллер Модернізація й ремонт ПК М.-К. Діалектика 1998. с. 430-526. Рос. мовою.
2. Стивен Бигелоу. Устройство и ремонт персонального компьютера. Под редакцией С.Н. Банникова. – М.: «Бином-Пресс», 2005 – 976 стор.
3. Глушаков С.В., Мельников И.В. Персональный компьютер. Учебный курс. М.: «АСТ» 2000.
Лабораторна робота № 6, 7
ДОПОМІЖНІ ТА ІНТЕГРОВАНІ ЗАСОБИ ДІАГНОСТИКИ ОПЕРАЦІЙНОЇ СИСТЕМИ WINDOWS
Мета роботи: дослідити і застосувати на практиці діагностичний комплекс PC Checkit та WINCheckit
Теоретична частина
Працюючи на комп'ютері ви рано або пізно зштовхнетеся з несправністю його підсистем. Несправності проявляються по-різному. Нижче приведено список ознак, які повідомляють про неполадки, і їхні можливі усунення:
• Уповільнення роботи комп'ютера. Першою справою варто перевірити кнопку "Turbo". Якщо вона є, то повинна бути натиснута. Уповільнення в роботі комп'ютера може бути пов'язане з появою великої кількості загублених кластерів і сильною фрагментацією файлів на диску. Відомий також ряд комп'ютерних вірусів, що штучно сповільнюють роботові комп'ютера. У більшості випадків повільна робота комп'ютера пов'язана з неправильним настроюванням комп'ютера:
• Раптові "зависання" і перезавантаження комп'ютера. Причин такого поводження комп'ютерів безліч. До них можна віднести апаратні несправності комп'ютера, наприклад, оперативної пам'яті або системної плати; конфлікти між різними платами розширення комп'ютера за системні ресурси, наприклад, конфлікт між мережним адаптером і контролером миші за одне й теж апаратне переривання.
Можливо, причиною "зависань" і перезавантажень є зараження комп'ютера
вірусами або несправне програмне забезпечення.
• Помилки читання й запису на жорсткий диск. Часто виникають після аварійного відключення живлення комп'ютера через руйнування файлової системи.
• Зупинка в момент завантаження комп'ютера з повідомленням "CMOS Error, Run Setup". Ушкоджено інформацію записану в CMOS-пам'яті комп'ютера. Звичайноце відбувається, коли розряджаються батарейки, що живлять CMOS-пам'ять. Ви повинні відновити вміст CMOS-пам'яті, запустивши програму BIOS Setup. Часті повторення цієї помилки говорять про необхідність заміни батарейки живлення CMOS-пам'яті.
• Зупинка в момент завантаження комп'ютера. Внутрішній динамік комп'ютера видає повторювані сигнали. Несправна яка-небудь підсистема комп'ютера, наприклад, центральний процесор, або клавіатура.
• Зупинка в момент завантаження комп'ютера. Апаратна несправність. Можливо, порушилися з'єднання між пристроями усередині комп'ютера. Відкрийте корпус системного блоку комп'ютера. Перевірте всі з'єднання. Особливу увагу зверніть на з'єднання модулів оперативної пам'яті й плат розширення.
• Зупинка ("зависання") відразу після завантаження комп'ютера або після завантаження комп'ютера. Недоступні накопичувачі на жорстких дисках. Ушкоджено основні файли операційної системи. Можливе зараження комп'ютера вірусом. Завантажитеся із системної дискети. Виконайте пошук вірусів і перевірте цілісність файлової системи.
• Екран дисплея залишається чорним. Спочатку перевірте, чи включене живлення дисплея. Збільште яскравість і контрастність зображення. Якщо це не допомагає, перевірте з'єднання дисплея й відеоадаптера.
Приведено тільки кілька прикладів несправностей. На практиці їхня кількість значно більше.
Рекомендації щодо послідовності дій при первісному пошуку несправностей:
Коли ви зштовхнетеся з будь-якими несправностями або "дивним" поводженням комп'ютера (наприклад, раптовими "зависаннями"), рекомендується в міру можливості вивантажити на дискети, магнітооптичні накопичувачі або стример основні файли документів або баз даних, з якими ви постійно працюєте. Потім ви можете самостійно спробувати виявити причину несправності й усунути її. При цьому мі рекомендуємо діяти в наступній послідовності:
• Запустите програму BIOS Setup
Через несправність батарейки, що живе CMOS-пам'ять, дій комп'ютерних вірусів або несправних програм, інформація, записана в енергонезалежній CMOS-пам'яті, може бути ушкоджена. Перевірте конфігурацію комп'ютера. Зверніть увагу на конфігурацію дискової підсистеми комп'ютера.
• Перевірте комп'ютер за допомогою декількох антивірусних програм, можливо він заражений вірусом.
Для перевірки найкраще скористатися програмами AIDSTEST, Doctor Web, Adinf або антивірусним пакетом AVP.
• Перевірте цілісність файлової системи
Програму ScanDisk призначено для перевірки й виправлення файлової системи комп'ютера, що входить до складу дистрибутива операційної системи MS-DOS. Тепер можна приступитися до перевірки апаратного забезпечення комп'ютера На першому етапі перевірки ви можете скористатися спеціальними программами тестування апаратного забезпечення комп'ютера - програмою CheckIt, призначеної для роботи в середовищі операційної системи MS-DOS і пакетом WINCheckit, що працює в Windows або спеціалізованими діагностичними програмами.
Програма CheckIt і пакет WINCheckit допоможуть вам виявити несправності в центральному процесорі, арифметичному співпроцесорі, оперативній пам'яті, контролері диска, накопичувачах на твердому й гнучкому магнітному дисках й інших пристроях комп'ютера.
Основний додаток пакета WINCheckit, допоможе вам виявити конфлікти між різними платами розширення комп'ютера, що використають однакові системні ресурси. Конфлікти між платами розширення можуть виникати, коли кілька плат розширення використають одне й теж апаратне переривання, однакові порти уведення/висновку або одну й тугіше область зарезервованої пам'яті.
На жаль, програми типу CheckIt не завжди можуть визначити конфлікт між платами розширення.
Рекомендується завести на кожен комп'ютер своєрідний паспорт і записати в ньому найважливіші параметри, у тому числі вміст CMOS-пам'яті й ресурси, використовувані платами розширення. Коли ви будете встановлювати в комп'ютер новий пристрій, ви по паспорті визначите вільні ресурси й розподілите їх для нової плати.
Щоб легше виявити конфлікт між системними платами, використають наступний спосіб. Відключають від комп'ютера всі додаткові плати розширення, наприклад, звукову плату, мережний адаптер і т.д. Залишають тільки мінімально необхідний набір пристроїв: відеоадаптер, контролер диска.
Потім послідовно підключають плати розширення, щораз переконуючись, що
комп'ютер працює. Помітимо, що треба не тільки підключити пристрій, але й установити все необхідне для нього програмне забезпечення. Наприклад, якщо ви підключаєте мережну плату, тоді завантажите все драйвера й перевірте роботу комп'ютера в локальній мережі. Якщо ви підключаєте контролер миші, завантажите драйвер миші й перевірте як вона працює. Якщо після установки якого-небудь пристрою комп'ютер перестає працювати або "зависає", можливо цей пристрій несправний або він конфліктує з іншими платами розширення. Спробуйте змінити.
Самою популярною діагностичною програмою для комп'ютерів, сумісних з IBM PC форм-фактору XT або AT є програма CheckIt корпорації TouchStone Software. CheckIt може визначити конфігурацію апаратних засобів комп'ютера, перевірити компоненти комп'ютера й обчислити його продуктивність. За допомогою CheckIt ви можете впевнитися, що всі компоненти комп'ютера працюють правильно й що комп'ютер повністю сполучимо з IBM PC. Програма CheckIt призначена для запуску в операційній системі MS-DOS.
Перейдіть у каталог, що містить файли програми CheckIt. Наберіть у рядку системного запрошення команду: > CHECKIT.EXE Програма CheckIt почне роботу.
Спочатку на екрані з'явиться інформація про саму програму. Натисніть на будь-яку клавішу. Програма визначить основні компоненти комп'ютера й зробить їхнє первісне тестування.
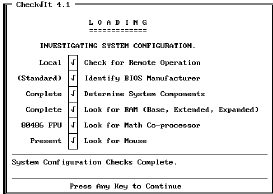
Рис. 1. Первісне тестування
Спочатку CheckIt визначає фірму-виготовлювача і марку BIOS, конфігурацію комп'ютера, наявність оперативної пам'яті, наявність і тип арифметичного співпроцесора, шукає драйвер миші.
Після визначення конфігурації й первісного тестування в нижній частині екрана з'являється повідомлення "System Configuration Checks Complete."
Програма WINCheckit розроблена фірмою TouchStone Software Corporation. Це нова версія популярної програми Checkit, призначена для роботи в середовищі операційної системи Windows. WINCheckit дозволяє визначити конфігурацію апаратних і програмних засобів комп'ютера, а також перевірити працездатність всіх підсистем комп'ютера.
Після установки WINCheckit у вікні Program Manager з'являється нове вікно групи "WINCheckit". У ньому втримуються п'ять піктограм (див. рис. 2).
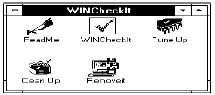
Рис. 2 Види піктограм WINCheckit
Існує забагато діагностичних і програм загального призначення. Такі програми, що забезпечують ретельне тестування будь-яких PC-сумісних комп'ютерів, випускають багато фірм. Сервісні програми, що рекомендовано для діагностики апаратних засобів ПК:
Комплексна діагностика системи. PassMark BurnInTest Pro v4.0 build 1017. Програма для комплексної діагностики комп'ютерних систем в ОС сімейства Windows. Призначена для перевірки на міцність різних підсистем комп'ютера: процесор, пам'ять, жорсткий диск, CD-RW/DVD-привід, відеокарту (в 2D/3D-режимах), звукову карту, мережний адаптер, дисковід, принтер, стример, послідовний і паралельний порти, а так само порт USB. Основним достоїнством програми, за замовчуванням, є можливість тестування всіх компонентів системи одночасно. В 95% випадків несправність якого-небудь компонента, виявляється в період роботи менш або рівний 15 хвилинам. Суб'єктивно PassMark BurnInTest Pro v4.0 build 1017, є кращим рішенням для діагностики відео пам'яті, а відповідно перевірки зображення на артефакти.
Діагностика модулів пам'яті Memtest86+ v1.30.
Утиліта для перевірки пам'яті комп'ютера на наявність помилок читання/запису, може послужити відмінним інструментом для роботи як простим користувачам, так і професіоналам. Memtest86+ - це дороблена версія програми Memtest86 , що включає в себе підтримку самих передових технологій. За допомогою цієї утиліти тестування здійснюється з "чистого середовища", а не з оперативної системи Windows. При інсталяції Memtest86+ створюється завантажувальна дискета або завантажувальний CD, завантажившись із яких, можна почати тестування оперативної пам'яті. Робота відбувається циклічно, всі тести повторюються необмежену кількість разів, поки користувач не скасує її відповідною командою. У процесі перевірки програма проводить дванадцять різних тестів пам'яті, використовуючи різні методи доступу до пам'яті комп'ютера.
Тест процессора S&M 1.0. 0 alpha.
Безкоштовна утиліта для перевірки розігнаних систем на стабільність для систем на базі Athlon.
Діагностика відео підсистеми 3DMark.
Набір синтетичних тестів для перевірки відео підсистеми комп'ютера. Орієнтований на тестування відеоадаптерів і перевірку продуктивності комп'ютера при роботі із сучасними 3D-додатками, насамперед - в іграх.
Комплексна діагностика ПК AIDA32.
Призначено для комплексного тестування апаратної системи комп‘ютеру.
Хід роботи:
1. Вивчити теоретичний матеріал.
2. Описати призначення програм програми CheckIt.
3. Описати призначення програм програми WINCheckit.
4. Завантажити програму:
– CheckIt . Простежити за ходом діагностування всіх підсистем персонального
комп‘ютеру у MS-DOS;
– WINCheckit. Простежити за ходом діагностування всіх підсистем персонального комп‘ютеру у MS-Windows.
Вимоги до написання звіту:
1 Вкажіть тему та мету лабораторної роботи.
2. Складіть звіт по лабораторній роботі за планом:
– призначення й види програм діагностування персонального комп‘ютеру;
– протокол роботи програми CheckIt;
– протокол роботи програми WINCheckit.
3 Дайте відповіді на контрольні запитання.
Контрольні запитання:
1. Назвіть види ознак несправностей персонального комп‘ютеру.
2. Назвіть послідовність дій при первісному пошуку несправностей персонального комп‘ютера.
3. Назвіть призначення та основні характеристики діагностичного комплексу CheckIt та WINCheckit.
Література:
1. Скотт Мюллер Модернізація й ремонт ПК М.-К. Діалектика 1998. с. 430-526. Рос. мовою.
2. Стивен Бигелоу. Устройство и ремонт персонального компьютера. Под редакцией С.Н. Банникова. – М.: «Бином-Пресс», 2005 – 976 стор.
3. Глушаков С.В., Мельников И.В. Персональный компьютер. Учебный курс. М.: «АСТ» 2000.
Лабораторна робота № 8, 9
ДОСЛІДЖЕННЯ ПК ЗА ДОПОМОГОЮ ДІАГНОСТИЧНОГО ПАКЕТУ NORTON UTILITIES FOR WINDOWS
Мета роботи: дослідження програмних засобів обслуговування й оптимізації роботи персонального комп‘ютеру.
Теоретична частина
Утиліти – це спеціалізовані програми, призначені для обслуговування й оптимізації роботи системи, програми-помічники, що вирішують завдання, з якими сама операційна система впоратися не в змозі. Більшість утиліт призначена для обслуговування файлової системи й дисків. Деякі утиліти використаються для ведення архівів даних, а спеціальні антивірусні програми забезпечують захист системи від комп'ютерних вірусів.
Утиліти – необхідний компонент інструментарію програміста будь-якого рівня й, у першу чергу, прикладного.
Існує багато різних наборів утиліт (Microsoft PLUS 98, Norton Utilities , Nuts & Bolts 98), а також безліч окремих утиліт (Anti Viral Toolkit Pro, First Aid (Cybermedia),Power Strip (Etitech), SciTech Display, Win Boost (Magellas Corp) і ін.). У даній лабораторній роботі більш докладно розглядається програмний пакет Norton Utilities for Windows, автором якого з‘являється Пітер Нортон, і вироблений корпорацією Symantec.
Утиліти перевірки й виправлення помилок у системі Norton System Check комплексна перевірка системи.
Перевіряє жорсткий диск, сканує Регістр Windows 9.x, а також виконує ряд інших операцій по збільшенню продуктивності персонального комп'ютера.
Norton WinDoctor - Оптимізатор Регістра – база даних у якій зберігаються різні параметри Windows. Регістр теж іноді має потребу в оптимізації, тому що згодом у ньому утвориться безліч зайвих записів, що ставляться до встановленого в системі програмам.
Багато чого з них ніяк не впливають на роботу Windows, але деякі здатні нашкодити. Особливо страждає Регістр через некоректні установки й видалення програм. WinDoctor сканує Регістр й знаходить у ньому всілякі помилки й зайві записи: зокрема, він контролює коректність всіх наявних в Windows ярликів програм і так називані «асоціації» (тобто якому типу файлів (розширенню) відповідає та або інша програма редагування й перегляду, і навпаки).
Norton Disk Doctor – програма, що стежить за фізичним і логічним здоров'ям жорсткого диска. Під «фізичним» розуміється контроль на наявність на жорсткому диску фізичних ушкоджень магнітного шару, під «логічним» - відстеження й ліквідація різних ушкоджень файлової системи, «загублених» фрагментів даних, які можуть з'явитися при некоректному завершенні роботи програм, і багатьох інших логічних помилок. «Фізичну» перевірку недоцільно проводити часто – це довга процедура. А от «логічну» бажано запускати щодня. Втім, найчастіше для цього не доводиться прикладати ніяких зусиль. Norton Disc Doctor автоматично запускається щораз після некорректного завершення роботи Windows .
При запуску Norton Disc Doctor (NDD) користувачеві пропонується вибір з наступних режимів роботи програми:
– Diagnose Disc – режим діагностики дисків;
– Surface Test – дозволяє робити тестування поверхні диска;
– Undo Changes – якщо з диском щось трапилося, перш ніж виправляти його, NDD зберігає первісний стан диска у файлі NDDUNDO.DAT у кореневому каталозі обраного користувачем диска. Опція Undo Changes скасовує всі виправлення й повертає диск у первісний стан;
– Options - визначає конфігурацію NDD;
– Quit Disc Doctor – вихід з NDD.
Norton Connection Doctor – перевіряє встановлений у комп'ютері модем і тестується з'єднання з Internet.
Norton UnErase – пошук і відновлення вилучених (стертих) файлів і директорій.
Утиліти для оптимізації продуктивності системи
Norton Speed Disc – утиліта оптимізації доступу до жорсткого диска. Утиліта реорганізує файли й директорії на диску так, щоб звести до мінімуму переміщення голівок, що зчитують, і, отже, збільшити швидкість зчитування даних з вінчестера. В основному Speed Disc виконує дві функції: дефрагментує файли й переміщає весь вільний простір у кінець диска на внутрішні доріжки, які перебувають далі від голівок, що зчитують.
При запуску утиліти користувачеві пропонується вибрати диск для оптимізації, після чого програма аналізує дані, що перебувають на зазначеному диску, і пропонує метод оптимізації. Даний метод оптимізації можна змінити, використовуючи меню.
Norton Optimize Wizard – Майстер оптимізації.. Головні функції Майстра – зменшити розмір Регістра, видаливши з нього «порожні» і зайві записи й оптимізувати розташування на диску своп-файла.
Своп-файл (Swap) – дисковий кеш Windows, ділянка диска, що система використає при недостачі оперативної пам'яті.
Майстер найкраще запускати в останню чергу. Після того як закінчать роботу інші оптимізатори з комплекту Norton Utilities. Зв'язано це ще й з тим, що після закінчення роботи Майстер самовільно перезавантажить комп'ютер, щоб внесені в систему зміни набутили чинності.
Norton Space Wizard - Інтелектуальний чистильник диска від його непотрібних файлів, що засмічують. До таким ставляться тимчасові файли з розширенням *.tmp, створювані при роботі самої Windows й іншими програмами (взагалі ж ці файли повинен стертись автоматично після завершення роботи програми, але часто система «забуває» зробити це), «резервні копії» документів і системних файлів (файли з розширенням *.bak), а також зайвих копій файлів.
Norton System Doctor –утиліта для відстеження самих різних параметрів Windows. Після запуску виконує відразу кілька операцій: перевіряє диск на наявність вірусів і помилок, визначає, чи не потрібна дефрагментация, а також сканує Norton Utilities на предмет необхідності відновлення. Виявивши помилку, System Doctor сповіщає про неї користувача й пропонує запустити відповідну програму для її виправлення.
Важливо пам'ятати про те, що при інсталяції System Doctor не слід заносити ярлик Доктора в папку «Автозавантаження» (Start Up), як це пропонує зробити інсталятор Norton Utilities.
Norton Rescue Disc дозволяє створити системну завантажувальну дискету з усіма необхідними системними файлами й утилітами для відновлення системи у випадку збою. Для підготовки повного резервного комплекту буде потрібно чотири-п'ять дискет на 1,44 Мб. Однак, Norton Rescue Disc дозволяє створити не тільки звичайну завантажувальну дискету, але й завантажувальну дискету ZIP або LS - дисководу (100 й 120 Мб відповідно).
Norton Wipeinfo дозволяє видаляти файли з комп'ютера таким чином, що відновлення їх виявляється неможливим. Wipeinfo не просто видаляє файл, але й забиває місце, що звільнилося, “порожніми” символами до семи разів підряд.
Norton Recyle Bin – поліпшений Захищений Кошик для Windows. Як відомо, у стандартний кошик попадають далеко не всі файли стираються, що в ряді випадків неприпустимо. Захищений Кошик набагато інтелектуальніше стандартної. Якщо зі стандартного кошика можна відновити тільки те, що в ній лежить, то Захищена здатна здійснювати пошук вилучених файлів по всьому диску й повертати їх. Установлюється Захисний Кошик при установці Norton Utilities і справно функціонує разом зі звичайним кошиком.
Norton System Information – повна й всеосяжна інформація про комп'ютер. За допомогою цієї програми користувач може довідатися, які саме комплектуючі, драйвери й програми встановлені на його машині, наскільки велика продуктивність комп'ютера й окремих його компонентів у порівнянні з іншими (кнопка Benchmark) і багато чого іншого. Користуватися Norton System Information набагато зручніше, ніж вкладкою «система» у Панелі Керування, і в ряді випадків ця програма може видати більше повну й корисну інформацію.
Хід роботи:
1. Вивчити теоретичний матеріал.
2. Описати призначення програм програми Norton Disk Doctor.
3. Описати призначення програм програми Norton Speed Disk.
4. Описати призначення програм програми Norton System Check.
5. Описати призначення програм програми Unerase Wizard.
6. Завантажити програму:
– Norton WinDoctor;
– Norton Space Wizard.
Вимоги до написання звіту:
1 Вкажіть тему та мету лабораторної роботи.
2. Складіть звіт по лабораторній роботі за планом:
– призначення й види програм – утиліт щодо обслуговування комп‘ютерної системи;
– протокол роботи програми Norton WinDoctor;
– протокол роботи програми Norton Space Wizard.
3 Дайте відповіді на контрольні запитання.
Контрольні запитання:
1. Яку функцію виконують програми - утиліти?
2. Назвіть призначення та основні характеристики програм – утиліт.
Література:
1. Скотт Мюллер Модернізація й ремонт ПК М.-К. Діалектика 1998. с. 430-526. Рос. мовою.
2. Стивен Бигелоу. Устройство и ремонт персонального компьютера. Под редакцией С.Н. Банникова. – М.: «Бином-Пресс», 2005 – 976 стор.
3. Глушаков С.В., Мельников И.В. Персональный компьютер. Учебный курс. М.: «АСТ» 2000.
Лабораторна робота № 10, 11
РОЗРАХУНОК ПОКАЗНИКІВ НАДІЙНОСТІ ПРИСТРОЮ ЕОТ
Мета роботи: дослідити методи розрахунків показників надійності пристрою ЕОТ
Теоретична частина
В основу розрахунку на надійність покладено принцип визначення показника надійності системи по характеристикам надійності комплектуючих елементів.
При розрахунку робиться два припущення. Перше це те що відмови елементів є статистично незалежними, що дає відносно реально існуючу систему оцінки і друге це те що систему розглядаємо як послідовну тобто відмова одного елементу схеми веде до відмови всієї системи.
Вихідними даними для розрахунку є значення інтенсивності відмови всіх ЕРЕ і елементів конструкції.
Середній час напрацювання на відмову визначимо за формулою:
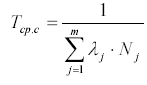
де:
m – кількість найменування радіоелементів і елементів конструкції приладу;
λj – величина інтенсивності відмови j-го радіоелементу, елементу конструкції з урахуванням заданих для нього умов експлуатації: коефіцієнт електричного навантаження, температури, вологості, технічних навантажень і т. ін.
Nj – кількість радіоелементів, елементів конструкції j-го найменування.
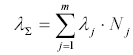
- сумарне значення інтенсивності відмов.
Таблиця 1
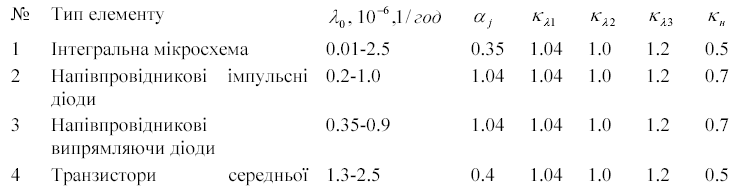
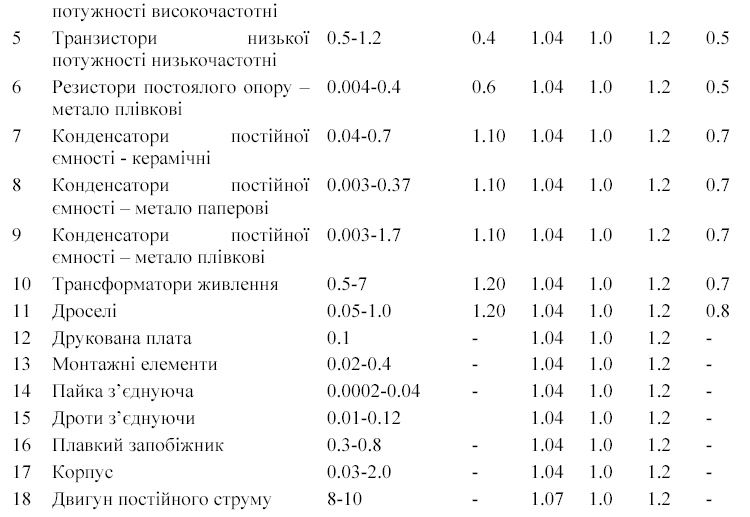

з урахуванням поправочних коефіцієнтів визначимо середній час напрацювання на відмову

Визначимо вірогідність безвідмовної роботи за формулою:
![]()
Отримане значення напрацювання на відмову більше часу яке було задане, 27000 годин, що гарантує надійну роботу розроблювального пристрою.
Хід роботи:
1. Вивчити теоретичний матеріал.
2. Одержати індивідуальну принципову схему пристрою ЕОТ та дані про умови експлуатації пристрою.
3. Обчислити сумарну інтенсивність відказів пристрою.
4. Обчислити напрацювання на відмову пристрою.
5. Обчислити ймовірність безвідмовної роботи пристрою на заданому проміжку часу.
Вимоги до написання звіту:
1 Вкажіть тему та мету лабораторної роботи.
2. Складіть звіт по лабораторній роботі за планом вказаним у ході роботи.
3 Дайте відповіді на контрольні запитання.
Контрольні запитання:
1. Яке основне завдання теорії надійності?
2.Характеризуйте поняття «надійність».
3. Назвіть кількісну характеристику надійності ЕОТ.
Література:
1. Локазюк В.М., Савченко Ю.Г. Надійність, контроль, діагностика і модернізаціія ПК: Навч. посібник для вузів. – К.: “Академія“, 2004.
2. Стивен Бигелоу. Устройство и ремонт персонального компьютера. Под редакцией С.Н. Банникова. – М.: «Бином-Пресс», 2005 – 976 стор.
3. Глушаков С.В., Мельников И.В. Персональный компьютер. Учебный курс. М.: «АСТ» 2000.
Лабораторна робота № 12, 13
РЕМОНТ ТА ТЕХНІЧНЕ ОБСЛУГОВУВАННЯ МАТЕРИНСЬКИХ ПЛАТ ТА ЦЕНТРАЛЬНИХ ПРОЦЕСОРІВ.
Мета роботи: дослідити будову, принцип дії, основні технічні характеристики, способів технічного обслуговування та ремонту материнських плат та центральних процесорів.
Теоретична частина
Системні плати випускаються в декількох варіантах. Вони відрізняються розмірами, що, у свою чергу, визначає тип корпуса, у якому їх можна установити. Існують такі основні різновиди системних плат:
• повно розмірна плата AT, що по своїх габаритах відповідає системній платі оригінального комп'ютера IBM AT. Така плата міститься тільки в повно розмірний корпус AT чи Tower.
• Baby-AТ, розміри якої відповідають розмірам системної плати XT, але розташування кріпильних отворів трохи змінено, щоб можна було установити в корпусі типу AТ. Ці плати можна установити практично в будь-який корпус, за винятком корпусів зі зменшеною висотою Slimline;
• LPX, що застосовуються в широко розповсюджених зараз корпусах зі зменшеною висотою Slimline;
• ATX, що мають найкращі риси стандартів Ваbу-AT і LPX. У них закладено багато додаткових удосконалень. ATX - це "лежача на боці" плата Baby-AT. Для неї потрібні особливий корпус і джерело живлення. Конструкція ATX дозволила удосконалити стандарти Ваbу -AT й LPX тобто:
• наявність одне ключового внутрішнього рознімання джерела живлення;
• інтенсивне охолодження та інші.
Шина - це загальний канал зв'язку, використовуваний у ПК. У комп'ютері є кілька типів шин, у тому числі:
• шина процесора, що з'єднує центральний процесор з декількома, безпосередньо зв'язаними з ним, мікропроцесорами (наприклад, основною системною шиною чи зовнішнім КЕШ);
• шина пам'яті, що призначена для передачі інформації між центральним процесором та основною пам'яттю;
• шина адреси, що фактично є частиною шини процесора; вона необхідна для виконання операцій з пам'яттю;
• шина введення-виводу, що дозволяє процесору взаємодіяти з периферійними пристроями.
Шини введення-виводу розрізняються по архітектурі:
• промислова стандартна архітектура ISA;
• мікро канальна архітектура MCA;
• розширена промислова стандартна архітектура EISA;
• локальна шина Local Bus VESA (також називана VL-Bus чи VLB);
• шина взаємозв'язку периферійних компонентів РС;
• РСМСIA чи РС-сard;
• FireWire [IEEE-1394];
• послідовна шина USB.
Характеристики процесорів фірми Intel.
У таблиці 1 зведена інформація щодо перших моделей процесорів фірми Intel.
Таблиця 1
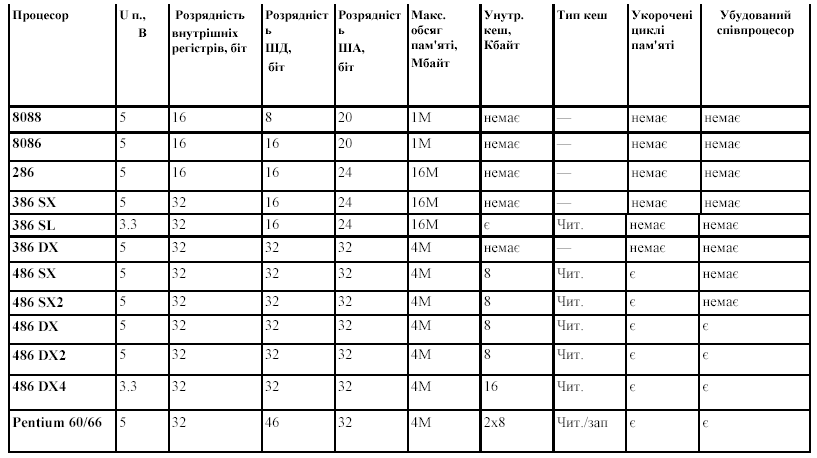
Разом з будь-якими процесорами фірми Intel (і їхніми аналогами) можуть використовуватися співпроцесори. У процесорах AT486-DX, Pentium вони розташовані на тім же кристалі, що й сам процесор. Співпроцесори виконують операції з плаваючою комою. Співпроцесори виконують такі складні операції, як обчислення тригонометричних функцій, квадратного кореню або логарифму. Система команд співпроцесора відрізняється від системи команд процесора. Виконувана програма винна сама визначати наявність співпроцесора й після цього виконувати написані для нього інструкції; у противному випадку співпроцесор тільки споживає струм.
Співпроцесор потрібний у тому випадку, якщо на нього розраховані використовувані вами програми.
