
- •Введение Она носила усы, и считала себя тигрицей.
- •Объектно-ориентированное программирование
- •Обзор типов данных vba
- •Типы данных vba
- •Переменные
- •Константы
- •Математические функции
- •1.2. Редактор vba. Первое знакомство Запуск редактора vba
- •Создание простейших программ
- •1.3. Изменение порядка выполнения операторов Операторы и выражения
- •Арифметические операторы
- •Символы совпадения с образцом для оператора Like
- •Логические операторы
- •Изменение порядка выполнения операторов
- •Повторение действий: циклы
- •Глава 2 Объект UserForm
- •2.1. Свойства и методы объекта UserForm Свойства объекта UserForm
- •Задачи на закрепление материала
- •Глава 3 Массивы, процедуры, функции
- •3.1. Организация массивов Одномерные массивы
- •Двумерные массивы
- •3.2. Работа с различными типами данных Тип, определяемый пользователем
- •Перечисляемый тип
- •Приведение и преобразование типов
- •Функции преобразования типов
- •Операции со строками
- •Функции работы со строками
- •3.3. Процедуры и функции vba Описание процедур и функций vba
- •Объявление процедуры инициализации массива
- •Объявление функции, подсчитывающей сумму любого числа аргументов
- •Вызов подпрограмм и функций
- •Макросы
- •Редактирование программного кода макроса в редакторе Visual Basic
- •Задачи на закрепление материала
- •Глава 4 Создание vba-программ
- •4.1. Элемент управления ListBox
- •Задачи на закрепление материала
- •Дополнительные задания
- •4.2. Элементы управления ComboBox, OptionButton и Frame Поле со списком
- •Переключатель и рамка
- •Задачи на закрепление материала
- •4.3. Элементы управления MultiPage, ScrollBar, SpinButton Коллекция Controls
- •Набор страниц MultiPage
- •Значения свойства TabOrientation
- •Полоса прокрутки ScrollBar
- •Счетчик SpinButton
- •4.4. Объект DataObject Описание объекта DataObject
- •Перемещение объектов. Реализация технологии DragAndDrop
- •Свойства объекта Word.Application
- •Работа с документами и класс Document
- •События объекта Document
- •Документ и его части
- •Объекты Range и Selection
- •Работа с текстом
- •5.2. Форматирование документа Работа с текстом(продолжение)
- •Создание кнопки или панели в Word
- •Задачи на закрепление материала
- •Заявление
- •При поездке на дачу, находящуюся на расстоянии 55 км, при цене бензина за литр 18,50 руб., потребление бензина составит 101,75 руб.
- •Отчет о доходе
- •Глава 6 Автоматизация стандартных документов
- •6.1. Встроенные диалоговые окна Диалоговые окна
- •Значения аргумента кнопки процедуры MsgBox
- •Значения аргумента кнопки процедуры MsgBox
- •Задачи на закрепление материала
- •6.2. Создание и автоматическое заполнение бланков стандартных документов Создание vba-программ
- •Задача на закрепление материала
- •Свойства объекта Range
- •Методы объекта Range
- •Методы объекта Range, использующие команды Excel
- •Округление чисел
- •Приведение данных
- •Создание vba-программ
- •Использование методов AutoFill при заполнении таблиц
- •7.2. Использование возможностей vba при непосредственных расчетах Создание vba-программ
- •Отклонение фактического уровня издержек обращения от плана за месяц _________________ 20__ г.
- •Задачи на закрепление материала
- •7.3. Финансовые функции Расчет амортизации
- •Общие параметры функций для расчетов амортизации
- •Создание vba-программы
- •Задача на закрепление материала
- •Глава 8 Построение диаграмм средстами vba
- •8.1. Построение гладких диаграмм Диаграммы в Excel
- •Создание vba-программы
- •8.2. Построение круговых диаграмм и гистограмм Создание vba-программ
- •Глава 9 Базы данных в Excel
- •9.1. Заполнение базы данных Элементы управления
- •Создание vba-программы
- •Задача на закрепление материала
- •9.2. Конструирование пользовательского интерфейса Создание vba-программы
- •Конструирование интерфейса. Презентация
- •Задача на закрепление материала
- •Глава 10 Создание собственного головного меню
- •Создание меню с помощью vba
- •Фрагмент таблицы идентификаторов встроенных команд меню
- •Литература
Создание кнопки или панели в Word
Назначить форме кнопку или пункт меню для непосредственного вызова приложения из Word нельзя – это можно сделать только для модулей. Поэтому нужно применить следующий способ. Создайте макрос (Меню + Insert + Module) в открытом проекте:
Sub counter() userForm1.Show End Sub
Переименуйте этот макрос по своему усмотрению, например Teplo. И выполните следующие действия. 1. Щелкните правой кнопкой мыши в любом месте панели инструментов. 2. В этом меню выберите команду Настройка(или Сервис + Настройка). 3. В диалоговом окне Настройкащелкните на ярлыке вкладки Команды. 4. Прокрутите список Категориивниз и найдите пункт Макросы. Выберите этот пункт. В списке «Сохранить в» выберите имя вашего документа, в котором создан макрос (рис. 66).

Рис. 66.Поиск макроса для создания кнопки 5. В правом окне найдите необходимый макрос (либо VBA-программу). 6. Перетащите имя этого макроса или программы на панель инструментов. 7. Создайте соответствующую надпись кнопки и, если нужно, рисунок (при помощи правой кнопки мыши). 8. Закройте диалоговое окно Настройка,чтобы завершить работу. По выполнении всех перечисленных пунктов будет создана кнопка запуска приложения.
Задачи на закрепление материала
Пример 31. Создать программу, позволяющую заполнять стандартные заявления студентов учебного заведения, если все необходимые данные заполняются в соответсвующих текстовых полях формы, а причина пропусков занятий выбирается из раскрывающегося списка (рис. 67, 68).

Рис. 67.Разработанная форма примера 31 в рабочем состоянии Пример 32. Создать программу, позволяющую рассчитать сумму денег, затрачиваемых на бензин при поездке на дачу. При этом учесть следующее: условия поездки могут быть: в одну сторону, туда и обратно, можно сесть на чужую машину (данные условия учитываются в раскрывающемся списке «условия поездки» на создаваемой форме).
Классному руководителю группы АС-42 Сидорову О.И. от студента(ки) Петренко Олега Ивановича
Заявление
Прошу считать пропуск за 15.05.2007 уважительным по причине: по семейным обстоятельствам. Петренко Олег Иванович 18.05.2007
Рис. 68.Примерный формат вывода заявления в документ word Полученный результат вычисляется по формуле:
Результат = расстояние * (потребление бензина на 100 км) / 100*цену бензина за литр.
Учесть, что если выбрали условие поездки «на чужой машине», то цена бензина равняется 0 руб.
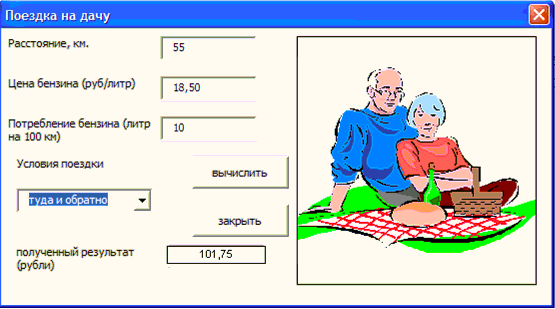
Рис. 69.Разработанная форма примера 32 в рабочем состоянии Также учесть, что если при вычислении результат превысит 400 руб., то выдать сообщение «Может, пойдем на рынок?». При создании формы придерживаться рис. 69, при выводе текста в документ Word – рис. 70.
При поездке на дачу, находящуюся на расстоянии 55 км, при цене бензина за литр 18,50 руб., потребление бензина составит 101,75 руб.
Рис. 70.Примерный формат вывода расчетов в документ word Пример 33. Разработать программу, которая выдает Отчет о доходе вкладчикана настоящий момент. При этом учесть, что в интерфейсе формы процентная ставка выбирается из раскрывающегося списка (предусмотреть два вида процентов).
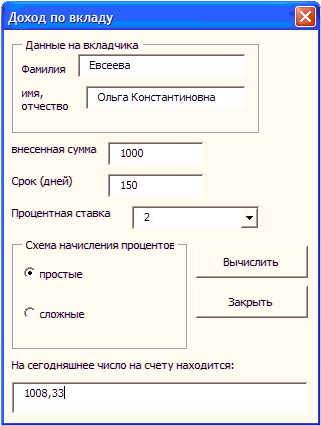
Рис. 71.Разработанная форма примера 33 в рабочем состоянии При вычислении придерживаться следующих формул: если схема вычисления простая, то
Доход = внесенная сумма + внесенная сумма * процентную ставку/100*срок/360;
если схема вычисления сложная, то
Доход = внесенная сумма + внесенная сумма * процентную ставку/100*срок/360 +0,01*(внесенная сумма * процентную ставку/100*срок/360).
При разработке интерфейса формы опираться на приведенный рис. 71, а при выводе расчетов в документ Word – рис. 72.
