
- •Введение Она носила усы, и считала себя тигрицей.
- •Объектно-ориентированное программирование
- •Обзор типов данных vba
- •Типы данных vba
- •Переменные
- •Константы
- •Математические функции
- •1.2. Редактор vba. Первое знакомство Запуск редактора vba
- •Создание простейших программ
- •1.3. Изменение порядка выполнения операторов Операторы и выражения
- •Арифметические операторы
- •Символы совпадения с образцом для оператора Like
- •Логические операторы
- •Изменение порядка выполнения операторов
- •Повторение действий: циклы
- •Глава 2 Объект UserForm
- •2.1. Свойства и методы объекта UserForm Свойства объекта UserForm
- •Задачи на закрепление материала
- •Глава 3 Массивы, процедуры, функции
- •3.1. Организация массивов Одномерные массивы
- •Двумерные массивы
- •3.2. Работа с различными типами данных Тип, определяемый пользователем
- •Перечисляемый тип
- •Приведение и преобразование типов
- •Функции преобразования типов
- •Операции со строками
- •Функции работы со строками
- •3.3. Процедуры и функции vba Описание процедур и функций vba
- •Объявление процедуры инициализации массива
- •Объявление функции, подсчитывающей сумму любого числа аргументов
- •Вызов подпрограмм и функций
- •Макросы
- •Редактирование программного кода макроса в редакторе Visual Basic
- •Задачи на закрепление материала
- •Глава 4 Создание vba-программ
- •4.1. Элемент управления ListBox
- •Задачи на закрепление материала
- •Дополнительные задания
- •4.2. Элементы управления ComboBox, OptionButton и Frame Поле со списком
- •Переключатель и рамка
- •Задачи на закрепление материала
- •4.3. Элементы управления MultiPage, ScrollBar, SpinButton Коллекция Controls
- •Набор страниц MultiPage
- •Значения свойства TabOrientation
- •Полоса прокрутки ScrollBar
- •Счетчик SpinButton
- •4.4. Объект DataObject Описание объекта DataObject
- •Перемещение объектов. Реализация технологии DragAndDrop
- •Свойства объекта Word.Application
- •Работа с документами и класс Document
- •События объекта Document
- •Документ и его части
- •Объекты Range и Selection
- •Работа с текстом
- •5.2. Форматирование документа Работа с текстом(продолжение)
- •Создание кнопки или панели в Word
- •Задачи на закрепление материала
- •Заявление
- •При поездке на дачу, находящуюся на расстоянии 55 км, при цене бензина за литр 18,50 руб., потребление бензина составит 101,75 руб.
- •Отчет о доходе
- •Глава 6 Автоматизация стандартных документов
- •6.1. Встроенные диалоговые окна Диалоговые окна
- •Значения аргумента кнопки процедуры MsgBox
- •Значения аргумента кнопки процедуры MsgBox
- •Задачи на закрепление материала
- •6.2. Создание и автоматическое заполнение бланков стандартных документов Создание vba-программ
- •Задача на закрепление материала
- •Свойства объекта Range
- •Методы объекта Range
- •Методы объекта Range, использующие команды Excel
- •Округление чисел
- •Приведение данных
- •Создание vba-программ
- •Использование методов AutoFill при заполнении таблиц
- •7.2. Использование возможностей vba при непосредственных расчетах Создание vba-программ
- •Отклонение фактического уровня издержек обращения от плана за месяц _________________ 20__ г.
- •Задачи на закрепление материала
- •7.3. Финансовые функции Расчет амортизации
- •Общие параметры функций для расчетов амортизации
- •Создание vba-программы
- •Задача на закрепление материала
- •Глава 8 Построение диаграмм средстами vba
- •8.1. Построение гладких диаграмм Диаграммы в Excel
- •Создание vba-программы
- •8.2. Построение круговых диаграмм и гистограмм Создание vba-программ
- •Глава 9 Базы данных в Excel
- •9.1. Заполнение базы данных Элементы управления
- •Создание vba-программы
- •Задача на закрепление материала
- •9.2. Конструирование пользовательского интерфейса Создание vba-программы
- •Конструирование интерфейса. Презентация
- •Задача на закрепление материала
- •Глава 10 Создание собственного головного меню
- •Создание меню с помощью vba
- •Фрагмент таблицы идентификаторов встроенных команд меню
- •Литература
Глава 2 Объект UserForm
2.1. Свойства и методы объекта UserForm Свойства объекта UserForm
Рассматривая в п. 1.2 и 1.3 примеры, решаемые в редакторе VBA, можно прийти к выводу, что такие простейшие задачи с выводом единственного результата в диалоговое окно не всегда будут удовлетворять потребностям пользователей. Одним из достоинств языка программирования VBA является то, что он относится к объектно-ориентированным языкам. Следовательно, в данную среду программирования уже заложены возможности создания форм и его элементов простым использованием без составления громоздкого программного кода. Практически во всех приложениях Office используются пользовательские диалоговые окна. Диалоговые окна в VBA называются формами (объект UserForms). Каждому объекту UserForm присущи определенные свойства, методы и события, которые он наследует от класса объектов UserForms. Диалоговые окна (формы) и элементы управления составляют основу современного визуального интерфейса. Все элементы управления и технология работы с ними в основном стандартизованы и похожи для разных платформ и программных сред. Эти объекты помещены в специальную библиотеку MSForms. Выделим основные моменты, которые следует иметь в виду при создании визуального интерфейса. •Все загруженные диалоговые окна представляют коллекцию UserFormsсо стандартными методами и свойствами. Элемент коллекции – объект класса UserForm– задает отдельное окно. •Для каждого типа элементов управления в библиотеке msforms имеется класс объектов, имя которого совпадает с именем элемента управления (его типа). Например, есть классы SpinButtonи TextBox. •Диалоговые окна создаются, как правило, не программно, а визуально. Вначале создается само окно, а затем оно наполняется элементами управления при помощи соответствующей панели элементов. Этот этап называется этапом проектирования, и его следует отличать от этапа выполнения, когда приложение выполняется и конечный пользователь взаимодействует с приложением, в частности через диалоговые окна и их элементы управления. Как только создается диалоговое окно и помещается в него тот или иной элемент управления, в этот же самый момент автоматически в программе появляется объект соответствующего класса, с которым можно работать, вызывая его методы и изменяя его свойства. На этапе проектирования, используя окно свойств, можно задать большинство свойств как самого диалогового окна, так и всех элементов управления, помещенных в него, кроме этого, программно необходимо прописать все обработчики событий. •Последний момент – отладка. Для ведения отладки нужно предварительно откомпилировать приложение и затем перейти в режим выполнения приложения. Для того чтобы в разрабатываемое приложение можно было добавить форму, необходимо выполнить следующие действия: 1) запустить редактор VBA; 2) выделить правой кнопкой мыши объект Project, выполнить команду Insert + UserForm (рис. 11), после чего появляются новая форма и панель элементов Toolbox (рис. 12).

Рис. 11.Добавление формы
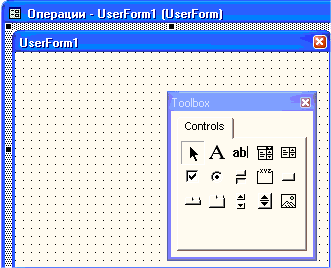
Рис. 12.Новая форма Форма как объект имеет некоторые встроенные свойства, и их можно устанавливать или программным образом, или в Properties Window (окне свойств) редактора VBA (табл. 6). Таблица 6
Наиболее часто используемые свойства объектов UserForm
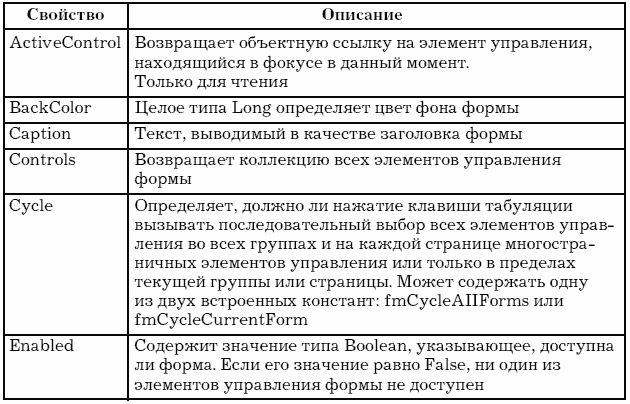

Методы объекта UserForm
Всякий раз, создавая в проекте новый объект UserForm, одновременно создается новый подкласс объекта UserForm. Любые процедуры или функции, написанные в разделе General (общий) модуля класса, относящегося к форме, становятся дополнительными методами для отдельного подкласса объекта (табл. 7). Таблица 7
Наиболее часто используемые методы для объектов UserForm
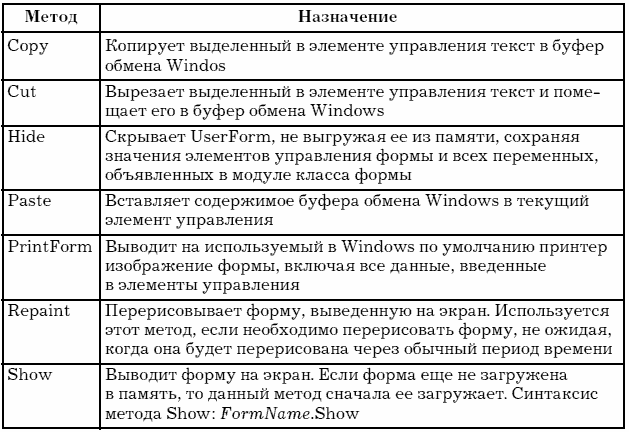
События объекта UserForm
Событие –это что-то, что может произойти с диалоговым окном или элементом управления диалогового окна (табл. 8). Событийные процедуры следует записывать в модуль класса, который является частью User Form. При этом такие процедуры должны иметь имена в виде
ObjectName_EventName,
где ObjectName –имя формы или элемента управления, a EventName –имя события, с которым идет работа. Такой формат имени позволяет VBA сопоставлять заданному событию требуемую процедуру. Таблица 8
События объектов UserForm
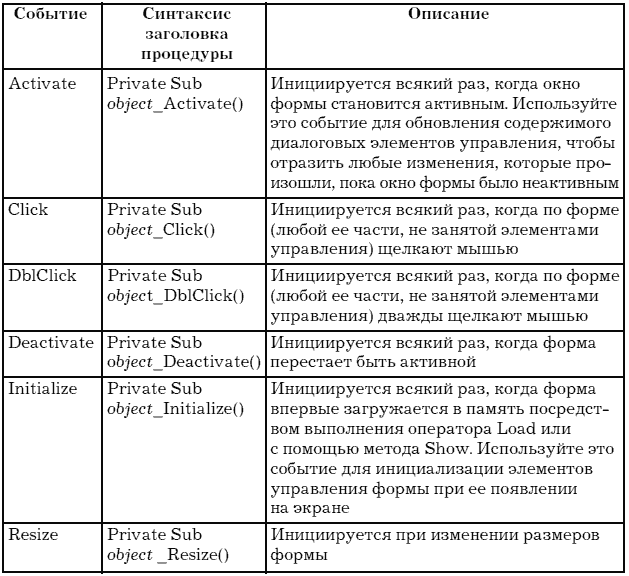

Элементы управления
Объект UserForm может содержать те же элементы управления, что и находящиеся в диалоговых окнах Word, Excel или других приложений Windows (табл. 9). Элементы управления –это элементы диалогового окна, позволяющие пользователю взаимодействовать с программой. Они включают в себя кнопки-переключатели, текстовые поля, линейки прокрутки, командные кнопки и т. д. Таблица 9
Стандартные элементы управления, включенные в VBA

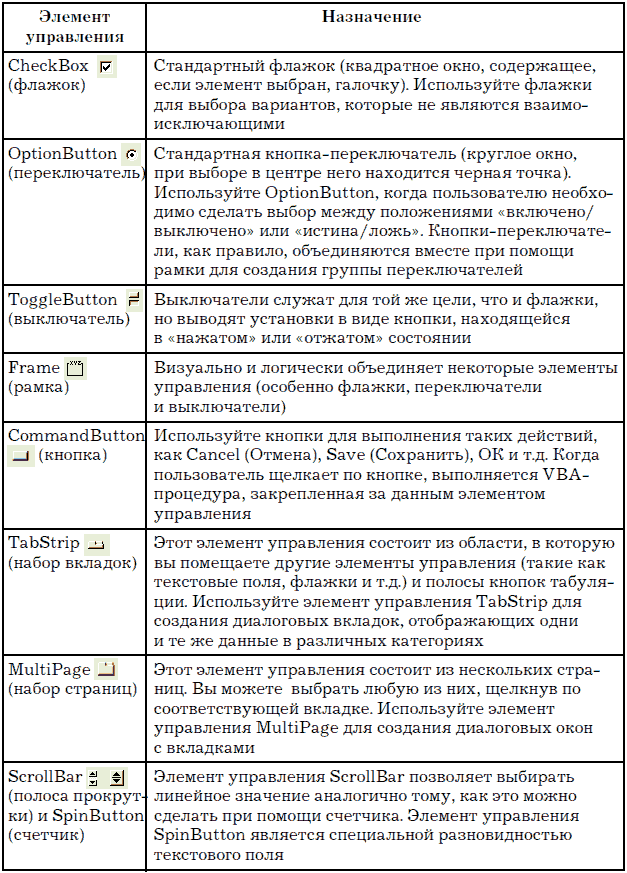

Обращение к элементам управления происходит в основном через их свойства и с помощью процедур обработки событий, написанных для каждого элемента (табл. 10). Таблица 10
Cвойства стандартных элементов управления
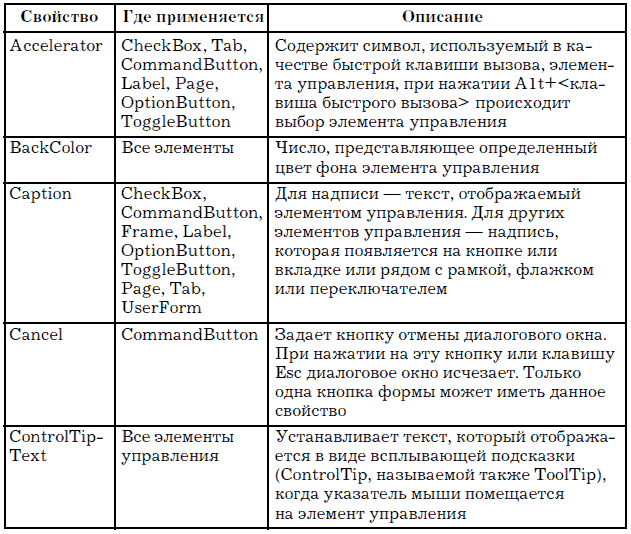
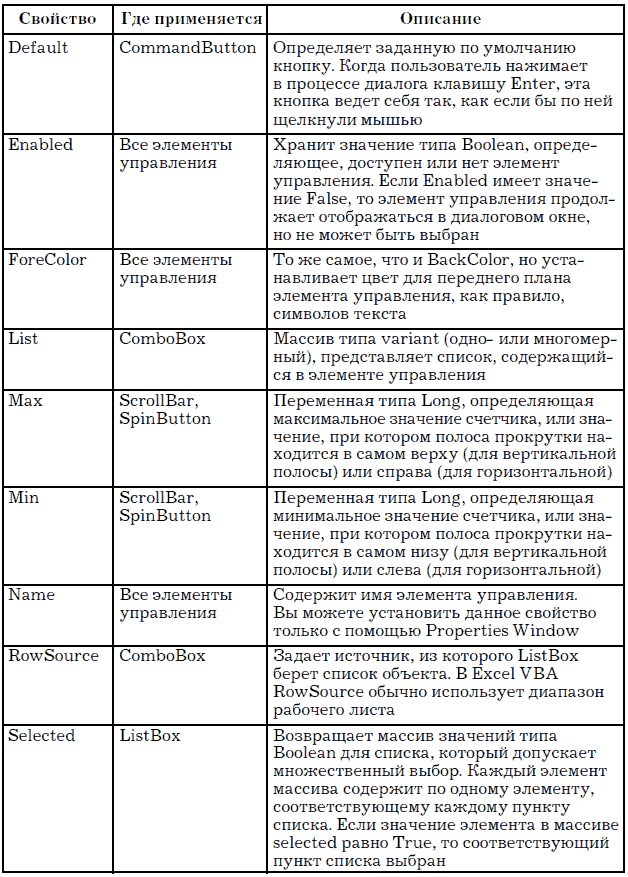

2.2. Использование форм
Создание VBA-программ
Используя формы, можно достаточно полно изучить возможности работы со всеми типами данных и их взаимодействия с учетом того, что значения переменных будут определяться не программно (примеры 1, 2, 3), а вводом через текстовые поля формы, т. е. при непосредственной работе пользователя с программой. Рассмотрим создание программ, которые взаимодействуют непосредственно с создаваемыми формами и где будет использоваться весь материал, изученный в главе 1. Пример 4. Создать форму, в которой при вводе имени в текстовое поле после нажатия кнопки ОКвыдается приветственное сообщение в метку в виде: «Имя, привет! Сегодня – дата и время запуска программы». Программа, считывая значение с текстового поля, выводит в соответствующий элемент управления данное значение и дополнительно использует функцию вывода времени и даты запуска программы. Технология выполнения Любая разработка программы на VBA будет сопровождаться разработкой формы, которая непосредственно связана с создаваемой программой. Поэтому на данном примере будет подробно рассмотрен порядок выполнения работы. 1-й шаг. Проектирование программы-примера Программа-пример должна будет открывать на экране новое окно с показанным в нем приветствием, а также датой и временем (сообщением). Окно будет оставаться на экране до тех пор, пока пользователь не щелкнет на кнопке ОК. Имея подробное описание задачи, можно определить те элементы, из которых должна состоять форма, взаимодействующая с разрабатываемой программой. По условиям примера программа имеет одно пользовательское диалоговое окно, поэтому необходимо создать одну форму (UserForm). Для формы потребуются два элемента управления – надпись для сообщения и кнопка для команды ОК. Нужно будет также создать программный код для двух процедур: одной – для надписи, в которую нужно поместить сообщение, а другой – для выхода из программы, когда пользователь щелкнет на кнопке ОК. 2-й шаг. Реализация проекта Для выполнения данного шага выполните следующие действия. 1. Активизируйте приложение Word, сохраните документ под соответствующим именем (Время) и перейдите в редактор VBA. 2. Щелкните правой кнопкой мыши в окне проекта по пункту Project (Время), выберите пункт Insert + UserForm(появится новая форма UserForm с панелью элементов управления). 3. Расположите на форме следующие элементы: TextBox, Button1, Button2, Label1, Label2 (см. рис. 13).
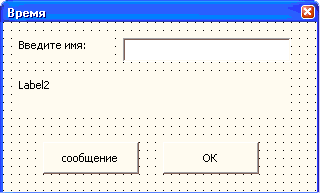
Рис. 13.Форма для примера 4 в режиме конструктора Добавление надписи в форму Чтобы поместить надпись в пользовательскую форму, выполните следующее. •Убедитесь, что форма активна, щелкнув по ней. Панель элементов управления видна только тогда, когда форма активна. •Щелкните на кнопку А(метка) панели элементов управления. •Поместите указатель мыши в форму, где необходимо расположить сообщение. •В окне свойств (Properties– левая нижняя панель окна) выделите свойство Captionи наберите строчку «Введите имя»,во второй метке данное свойство должно быть пустым, чтобы при запуске программы надпись Label2 была невидима. 4. Измените заголовок самой формы. Для этого щелкните на полосе заголовка окна формы. В изменившемся при этом окне свойств найдите свойство Captionи измените его на «Время». Этот новый заголовок появится в полосе заголовка формы. Добавление программного кода Для нашей программы требуется создать две процедуры, и они связаны с событиями, возникающими в процессе выполнения программы. Первая процедура должна при нажатии на кнопку Сообщениеотобразить нужное сообщение, а вторая – завершить выполнение программы, когда кто-нибудь щелкнет на кнопке ОК. 5. Щелкните дважды по кнопке OK. В появившемся при этом окне программного кода появится заготовка процедуры. Первой строкой созданного программного кода будет Private Sub CommandButton2_Click(). В любой VBA-процедуре первая строка программного кода определяет тип процедуры (в данном случае это процедура типа Sub, т. е. подпрограмма) и имя процедуры. Private и Sub относятся к ключевым словам VBA, т. е. к словам и символам, которые являются частью языка VBA. В данном случае VBA предлагает для процедуры имя CommandButton2_Click, которое представляет собой комбинацию имени кнопки и типа события. Последней строкой автоматически генерируемого программного кода будет End Sub. Такой строкой должны заканчиваться все процедуры типа Sub. Эта строка сообщает VBA о том, что выполнение процедуры завершено. Для выполнения первой процедуры (закрытия формы) необходимо прописать программный код в этой заготовке: Unload Me Оператор Unload убирает указанный объект из памяти. Здесь это объект с именем Me, имеющим в VBA специальный смысл. В данном случае оно означает форму и весь ее программный код. 6. Создайте обработчик события для кнопки « Сообщение», для чего дважды щелкните по созданной кнопке и пропишите код:
Dim ima As String ima = TextBox1.Text Label2.Caption = ima & ",привет! Сегодня " & Format(Now, «dddddd, hh ч. mm мин.»)
Вторая процедура, которая должна отображать на экране сообщение, чуть сложнее первой. Первая из напечатанных строк
Dim ima As String
создает переменную с именем ima и определяет ее как строковую, что означает последовательность текстовых символов. Вторая строка данной переменной присваивает строковое значение, введенное в элемент TextBox1 (текстовое окно может «читать» только текстовое значение). Третья строка выводит сообщение в расположенную на форме метку Label2, для чего устанавливает свойству Caption программно-строковое значение. Функция Format выдает дату и время. 3-й шаг. Тестирование программы Чтобы запустить программу из редактора Visual Basic, выполните следующее. 1. Щелкните либо в окне формы, либо в окне программного кода, чтобы соответствующее окно стало активным. 2. Прокомпилируйте программу: меню + debug + compile project. 3. Запустите программу на выполнение (F5). После небольшой задержки окно вашей программы появится на фоне вашего VBA-приложения (а не редактора Visual Basic). Если все в порядке, на фоне приложения (Word или Excel) появится созданная форма в рабочем состоянии (рис. 14).
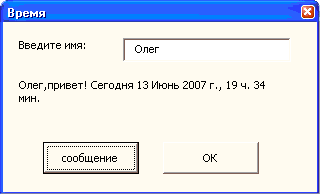
Рис. 14.Форма примера 4 в рабочем состоянии • Это важно! Если при запуске разработанной формы появляются сообщения вида (рис. 15 или рис. 16) о слишком большой защите приложения от макросов, т. е. вмешательства извне, необходимо выполнить следующие действия: 1) закрыть редактор VBA;
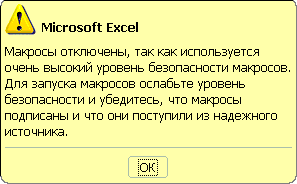
Рис. 15.Предупреждение 1-го вида

Рис. 16.Предупреждение 2-го вида о высокой защите приложений 2) в приложении Excel или Word (там, где происходит работа в текущий момент) выполнить команду: Сервис + Макрос + Безопасность; 4) установить низкую безопасность, так как создаваемая форма не несет никакой угрозы для операционной системы вашего компьютера (рис. 17); 5) закрыть приложение (Word или Excel) и запустить его вновь. Рассмотрим простейшие примеры работы с циклами. Пример 5. Используя инструкцию case, создать программу, которая в зависимости от введенного значения переменной апроизводит различные вычисления с переменными b и c. Если значение переменной ане совпадает с программными, то выдается сообщение «Введено не то значение». Все переменные вводятся в текстовые поля формы. При нажатии на кнопку «Результат» происходят выбор действия и вывод полученного значения в специальную метку формы.
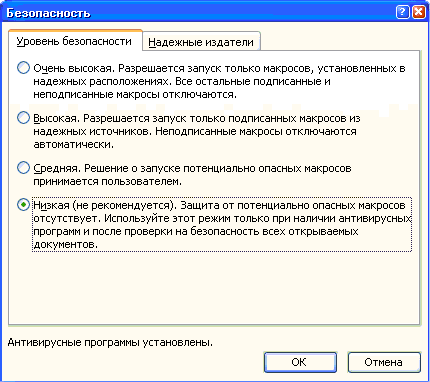
Рис. 17.Включение режима низкой безопасности
![]()
Страницы: 1, 2, 3, 4, 5, 6, 7, 8, 9, 10, 11
Технология выполнения 1. Активизируйте приложение Word, сохраните документ под именем Case. 2. Перейдите в редактор VBA и создайте форму (рис. 18). 3. Пропишите обработчик кнопки «Результат».
Dim a, b, c, d As Integer Private Sub CommandButton1_Click() a = Val(TextBox1.Text) b = Val(TextBox2.Text) c = Val(TextBox3.Text) Select Case a Case 5 d = b + c Label4.Caption = «Результат: d=» & d Case 0 d = – b – c Label4.Caption = «Результат: d=» & d Case 10 d = b * c Label4.Caption = «Результат: d=» & d Case Else Label4.Caption = «Введено не то значение» End Select End Sub

Рис. 18.Форма примера 5 в режиме конструктора Для того чтобы программа работала корректно, необходимо перевести все текстовые значения, которые вводятся в текстовые поля, в числовые. Для этого прописывают в коде преобразование: a = Val(TextBox1.Text) и т. д. После чего программа уже работает с числовыми значениями. Если программа в итоге выдает значение одного типа (числовое или строковое), то строку вывода результата можно прописывать по окончании всего блока Case. В данном примере сначала выводятся числовые значения (d), а затем строковое («Введено не то значение»). Поэтому вывод результата необходимо предусмотреть в каждой ветке Case. Результаты работы показаны на рис. 19. Пример 6 . Создать программу, которая, используя пользовательское диалоговое окно (форму), выполняет следующие действия: при вводе трех переменных в текстовые поля она считывает данные и сравнивает с первой переменной а. Результат выдается в метку на форме (рис. 20).

Рис. 19.Некоторые результаты работы формы примера 5
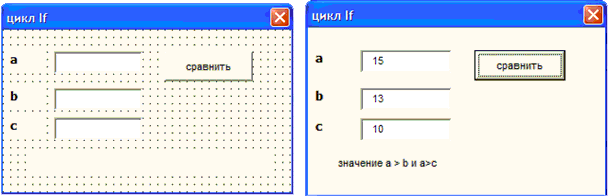
Рис. 20.Форма примера 6 в режиме конструктора и в рабочем состоянии Листинг примера 6
Private Sub CommandButton1_Click() Dim a, b, c As Integer a = Val(TextBox1.Text) b = Val(TextBox2.Text) c = Val(TextBox3.Text) If a > b And a > c Then Label1.Caption = «Значение а > b и a >c» Else Label1.Caption = «Значение а не всегда больше b и с» End If End Sub
Пример 7. Создать программу, которая, используя форму, выполняет следующие действия: при вводе переменной в текстовое поле она считывает данное значение а, после чего организует цикл for с шагом, равным 5, где при каждом шаге значение переменной b становится равным значению переменной а плюс шаг изменения. Итоговое значение с суммирует полученное значение b и введенное значение а. Результат выдается в метку на форме (рис. 21).

Рис. 21.Форма примера 7 в режиме конструктора и в рабочем состоянии Листинг примера 7
Dim a As Variant Dim b As Integer Dim c As Integer Private Sub CommandButton1_Click() a = Val(TextBox1.Text) For i = 1 To 12 Step 5 b = a + i c = a + b Next i Label1.Caption = a & "+" & b & "=" & c End Sub
Пример 8. Создать программу, которая выполняет следующие действия: организованный цикл for each присваивает переменной b, объявленной в программе, последнее значение массива, также определенного программой. После этого происходят вычисления, предложенные в программе: •в метку label2 выдается результат увеличения полученной переменной на значение первого элемента массива; •в метку label3 выдается результат увеличения полученной суммы на значение второго элемента массива; •в метку label4 выдается результат увеличения полученной суммы на значение третьего элемента массива; •в метку label6 выдается результат увеличения полученной суммы на значение последнего элемента массива. Результат выдается для наглядности в различные метки на форме (рис. 22).

Рис. 22.Форма примера 8 в режиме конструктора и в рабочем состоянии Листинг примера 8
Dim b As Variant Private Sub CommandButton1_Click() Dim d(1 To 4) As Variant d(1) = 15 d(2) = 0 d(3) = -10 d(4) = 25 For Each b In d b = d(1) + b Label2.Caption = «d(1)=» & d(1) & « b=» & b b = d(2) + b Label3.Caption = « d(2)=» & d(2) & « b=» & b b = d(3) + b Label4.Caption = « d(3)=» & d(3) & « b=» & b b = d(4) + b Label6.Caption = « d(4)=» & d(4) & « b=» & b Next b End Sub
Примечание.Как говорилось выше, For Each … Next не использует счетчик цикла. Циклы For Each … Next выполняются столько раз, сколько имеется элементов в определенной группе, такой как коллекция объектов или массив. Другими словами, цикл For Each … Next выполняется один раз для каждого элемента в группе. Вследствие чего данный цикл используется в основном в специфических действиях, таких как поиск необходимого листа в коллекции объектов и т. д., и не используется при решении простых задач.
