
- •Логическая схема базы данных "Деканат"
- •Задание:
- •1 2). Назначение этих объектов будем изучать постепенно
- •Указания к выполнению:
- •Указания и пояснения:
- •Создание простого индекса по одному полю таблицы Студенты
- •Указания и пояснения:
- •Создание поля подстановки в таблице Группы
- •Указания и пояснения:
- •Форма группы
- •Создание таблиц Предметы, Учебный план и Успеваемость
- •1 Создайте простую табличную форму на основе таблицы Учебный план, которая будет использоваться в качестве подчиненной.
Указания и пояснения:
Чтобы начать создание формы, надо в окне базы данных выбрать объект Формы и нажать кнопку Создать. В диалоговом окне Новая форма выбрать режим создания формы - Конструктор и выбрать в качестве источника записей таблицу Специальности.
Вид формы приведен на рис. 1.3. Для того, чтобы поместить на форму все поля таблицы, можно щелкнуть по кнопке Список полей на панели инструментов, затем два раза по заголовку появившегося окна, чтобы выделить все поля, а затем перетащить их мышкой на форму. Расположите их так, как показано на рисунке.
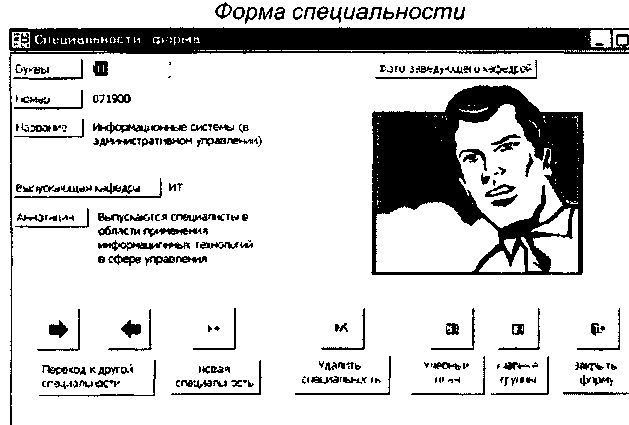
Рис 1.3
Измените свойства макета формы Для этих целей в Access служит Окно свойств, в котором можно просматривать и редактировать свойства как всей формы в целом, так и ее отдельных элементов Для появления окна свойств необходимо выделить необходимый элемент формы и в контекстном меню (правая кнопка мыши) выбрать Свойства. Для того, чтобы выделить всю форму в целом, а не ее конкретный элемент, щелкните правой кнопкой на небольшом квадрате в левом верхнем углу окна формы.
Изменим такие свойства макета формы: Кнопки перехода - нет, Область выделения - нет, из кнопок оставьте только кнопку закрытия.
Еще одним важным элементом при конструировании форм является Панель элементов, которая содержит пиктограммы с изображением элементов, которые можно помещать на форму (набор строительных материалов).
Поместите на форму пять кнопок и пять надписей к ним, пользуясь панелью элементов (две кнопки для перехо свойств кнопки выбрать вкладку События, а затем в списке событий найти Нажатие кнопки
Задание: создайте самостоятельно простую однотабличную форму Студенты, включающую следующие поля № зачетки, ФИО, Дата рождения, Адрес
В окне свойств формы на вкладке Макет установите Режим по умолчанию - Таблица
Можно создать форму Студенты и с помощью Мастера или автоформы, при этом выбираем вид формы Табличный
Не нужно стремиться улучшить внешний вид этой формы, т к это вспомогательная форма, которая будет использоваться в составной форме Группы
Создание составной формы Группы
Составная форма — это удобный способ обеспечить одновременное заполнение двух связанных таблиц (можно соединить в одной форме и более двух таблиц, но такой прием используется реже) В нашем случае удобно создать составную форму, позволяющую просматривать и заносить данные о студентах по группам Назовем ее Группы.
Задание: создать составную форму Группы на основе двух таблиц Группы и Студенты.
Указания и пояснения:
Форма будет содержать основную часть на основе таблицы Группы и подчиненную форму Студенты
Форма группы
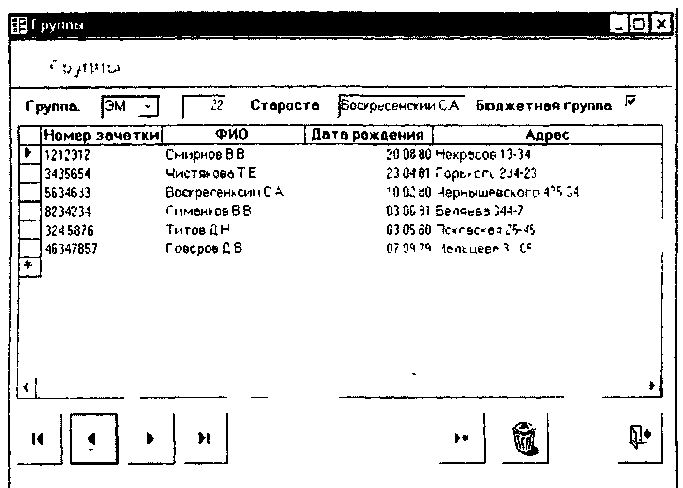
Рис 2.1
В окне Конструктора форм разработайте основную часть формы на основе таблицы Группы, включите необходимые поля и разместите поля так, как показано на рисунке.
Обратите внимание, что для поля Буквы группы автоматически создано поле со списком, т о при занесении данных буквы будем выбирать из списка
Поле Код группы на форме можно не показывать, т к поля, имеющие тип Счетчик, заполняются автоматически
Для добавления в форму Группы подчиненной формы Студенты, необходимо поместить на форму элемент управления Подчиненная форма/отчет. При этом мастер попросит вас выбрать подчиненную форму, выбираем созданную ранее форму Студенты Далее мастер сам предложит вам поле связи Код группы (поскольку это общее поле, которое связывает таблицы Группы и Студенты) После того, как вы подтвердите этот выбор, связь между основной и подчиненной формой устанавливается автоматически
Поле Код группы (внешний ключ или поле связи таблицы Студенты) можно не отображать в подчиненной форме, т к при заполнении составной формы поле связи в подчиненной таблице заполняется автоматически Собственно, для этого и создаются составные формы Таким образом, получилось, что служебное поле Код группы вообще будет заполняться незаметно для пользователя, однако разработчик не должен забывать о существовании этого поля В будущем оно еще понадобится
Заполнение таблиц Группы и Студенты при помощи формы Группы
Перейдите из режима конструктора в режим Формы (кнопка Форма или команда Вид/Форма) и занесите данные в таблицы Группы и Студенты при помощи созданной формы (3-4 группы, в каждой по 3-4 студента) Обратите внимание, что список с буквами специальностей предназначен для занесения данных в таблицу Группы, а не для поиска нужной группы и ее студентов
Добавление в форму Группы списка для быстрого поиска Группы
Вспомним, что одной из функций разрабатываемой системы является быстрый поиск информации Дополним форму Группы списком для поиска, который позволит быстро находить нужную группу со всеми ее студентами
В Access 2000 эта задача решается просто Поместите в нижнюю часть формы поле со списком и рядом с ним надпись «Найти группу» Для списка автоматически вызовется мастер, который попросит выбрать вид создаваемого списка Выберите «Поиск записи в форме на основе значения, которое содержит поле со списком». В качестве полей для поиска выберите Буквы и Курс-номер.
Перейдите в режим формы и убедитесь, что быстрый поиск группы выполняется правильно.
