
- •9. Использование таблиц в документе ms Word
- •11. Использование рисунков и диаграмм в документе ms Word
- •11 Создание документов массовой рассылки
- •12 Создание электронных форм
- •13 Создание документов сложной структуры и работа с ними
- •14. Создание и использование гиперссылок в документе ms Word
- •8. Использование примечаний
9. Использование таблиц в документе ms Word
Таблицы в Microsoft Word
В программе Microsoft Word можно не только напечатать текст, но и сделать таблицу. Она вставляется в текст при помощи определенных кнопок, о которых мы сейчас будем говорить. Вы можете выбрать для своей таблицы определенное количество строк и столбцов и редактировать её на свое усмотрение – объединять ячейки, расширять, сужать, удалять ячейки и строки, печатать внутри таблицы текст и многое другое.
В этом уроке мы научимся создавать таблицы в программе Microsoft Word. А вот о том, как редактировать таблицы, поговорим в следующих уроках.
Но тут есть один важный момент. В таблице, созданной при помощи программы Word, нельзя будет произвести вычисления. То есть, если требуется не только расчертить таблицу со словами и цифрами, но еще и произвести с цифрами какие-либо действия (сложить, умножить, вычислить процент и т.д), то тогда Вам нужно воспользоваться программой Microsoft Excel.
Стоит отметить, что в программе Word есть специальная кнопка для вставки таблиц Microsoft Excel. Но с такими таблицами нужно уметь правильно обращаться. Этому вопросу на сайте Neumeka.ru посвящен целый раздел – «Обучение программе Microsoft Excel».
Пример таблицы, созданной в программе Word:
Как вставить таблицу в программе Microsoft Word
В первом уроке, обучающем работе с программой Word, мы говорили о том, что существуют две разновидности программы – более старая (2003 года и ранее) и более новая (2007-2010). Они несколько отличаются друг от друга, поэтому в этом уроке мы научимся вставлять таблицы и в более старой программе Word, и в современной.
Но в том, и в другом случае для начала нужно указать то место на листе, где должна быть таблица. То есть мигающий курсор (мигающая палочка) должна быть в том месте, куда Вы хотите вставить таблицу.
Напомню: чтобы сместить мигающий курсор вниз, нужно нажать кнопку Enter на клавиатуре. А чтобы поднять его выше – нажать Backspace (кнопку удаления).
В программе Microsoft Word более старой версии (2003 года и ранее) для вставки таблиц есть специальный пункт в самом верху программы с правой стороны. Называется он «Таблица».
![]()
А в программе Word более современной версии (2007-2010) для того, чтобы вставить таблицу, нужно нажать на надпись «Вставка» в левом верхнем углу программы
![]()
Когда Вы нажмете на эту надпись, появятся новые кнопки редактирования. Среди них есть кнопка (надпись) «Таблица».

Создание таблиц в Word
Если Вы нажмете на надпись (кнопку) «Таблица», откроется список, в котором программа Word предлагает несколько способов вставки таблиц. Для начала поговорим о классическом способе – «Вставить таблицу...» (Вставить – Таблица).

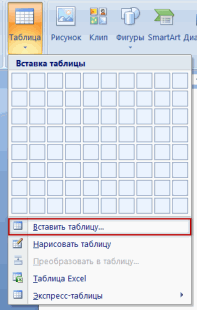
Нажмите на пункт «Вставить таблицу...» (Вставить – Таблица) – откроется небольшое окошко.

В верхней части этого окошка нужно напечатать, сколько столбцов и строк должно быть в нашей таблице. Я, например, указал три столбца и четыре строки.
Также обратите внимание на нижнюю часть окошка. Точка должна стоять на пункте «Постоянная», и в соседнем белом поле должно быть указано значение «Авто».
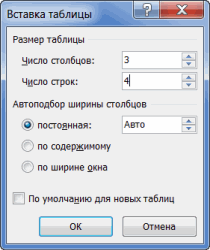
Другие настройки ширины столбцов применяются крайне редко, в исключительных случаях, и рассматривать их в рамках данного урока мы не будем.
И, наконец, нажмите на кнопку ОК
.
![]()
Таблица с указанным нами количеством столбцов и строк должна вставиться в документ (на лист). В моем случае вставилась вот такая таблица:
Как удалить таблицу
Поговорим о том, как удалить созданную таблицу. Стоит поговорить об этом сразу, потому что зачастую таблица вставляется не того вида, который нужен. Обычно это происходит из-за того, что люди указывают неправильное количество строк и столбцов. А удалить таблицу из программы Word не так-то просто. На самом деле, ничего сложного в этом нет - просто нужно знать, как именно это делается.
Удалить таблицу, созданную в программе Word, можно разными способами. Сейчас мы научимся это делать самым, на мой взгляд, простым способом, при помощи которого можно удалить таблицу в любой версии программы.
Для начала нужно выделить ту таблицу, которую Вы хотите удалить. Для того, чтобы это сделать, наведите курсор на первую ячейку первой строки таблицы (только не внутрь ячейки, а чуть левее, за пределы таблицы).
Кстати, ячейка – это отдельный прямоугольник, из которого состоит таблица. То есть любая таблица состоит из какого-то количества ячеек – небольших прямоугольников.
Нажмите левую кнопку мышки и, не отпуская ее, тяните в самый конец таблицы. Вот тут важный момент – тянуть нужно до последней строки таблицы и чуть ниже. Таблица закрасится – это означает, что она выделилась. Но чтобы ее можно было удалить, выделиться она должна особым образом, с маленьким «хвостиком» после таблицы.
После того как Вы выделили таблицу, нажмите кнопку Delete (Del) на клавиатуре. Если Вы выделили таблицу правильно – так, как написано чуть выше, – то она исчезнет.
Совет. Если у Вас все-таки не получится удалить таблицу, выделите ее, затем нажмите правой кнопкой мышки по выделенному (закрашенному). Откроется список, нажмите на пункт «Вырезать».
