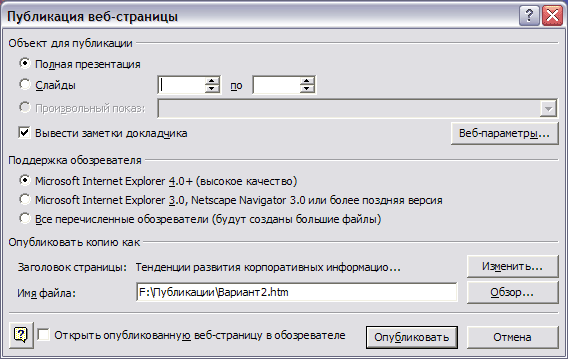- •Введение
- •Принципы реализации Интернет-проекта
- •Определение целевой аудитории Web-сайта. Прогноз эффективности проекта
- •Оценка окупаемости и доходности Web-сайта
- •Анализ сайтов типа Интернет-магазин
- •Анализ сайтов типа Корпоративное представительство
- •Выбор и регистрация доменного имени
- •Размещение Web-сайта в сети Интернет
- •Проектирование Web-сайта средствами языка html на примере сайта информационного агентства.
- •Разработка структуры Web-сайта
- •Разработка простой Web-страницы
- •Основы разработки Web-сайта
- •Списки в html-документе
- •Изображения в html-документе
- •Создание Web-сайтов средствами ms Office
- •Разработка Web-сайта средствами ms Word
- •Разработка Web-сайта средствами ms Excel
- •Создание Web-страниц средствами PowerPoint
- •Создание Web-сайтов средствами ms FrontPage
- •Создание Web-сайтов средствами ms FrontPage
- •Оформление таблиц средствами ms FrontPage
- •Создание ссылок и форм на страницах средствами ms FrontPage
- •Контроль над разработкой Web-сайта
- •Тестирование и публикация Web-узла
- •Заключение
- •Список литературы
- •Список рекомендуемых Интернет-ресурсов
Создание Web-страниц средствами PowerPoint
PowerPoint позволяет сохранить презентацию в виде набора Web-страниц. Для выполнения этой операции необходимо создать презентацию по наиболее актуальной для вас теме.
Для сохранения презентации как Web-страницы необходимо выполнить команду Файл/Сохранить как Веб-страницу, в открывшемся диалоговом окне Сохранение документа установить тип файла, имя и папку назначения, а затем щелкнуть кнопку Опубликовать. На экране откроется диалоговое окно Публикация веб-страницы – рис.3.6, которое позволяет выполнить ряд установок. В группе Объект для публикации необходимо указать содержимое Web-страницы, выбрать браузер для просмотра презентации потенциальными посетителями вашего сайта в группе Поддержка обозревателя. В группе Опубликовать копию как… определяются дополнительные аспекты записи Web-страницы.
|
Рис. 3.12. Диалоговое окно Публикация Web-страницы |
Кнопка Веб-параметры открывает диалоговое окно, в котором устанавливаются параметры Web – страницы.
Параметры вкладки Общие позволяют включить в состав Web-страницы содержание презентации и кнопки для перехода от слада к слайду, установить цветовую схему, которую Power Point использует при смене слайдов, обеспечить просмотр анимации.
При просмотре публикации в окне браузера в нижней части экрана расположена кнопка Полноэкранная презентация, нажатием на которую обеспечивается просмотр презентации.
Выполните создание простой презентации, в которой отразите Основные вопросы автоматизации маркетинговой деятельности. Сохраните эту презентацию как Web-страницу и осуществите просмотр в окне Internet Explorer.
Создание Web-сайтов средствами ms FrontPage
Создание Web-сайтов средствами ms FrontPage
Выполняя предыдущие задания, вы познакомились с возможностями языка HTML для создания Web-сайтов. Хотя освоение этого языка не очень трудное дело, однако создание действительно эффективного Web-сайта –кропотливая задача, требующая значительных навыков и знаний. Упростить подготовку материалов для публикации в сети Интернет может использование средств MS Office. Однако для больших сайтов этот инструмент не всегда оказывается удобным, поскольку в нем отсутствуют возможности редактирования сайта в целом, нет сервисных средств проверки корректности подготовленных документов и т.д. Кроме того, форматирование документов средствами MS Office, рассмотренными выше, происходит по принципу WYSIWYG – соответствия его реального образа содержанию. Однако технические средства пользователей очень отличаются друг от друга и разработчик сайта может видеть его иначе, чем пользователь сети, то есть, принцип соответствия нарушается. Все это является существенным ограничением применения Ms Office (Word, Excel, Power Point) для разработки сайтов.
Вместе с тем, работу по созданию Web-сайтов можно автоматизировать, и одним из таких инструментов является MS FrontPage — специализированный редактор Web-страниц.
Начиная работу с программой FrontPage, следует помнить, что в результате получается документ HTML, построенный по тем же правилам, что и создаваемый вручную. Приложение FrontPage ориентировано на применение Internet Explorer, и создаваемый им код HTML наиболее адекватно отражается именно в этом браузере.
Создание Web-сайта состоит из трех основных этапов:
проектирование структуры узла;
создание страниц, входящих в структуру;
определение связей между страницами.
MS FrontPage позволяет выполнить проектирование структуры сайта и его отдельных страниц можно выполнять любыми техническими средствами, в том числе и с помощью.
Предположим, что реально существующая фирма по производству хлебобулочных изделий пытается с помощью сети Интернет расширить свою клиентскую базу, а также найти новых поставщиков сырья.
С самого начала следует определить, из каких разделов будет состоять такой сайт, какая информация будет представлена в этих разделах, каким образом будет осуществляться навигация по сайту, а также продумать дизайн каждой страницы.
Допустим, что разрабатываемый нами сайт будет состоять из трех страниц:
Домашняя страница "Русский хлеб", сохраняемая в файле index.htm, должна содержать краткую информацию об истории фирмы и общую характеристику производимой продукции.
Страница "Прайс-лист" (файл price.htm) представляет сведения о товаре такие как название, цена и характеристика.
Страница "Заказ" (файл order.htm) должна обеспечить возможность оформить заказ и внести свои предложения производителю.
Схематично структуру такого сайта и потоки информации между страницами можно представить в виде рис. 4.1.
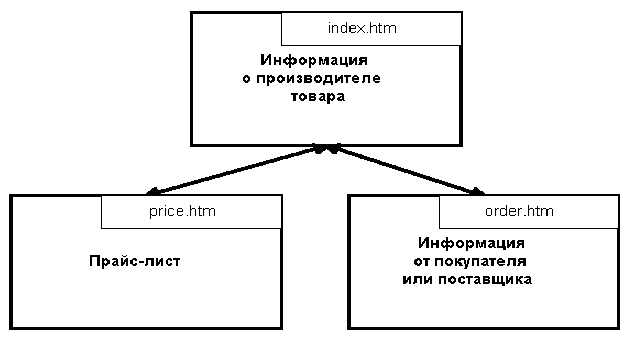
Рис. 4.13. Структура сайта
Для создания структуры Web-сайта необходимо осуществить загрузку приложения MS FrontPage и выполнить команду File/New/Web (Файл/Новый/Web), а затем в появившемся диалоговом окне New (рис. 4.2) указать тип сайта (One Page Web) и место его расположения.
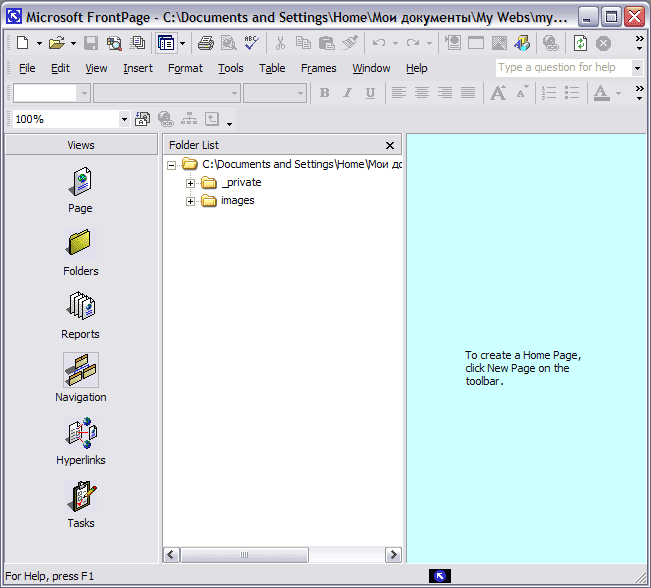
Рис. 4.14. Структура окна MS FrotnPage
Созданный сайт сохраняется в новой папке (по умолчанию My Webs), которая помещается на локальный диск или на сервер Web. Его можно впоследствии открыть с помощью команды File/Open Web… или выбрать из списка последних открытых узлов (команда File/Reсent Webs).
Окно приложения FrontPage содержит три части:
панель Views (Представление) содержит ярлыки для отображения различных представлений Web-сайта;
панель Folder List отображает дерево файлов и папок, составляющих физическую структуру узла;
окно для работы с выбранным представлением.
Панель Views позволяет выполнить просмотр Web-сайта в следующих режимах:
Page view (просмотр страницы);
Folders view (просмотр папок);
Reports view(просмотр отчета);
Navigator view (просмотр в режиме навигации);
Hyperlinks view (просмотр гиперссылок);
Тasks view (просмотр задач).
Для сохранения станицы Web-сайта, расположенной в активном окне FrontPage, используется команда File/Save (Файл/Сохранить). Если Web-страница ни разу не сохранялась, появится диалоговое окно Save As (Сохранить как).
Новые Web-страницы можно создавать несколькими способами. Например, для создания страницы "Прайс-лист" установите курсор в список папок Folder List и выполните команду File/New/Page (Файл/Создать/Страница). Используя контекстное меню и команду Rename (Переименовать), введите имя файла price.htm. Для создания следующей страницы "Заказ", предназначенной для ввода информации от покупателей и поставщиков воспользуйтесь кнопкой New Page на панели инструментов. Определите имя нового файла как order.htm.
Для включения страниц в структуру сайта перетащите файлы из панели Folder List в окно работы в режиме Navigation.
Встроенный редактор FrontPage становится доступным в режиме Page и позволяет работать с Web- страницей одним из трех способов:
Normal - редактирование страницы в режиме WYSIWYG, т.е. когда страница представлена так как она будет выглядеть Internet Explorer;
HTML - редактирование страницы в текстовом представлении;
Preview - просмотр и тестирование страницы.
Чтобы представить принципы редактирования Web-страниц, выполним открытие страницы index.htm. Существует несколько способов открытия страниц в FrontPage. Можно использовать команду File/Open (Файл/Открыть) или щелкнуть на кнопке Open (Открыть) панели инструментов Стандартная. Попробуйте открыть страницу, дважды щелкнув на имени файла страницы в одном из режимов - Folders, Hyperlinks, Navigator или Page. Web-страница откроется в режиме Page/Normal и будет доступна для редактирования. Введите текст, соответствующий содержанию Домашней страницы (рис.4.3). Обратите внимание, что эффектным средством структуризации документа является применение заголовков для различных абзацев текста.
Для создания заголовка установите курсор на абзаце, для которого вы хотите применить стилевое форматирование, а затем выберите один из шести уровней заголовков в списке Style (Стили) на панели инструментов форматирования.
Для создания логических разделов на Web-странице применяются горизонтальные линии, установка которых производится с помощью команды Insert/Horizontal Line (Вставка/Горизонтальная линия). Для изменения внешнего вида горизонтальной линии необходимо:
выделить горизонтальную линию;
из контекстного меню выбрать пункт Horizontal Line Properties (Свойcтва горизонтальной линии) и установить в открывшемся диалоговом окне ширину (Width), высоту (Height),цвет (Color) и расположение на странице (Alignments).

Рис. 4.15. Домашняя страница
Выполните предварительный просмотр результатов форматирования страницы, щелкнув на ярлыке Preview. Это режим не может воспроизвести все нюансы отредактированной страницы, как не может этого сделать никакой редактор. Окончательный просмотр Web-страницы следует производить Web-браузером. Для запуска браузера используйте команду File/Preview in Browser (Файл/Просмотреть браузером). В открывшемся диалоговом окне Preview in Browser выберите один из браузеров, установленных на вашем компьютере, установите размер окна браузера в группе параметров Window Size (Размер окна) и нажмите кнопку Preview. Если страница не была ранее сохранена, то появится диалоговое окно Save As (Сохранить как).
Существенное преимущество, которое дает FrontPage – это возможность управления сайтом как в процессе его создания так и при посещении страниц пользователями. Такая возможность обеспечивается общими полями и навигационными панелями. Навигационные панели предоставляют собой наборы гиперссылок, расположенные на общих полях Web-страницы. Общие поля располагаются по выбору разработчика у любого края страницы. Кроме основной – навигационной функции, общие поля и панели навигации придают Web-страницам единство стиля.
Создать навигационные панели можно следующим образом:
Выберите команду Format/Shared Borders (Формат/Общие поля) в одном из режимов - Folders, Hyperlinks, Navigator или Page.
В диалоговом окне Shared Borders (рис. 4.4) укажите страницы, на которых требуется отображать общие поля (на всех или на выделенных страницах), определите размещение общих полей и кнопок навигации.
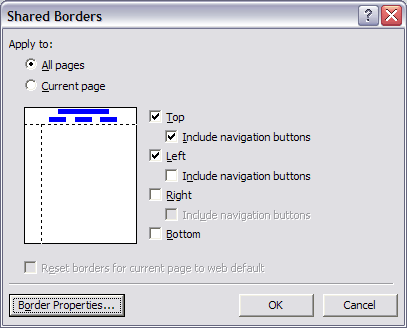
Рис. 4.16. Диалоговое Shared Borders (
Добавление панели навигации осуществляется командой Insert/Navigation Bar.
По мере развития Интернет оформление страниц и Web-сайтов становится все более изысканным и по сути своей превращается в отдельный вид искусства. FrontPage предоставляет широкие возможности для реализации Web-дизайна: Web-сайты можно создавать с помощью мастеров и шаблонов, а также использовать стилистические темы дизайна. Использование тем значительно упрощает процесс оформления сайта и обеспечивает единообразие в оформлении страниц, кроме того, тема может быть в любой момент изменена, удалена, применена к отдельным страницам или всему сайту в целом.
Для применения темы необходимо выполнить команду Format/Themes (Формат/Тема), что открывает диалоговое окно Themes для выбора темы и настройки ее свойств – рис. 4.5. Так, установка опций Vivid Colors (Яркие цвета) делает цвет некоторых блоков текста или графических объектов более яркими, Active Graphics (Активная графика) создает анимацию некоторых элементов Web-страницы, Background Image (Фоновый узор) добавляет текстуру фона на Web-страницу, Apply Using CSS (С использованием таблицы стилей) позволяет использовать каскадные таблицы стилей.

Рис. 4.17. Окно Themes (Тема)
Примените к сайту, над которым мы работаем, одну из тем и сравните полученные результаты с рис. 4.6.
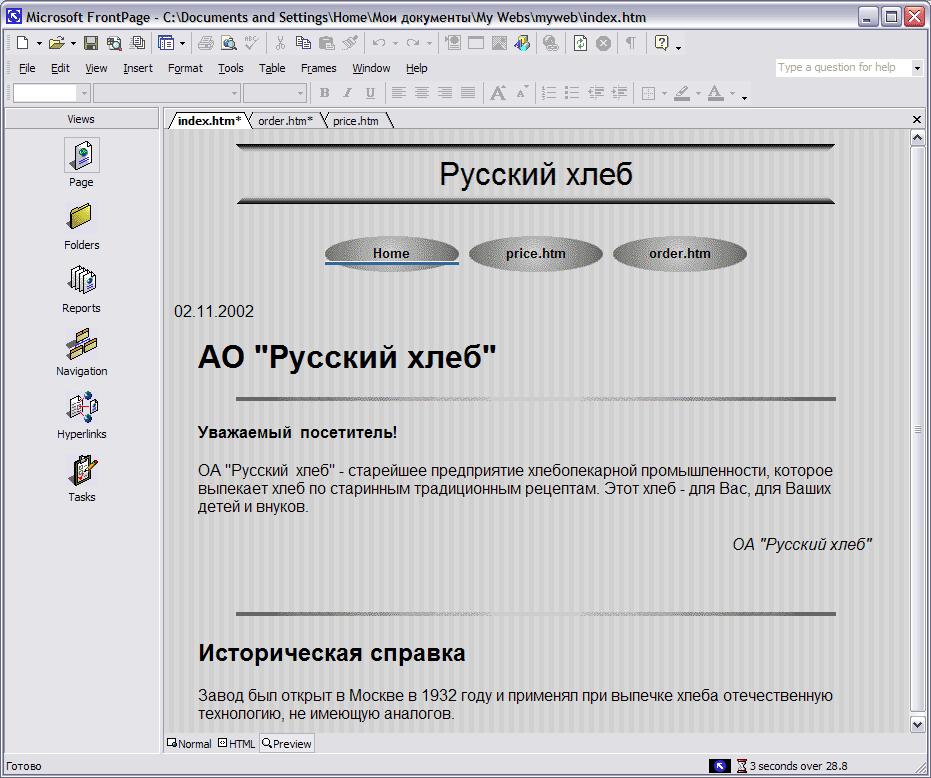
Рис. 4.18. Внешний вид Домашней страницы с использованием темы