
- •Общие сведения о системе автоматизированного проектирования p-cad
- •Основные этапы создания принципиальной схемы
- •Лабораторная работа №1 настройка конфигурации рсаd schematic. Создание шаблонов форматок.
- •Теоретический обзор
- •Контрольные вопросы:
- •Лабораторная работа №2 создание символьного изображения рэк
- •Теоретический обзор
- •Контрольные вопросы:
- •Лабораторная работа №3 создание конструкторско-технологического образа рэк
- •Теоретический обзор
- •Контрольные вопросы:
- •Лабораторная работа №4 формирование библиотеки радиоэлектронного компонента
- •Теоретический обзор
- •Контрольные вопросы:
- •Лабораторная работа №5 создание принципиальной электрической схемы радиоэлектронного устройства
- •Теоретический обзор
- •Редактирование созданной схемы.
- •Редактирование положения объекта вручную.
- •Средства просмотра изображения
- •Контрольные вопросы:
- •Лабораторная работа №6 создание принципиальной электрической схемы модуля памяти микропроцессорной системы
- •Создание списка соединений схемы
- •Контрольные вопросы:
- •Лабораторная работа №7 создание конструктива пп, упаковка данных и размещение рэк на пп
- •Теоретический обзор
- •Контрольные вопросы:
- •Лабораторная работа №8 автоматическая трассировка печатных плат с помощью quickroute
- •Теоретический обзор
- •Настройка конфигурации
- •Структура слоев печатной платы
- •Задание барьеров для трассировки
- •Разработка печатных плат
- •Упаковка схемы на печатную плату
- •Размещение компонентов на плате
- •Автоматическая трассировка
- •Автотрассировщик Quick Route
- •Автотрассировщик Pro Route
- •Бессеточный трассировщик p-cad Shape-Based Router
- •Настройка конфигурации quickroute
- •Выполнение программы quickroute
- •Рекомендации по выполнению трассировки Предварительная прокладка проводников
- •Барьеры трассировки
- •Расположение объектов вне сетки трассировки
- •Особенности трассировки компонентов с планарными выводами
- •Соединения цепей с областями металлизации
- •Выбор сетки трассировки
- •Выбор размеров контактных площадок
- •Лабораторная работа №9 трассировка соединений
- •Теоретический обзор
- •Ручная трассировка цепей питания в системе specctra
- •Автоматическая трассировка
- •Расстановка позиционных обозначений
- •Проверка на drc-ошибки
- •Контрольные вопросы:
- •Список литературы
Контрольные вопросы:
Что представляет собой конструкторско-технологический образ?
С какой целью создается конструкторско-технологический образ РЭК?
Какие бывают контактные площадки, в чем их различия?
В какой подпрограмме создается конструкторско-технологический образ РЭК?
Что такое слои в P-CAD и для чего они предназначены?
В каких слоях создается конструкторско-технологический образ?
Лабораторная работа №4 формирование библиотеки радиоэлектронного компонента
Цель работы: Формирование библиотеки радиоэлектронного компонента (РЭК) как библиотечного элемента принципиальной электрической схемы.
Задание на лабораторную работу:
Для каждого РЭК выбрать соответствующую информацию о символе и типовом корпусе.
Ознакомиться с назначением РЭК.
Ввести упаковочную информацию (заполнить таблицы Compjnent Informations и Pins View).
Сохранить описание РЭК как библиотечный элемент (в файл .lib).
Подготовить отчет.
Теоретический обзор
Для создания компонентов и ведения библиотек предназначена программа Library Executive. Для создания библиотеки необходимо загрузить программу Library Executive и выполнить следующие действия:
Создать новую библиотеку в своей папке с помощью команды Library/New.

Рисунок 34 - Интерфейс программы Library Executive
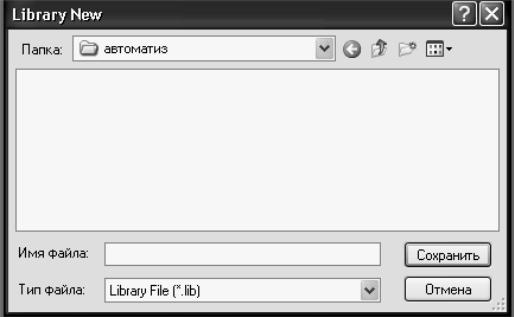
Рисунок 35 - Создание новой библиотеки
Ввести все символы в библиотеку:
C помощью команды Symbol/Open открыть файл с расширением .sym. Выбрав команду Symbol/Save сохранить символ в свою библиотеку, указав путь (при сохранении флажок Create Component должен быть отключен) и ввести наименование компонента в поле Symbol. Открыть следующий файл .sym и тоже сохранить его в библиотеку и т.д.
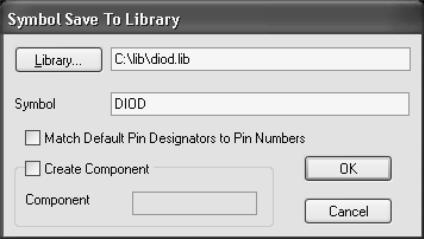
Рисунок 36 - Сохранение символа в библиотеке
Ввести в библиотеку конструкторско-технологические образы (КТО) РЭК:
C помощью команды Pattern/Open открыть файл с расширением .pat. Выбрав команду Pattern/Save сохранить конструкторско-технологический образ в свою библиотеку (при сохранении флажок Create Component должен быть отключен) и ввести наименование компонента в поле Pattern.
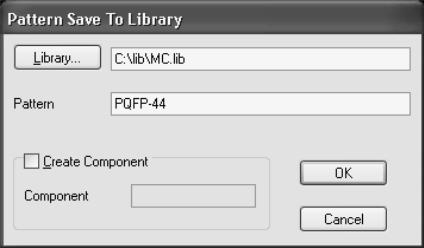
Рисунок 37 - Сохранение КТО в библиотеке
Открыть следующий файл .pat и тоже сохранить его в библиотеку и т.д.
Выбрать команду Component/New и открыть свою библиотеку.
НИЖЕОПИСАННУЮ ПОСЛЕДОВАТЕЛЬНОСТЬ ДЕЙСТВИЙ (ПУНКТЫ 5,6) НАРУШАТЬ НЕ РЕКОМЕНДУЕТСЯ!
Установить параметры в окне Component Information в соответствии с типом РЭК:
Number of Gates – количество секций (вентилей)
Number of Pads – автоматическое отображение числа выводов РЭК при выбранном типе корпуса
В поле Refdes Prefix заносится информация о буквенном обозначении РЭК (см. приложение 1)
Component Type – тип компонента, для обычного РЭК – Normal, а для компонента питания (значок земли, корпуса) – Power
Component Style – стиль компонента
Homogeneous однородный
Heterogeneous неоднородный (включающий различные секции в один корпус)
Gate Numbering – способ именования логических секций или вентилей (не имеет принципиального значения)
Alphabetic буквенный
Numeric числовой (рекомендуется)
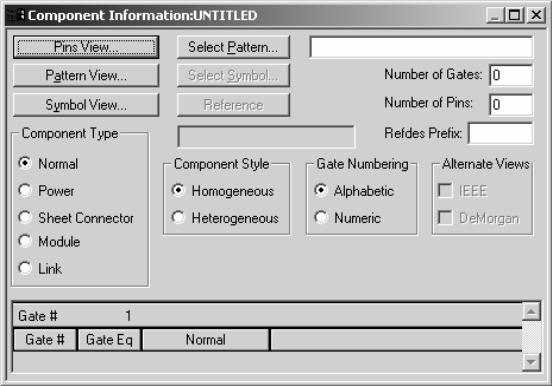
Рисунок 38 - Основная информация о создаваемом компоненте
В нижней части окна Component Information отображается таблица с именами (в соответствии с установкой Gate Numbering) логических секций (Gate #), кодами логической эквивалентности секций (Gate Eq) и именами символов (Normal), соответствующими символьному изображению данной секции. Сначала необходимо установить эквивалентность в поле редактирования посредством установки курсора в столбец Gate Eq.
Эквивалентность – это электрическая взаимозаменяемость.
Эквивалентность является поцифровой, т.е. если секции «А» и «В» с эквивалентностью «1» эквиваленты между собой, а секции «С» и «D» с эквивалентностью «2» – между собой, то секции «А» (или «В») и «С» (или «D») не эквивалентны между собой. Уникальной (невзаимозаменяемой) секции присваивается эквивалентность отличная от других. Однородные РЭК с несколькими логическими секциями имеют код логической эквивалентности всех секций «1» (например, вентили МС), РЭК с одной секцией имеет любую эквивалентность кроме «0».
Если стиль компонента – однородный, то эквивалентность автоматически будет одинаковой для всех секций компонента. Затем надо нажать кнопку Select Pattern и выбрать конструкторско-технологический образ РЭК. В правом верхнем поле окна Component Information автоматически выводится наименование конструкторско-технологического образа.
После этого надо нажать кнопку Select Symbol и выбрать символ РЭК. С помощью кнопок Pattern View и Symbol View можно отредактировать файлы .sym и .pat (при таком редактировании автоматически устанавливается дюймовый шаг координатной сетки, который необходимо изменить миллиметровый).
Посредством кнопки Pins View открыть таблицу выводов РЭК и заполнить ее (пример см. в приложении 2).
Содержимое выбранной ячейки отражается в служебной строке, в верхней части таблицы, где возможно редактирование (подобно электронной таблице Microsoft Excel).
В первую очередь надо заполнить последние три столбца: Gate #, Gate Eq., Pin Eq, Elec. Type. В случае если имена выводов не должны отображаться в принципиальной электрической схеме, то столбец Pin Name необходимо очистить. Если в МС имеются питающие выводы (земля, питание), то в столбце Pin Name необходимо ввести имена цепей (GND, +5V и т.д.). Данных операций достаточно для заполнения таблицы выводов несложных РЭК, поэтому можно перейти к п.7.
Описание таблицы выводов:
Pad # номера КП (по порядку);
Pin Des номера выводов корпуса (соответствуют номерам выводов: Default Pin Des в файле .sym и Default Pin Designator в файле .pat);
Gate # номера секций (по порядку, в соответствии с Gate # в окне Component Information), соответствуют посекционно Gate # в окне Component Information, если способ именования логических секций – числовой.
Примечание: номер секции не указывается, если вывод никогда не будет задействован в принципиальной электрической схеме (такой вариант возможен в операционных усилителях, в ПЛИС) Sym Pin # номера выводов символа, которые соответствуют Pin Number в символе; (в случае ошибки при проверке Component Validate, связанной с номерами выводов символа, надо удалить в данном столбце все значения, при этом номера в символе будут истинными и обозначатся красным цветом, затем ввести номера в таблицу в соответствии с символьным изображением, при правильном вводе номера в символе обозначатся белым цветом) Pin Name имена выводов, а также имена питающих цепей (если в столбце Gate # присутствует запись PWR) Gate Eq логическая эквивалентность секций, должна совпадать (посекционно) с Gate Eq в окне Component Information Pin Eq логическая эквивалентность выводов (внутри секции) Elec. Type электрический тип выводов (Unknown: нетиповой, Passive: пассивный, Input: входной, Output: выходной, Bidirectional: двунаправленный, Power: питание).
Логическая эквивалентность выводов задается аналогично эквивалентности секций, т.е. взаимозаменяемые выводы являются эквивалентными (например, входные выводы в логических элементах И, И-НЕ, ИЛИ, ИЛИ-НЕ, выводы программируемых МС и др.).
Для заполнения столбца Elec. Type необходимо:
выделить одну из ячеек;
нажать на кнопку в правой части служебной строки (с широкой стрелкой вниз);
из выпавшего списка выбрать запись и щёлкнуть по ней мышкой, затем нажать Enter. Этот текст появится в ячейке столбца Elec. Type, а символьная запись (например, для Power – PWR) автоматически внесется в столбец Gate # (если ячейка не занята).
Обычно используют следующие типы выводов: входной, выходной, питающий, пассивный. Если выводы в символе расположены слева, они являются входными, если справа, то выходными.
Под питанием понимают все питающие цепи: «землю» (GND), + 5 В, минус 5 В, + 60 В, минус 60В и т.д., включая и аналоговые, и цифровые.
После заполнения таблицы выводов выполняется команда проверки Component Validate, при наличии ошибок может возникнуть необходимость редактирования (таблицы выводов, символьного изображения, конструкторско-технологического образа, полей в окне Component Information).
Затем компонент необходимо сохранить в библиотеке: Component/Save. Аналогичным образом необходимо описать в библиотеке все РЭК (начиная с п.4).
