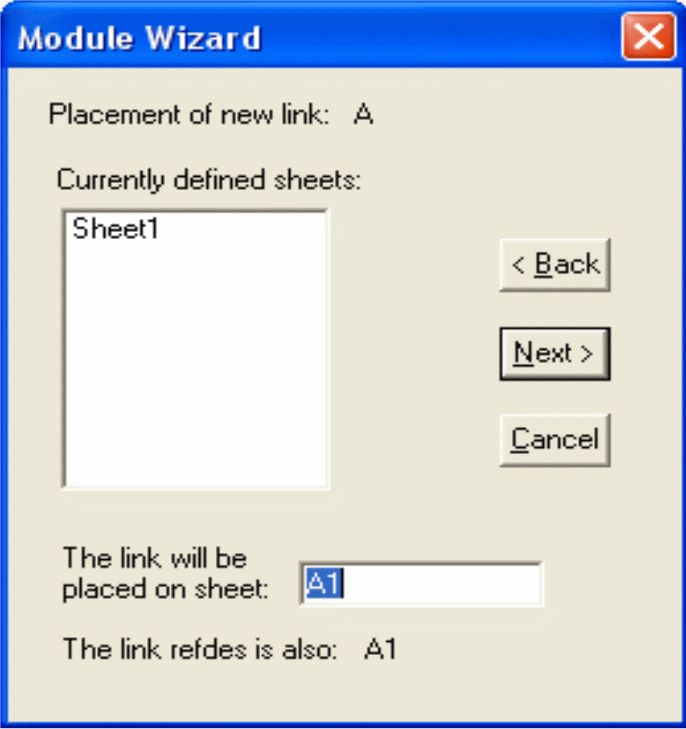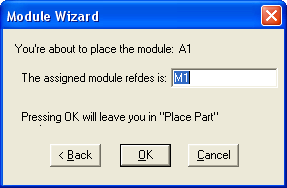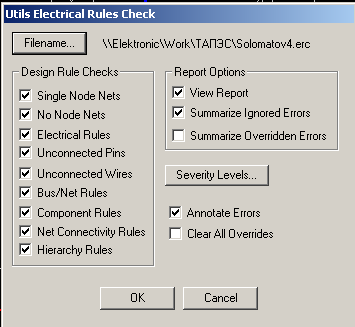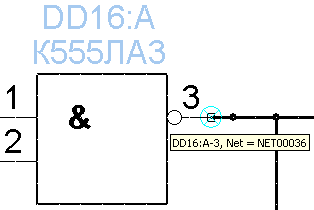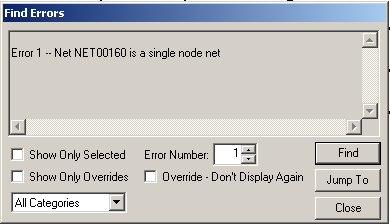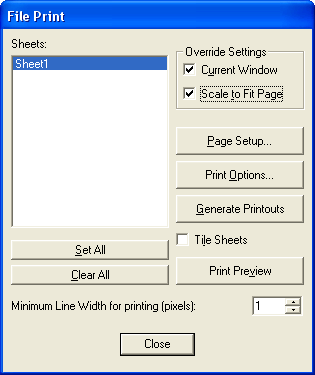- •Общие сведения о системе автоматизированного проектирования p-cad
- •Основные этапы создания принципиальной схемы
- •Лабораторная работа №1 настройка конфигурации рсаd schematic. Создание шаблонов форматок.
- •Теоретический обзор
- •Контрольные вопросы:
- •Лабораторная работа №2 создание символьного изображения рэк
- •Теоретический обзор
- •Контрольные вопросы:
- •Лабораторная работа №3 создание конструкторско-технологического образа рэк
- •Теоретический обзор
- •Контрольные вопросы:
- •Лабораторная работа №4 формирование библиотеки радиоэлектронного компонента
- •Теоретический обзор
- •Контрольные вопросы:
- •Лабораторная работа №5 создание принципиальной электрической схемы радиоэлектронного устройства
- •Теоретический обзор
- •Редактирование созданной схемы.
- •Редактирование положения объекта вручную.
- •Средства просмотра изображения
- •Контрольные вопросы:
- •Лабораторная работа №6 создание принципиальной электрической схемы модуля памяти микропроцессорной системы
- •Создание списка соединений схемы
- •Контрольные вопросы:
- •Лабораторная работа №7 создание конструктива пп, упаковка данных и размещение рэк на пп
- •Теоретический обзор
- •Контрольные вопросы:
- •Лабораторная работа №8 автоматическая трассировка печатных плат с помощью quickroute
- •Теоретический обзор
- •Настройка конфигурации
- •Структура слоев печатной платы
- •Задание барьеров для трассировки
- •Разработка печатных плат
- •Упаковка схемы на печатную плату
- •Размещение компонентов на плате
- •Автоматическая трассировка
- •Автотрассировщик Quick Route
- •Автотрассировщик Pro Route
- •Бессеточный трассировщик p-cad Shape-Based Router
- •Настройка конфигурации quickroute
- •Выполнение программы quickroute
- •Рекомендации по выполнению трассировки Предварительная прокладка проводников
- •Барьеры трассировки
- •Расположение объектов вне сетки трассировки
- •Особенности трассировки компонентов с планарными выводами
- •Соединения цепей с областями металлизации
- •Выбор сетки трассировки
- •Выбор размеров контактных площадок
- •Лабораторная работа №9 трассировка соединений
- •Теоретический обзор
- •Ручная трассировка цепей питания в системе specctra
- •Автоматическая трассировка
- •Расстановка позиционных обозначений
- •Проверка на drc-ошибки
- •Контрольные вопросы:
- •Список литературы
Средства просмотра изображения
Для удобства рисования и просмотра схемы в P-CAD существуют команды обзора рабочего окна. Они изменяют вид, масштаб изображения схемы, ее положение в пределах рабочего окна. Вы можете:
использовать линейки прокрутки, которые позволяют сканировать рабочее поле;
центрировать изображение относительно текущего положения курсора, нажав на клавиатуре С (или выбрав команду View/Center );
увеличить (нажать серый +) или уменьшить (нажать серый -) масштаб изображения относительно положения курсора в количество раз, установленное командой Options/Configure;
команда View/Extent – масштабирует рабочую область так, чтобы все изображение вместилось в экран;
команда View/All – выводит на экран весь лист вместе с форматкой.
Для всех МС надо вывести номера выводов подключенных к питанию (в виде таблицы), для этого используется команда Place Table на панели документов (при необходимости включить видимость панели документов – DocTool Toolbar). В окне Place Table указать: Table Type – Power Table, в зоне Pins to Include отметить Hidden pins only, в зоне Component to Include выбрать All Components, нажать ОК. Затем расположить таблицу на свободном месте (при этом может возникнуть необходимость отдалить изображение).
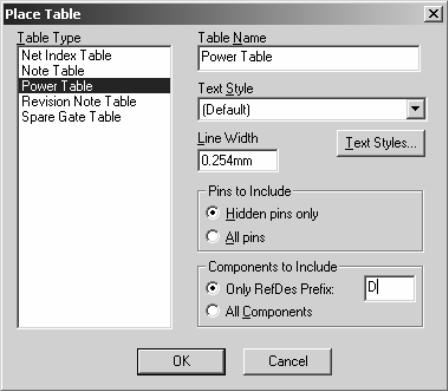
Рисунок 54 - Размещение таблицы выводов питания
Проверка схемы выполняется с помощью команды Utils/Erc. Для этого установите параметры в соответствии с приведенным ниже рисунком.
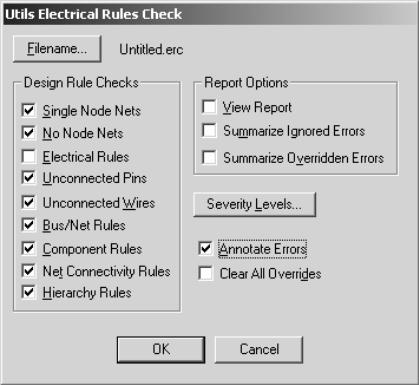
Рисунок 55
После проверки надо выбрать команду Utils/Find Errors, и, перебирая поочередно ошибки в поле Error Number и нажимая кнопку «Jump To» (при этом курсор перемещается на конкретное местоположение ошибки), исправить все ошибки. После исправлений проверку осуществить заново. Если установить галочку View Report, то после проверки появится отчет.
Генерация списка соединений для возможности дальнейшего проектирования осуществляется с помощью команды Utils/Generate Netlist. Кнопка Netlist Filename позволяет задать имя файла списка цепей. Формат списка цепей (Netlist Format) необходимо задать – P-CAD ASCII. Флажок Include Library Information рекомендуется установить, для того чтобы в файл была включена информация для менеджера библиотек.
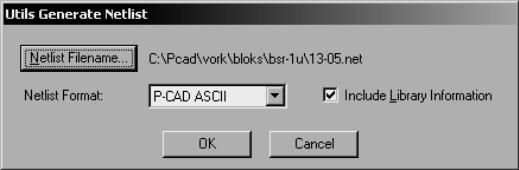
Рисунок 56 - Генерация списка соединений
Создание многолистовых схем и схем с иерархической структурой
Для создания многолистовой схемы (схема изображается на нескольких листах) необходимо:
внести имена всех листов в диалоговое окно Sheets команды Options/Sheets закладка Sheets, после каждого имени нажимайте кнопку Add (рисунок 57); далее нужный лист можно вывести на экран с помощью строки состояний рабочего окна системы;
при создании схемы к выводу компонента, от которого идет связь на другой лист, подключить порт, имеющий один вывод, и присвоить ему имя цепи;
на другом листе разместить порт с таким же именем цепи для обеспечения электрического соединения.
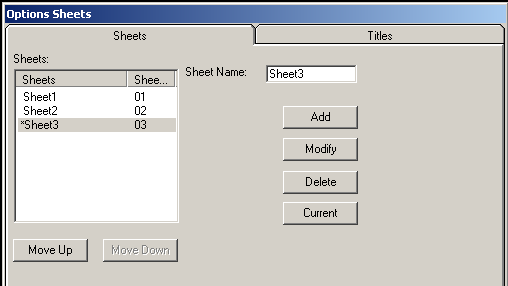
Рисунок 57 - Окно команды Options/Sheets закладка Sheets
P-CAD Schematic поддерживает иерархические или модульные структуры, которые позволяют упростить изображение сложных схем.
На верхнем уровне иерархии помещается изображение модуля в виде прямоугольного «черного ящика» (рис.32), модуль имеет имя Module name (например, М1) и выводы (Pin), к которым подключают внешние цепи.
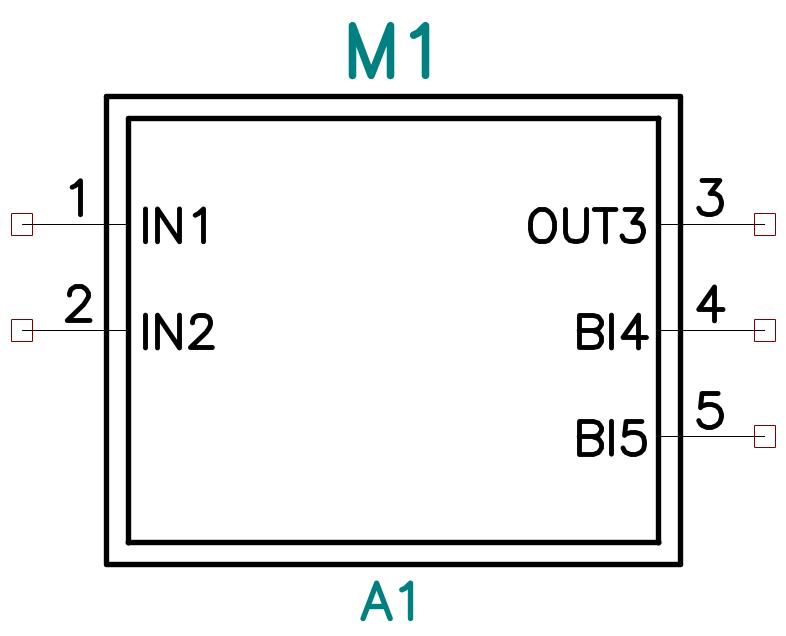
Рисунок 58 - Пример модуля, созданного с помощью Мастера модуля
Принципиальная схема размещается на более низком уровне иерархии.
Связь между изображением модуля и его принципиальной схемой осуществляется с помощью понятия Link. Схемы всех уровней записываются на разных листах одного и того же проекта.Модуль иерархической структуры создают по команде Utils/Module Wizard.
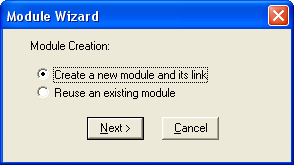
Рисунок 59 - Окно создания нового модуля
В меню (рисунок 59) надо выбрать режим работы:
Create a new module and its link –создание нового модуля и его связей;
Reuse an existing module – использование символа существующего модуля.
После выбора первого варианта открывается меню Мастера создания модуля (рисунок 60).В нем задают следующие параметры:
Module name – имя модуля (А1);
Number of input pins – число входных выводов модуля (слева (2));
Number of output pins – число выходных выводов модуля (справа (1));
Number of bidirect pins – число двунаправленных выводов модуля (справа (2));
Symbol width – ширина символа модуля (25mm);
Pin length – длина вывода символа (5mm);
Pin spacing – расстояние между соседними выводами (обязательно 5mm);
Create Corresponding Link – создание связи модуля с его схемой,
Link name – имя связи модуля с его схемой (А);
Save in Library – запись модуля в существующую библиотеку (имя библиотеки - OTHERS.LIB);
Pin Designator – номер вывода, присваиваемый по умолчанию;
Pin name – имя вывода, назначаемое по умолчанию с возможностью его изменения.

Рисунок 60 - Окно Мастера создания модуля
После ввода всех параметров нажимается кнопка Next. В открывшемся окне (рис.35) появляется информация о связях модуля:
|
Рис. 35. Окно с информацией о связях модуля |
Placement of new link – имя новой связи (не редактируется),
Currently defined sheets – имена листов, на которых расположена схема проекта;
The link will be placed on sheet – имя листа, на котором должна быть помещена схема модуля. (По умолчанию имя листа совпадает с именем модуля);
The link refdes is also – позиционное обозначение модуля, совпадающее с именем листа.
При этом должны выполняться ограничения:
каждый лист может содержать схему только одного модуля;
схема модуля должна располагаться только в пределах одного листа.
После нажатия клавиши Next открывается последнее окно Мастера создания модуля (рис.36):
|
- А в строке The assigned module refdes is: указывается присвоенное по умолчанию позиционное обозначение модуля. Нажмите клавишу ОК и щелчком курсора укажите место размещения на схеме символа модуля. |
|
Рис.36. Окно назначения позиционного обозначения модуля |
|
|
Замечание: если символ модуля был сохранен в открытой библиотеке (имя библиотеки указывается в строке Save in Library), то в дальнейшем модуль выводится на схему как обычный компонент по команде Place/Part.
6. Верификация схемы Utils/Erc.
При создании сложных электрических схем практически трудно избежать ошибок («висячие» цепи, отдноконтактные цепи и т.д.).
Команда Utils/Erc P-CAD Schematic включает режим проверки правильности электрических соединений.
В диалоговом окне устанавливается перечень проверяемых параметров схемы (рис.37).
|
Рис.37. Окно проверки электрических соединений |
Флажок View Report выводит на экран текстовый отчет об ошибках;
Флажок Annotate Errors включает индикацию ошибок, которые помечаются на схеме кружочком с крестом (рис.38).
|
|
|
Рис.38. Метка ошибки на схеме. |
Чтобы просмотреть индикацию ошибок на схеме необходимо:
выделить метку ошибки на схеме;
из контекстного меню выбрать команду Properties.
В результате появится диалоговое окно с текстовым сообщением об ошибке (Рис.39). Чтобы увидеть на схеме следующую ошибку надо:
указать категорию ошибки (нижний левый угол);
установить номер ошибки (область Error Number);
нажать кнопку Jump To.
|
Рис.39. Окно Find Error с текстовым сообщением об ошибке. |
В результате курсор устанавливается на схеме в точку ошибки. Схему можно откорректировать. На этом этапе все электрические ошибки в схеме нужно устранить.
7. Вывод схемы на печать.
Чтобы распечатать схему выберите команду File/Print.
Диалоговое окно команды (Рис.40) позволяет настроить параметры печати:
|
- флажок Current Window устанавливает печать только видимой части экрана;
- флажок Scale to Fit Page масштабирует изображение так, чтобы оно полностью уместилось в поле выбранной для печати форматки;
|
Рис.40. Окно команды File/Print настройка параметров печати. |
|
В поле Sheets укажите листы, которые хотите распечатать.
Настройте параметры страниц, нажав на кнопку Page Setup, откроется диалоговое окно Page Setup. Для каждого листа схемы, выбранного в области Sheets, установите:
формат изображения в области Image Scale;
разворот листа Rotate (если это необходимо);
разрешение печати форматки Title (если это необходимо);
в окнах X offset и Y offset можно задать расстояние изображения схемы до краев листа;
при включении флажка User Scale Factor можно задать коэффициент масштабирования распечатки изображения схемы.
После внесения установок для печати нажмите кнопки Update Sheet, Close для возврата в предыдущее окно File Print.
Нажмите на кнопку Print Options, которая позволяет выбрать перечень объектов, выводимых на печать:
по умолчанию для черно-белых принтеров фон (Background) выбирается белым;
назначьте черный цвет для объектов, выводимых на печать и белый для тех, которые выводиться на печать не будут;
кнопка ОК возвратит в окно File Print.
Замечание: при печати ширина линий устанавливается программой и изменить эту настройку нельзя.
Просмотрите компоновку чертежа перед его печатью командой Print Preview;
Распечатайте схему, нажав на кнопку Print окна предварительного просмотра или командой Generate Printout окна File Print.
|
Рис.37. Диалоговое окно Page Setup. |