
- •Общие сведения о системе автоматизированного проектирования p-cad
- •Основные этапы создания принципиальной схемы
- •Лабораторная работа №1 настройка конфигурации рсаd schematic. Создание шаблонов форматок.
- •Теоретический обзор
- •Контрольные вопросы:
- •Лабораторная работа №2 создание символьного изображения рэк
- •Теоретический обзор
- •Контрольные вопросы:
- •Лабораторная работа №3 создание конструкторско-технологического образа рэк
- •Теоретический обзор
- •Контрольные вопросы:
- •Лабораторная работа №4 формирование библиотеки радиоэлектронного компонента
- •Теоретический обзор
- •Контрольные вопросы:
- •Лабораторная работа №5 создание принципиальной электрической схемы радиоэлектронного устройства
- •Теоретический обзор
- •Редактирование созданной схемы.
- •Редактирование положения объекта вручную.
- •Средства просмотра изображения
- •Контрольные вопросы:
- •Лабораторная работа №6 создание принципиальной электрической схемы модуля памяти микропроцессорной системы
- •Создание списка соединений схемы
- •Контрольные вопросы:
- •Лабораторная работа №7 создание конструктива пп, упаковка данных и размещение рэк на пп
- •Теоретический обзор
- •Контрольные вопросы:
- •Лабораторная работа №8 автоматическая трассировка печатных плат с помощью quickroute
- •Теоретический обзор
- •Настройка конфигурации
- •Структура слоев печатной платы
- •Задание барьеров для трассировки
- •Разработка печатных плат
- •Упаковка схемы на печатную плату
- •Размещение компонентов на плате
- •Автоматическая трассировка
- •Автотрассировщик Quick Route
- •Автотрассировщик Pro Route
- •Бессеточный трассировщик p-cad Shape-Based Router
- •Настройка конфигурации quickroute
- •Выполнение программы quickroute
- •Рекомендации по выполнению трассировки Предварительная прокладка проводников
- •Барьеры трассировки
- •Расположение объектов вне сетки трассировки
- •Особенности трассировки компонентов с планарными выводами
- •Соединения цепей с областями металлизации
- •Выбор сетки трассировки
- •Выбор размеров контактных площадок
- •Лабораторная работа №9 трассировка соединений
- •Теоретический обзор
- •Ручная трассировка цепей питания в системе specctra
- •Автоматическая трассировка
- •Расстановка позиционных обозначений
- •Проверка на drc-ошибки
- •Контрольные вопросы:
- •Список литературы
Создание списка соединений схемы
Последним этапом работы в редакторе P-CAD Schematic является создание текстового файла списка элементов и соединений (.net), который далее будет являться входной информацией для редактора печатных плат P-CAD PCB. Для извлечения списка соединений:
выберите команду Utils/Generate Netlist;
в области Netlist Format открывшегося диалогового окна (рис.45) выберите формат записи файла списка соединений P-CAD ASCII;
имя файла списка соединений предлагается по умолчанию, в случае необходимости его изменения нажмите на кнопку Netlist Filename и задайте новое имя.
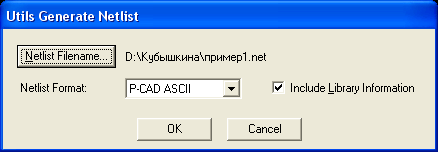
Рисунок 64- выбор формата списка соединений
Контрольные вопросы:
Назначение шин, работа с шинами.
Работа с несколькими листами в пакете P-CAD.
Автоматическое выравнивание элементов.
Создание электрических связей между листами.
Создание структурных модулей.
Верификация электрической схемы.
Автоматическое создание отчетов - спецификаций.
Вывод схемы на печать.
Лабораторная работа №7 создание конструктива пп, упаковка данных и размещение рэк на пп
Цель работы: Разработать начальную топологию печатной платы.
Задание на лабораторную работу:
создать конструктив печатной платы;
упаковать РЭК на ПП с подключенными соединителями (связями);
разместить РЭК на печатной плате;
оптимизировать связи между РЭК;
сохранить начальную топологию ПП как файл с расширением .pcb
(проект.pcb).
Теоретический обзор
Для разработки топологии необходимо загрузить графический редактор
PCB и выполнить следующие действия:
Установить метрическую систему единиц: Options/Configure – Units: mm.
Установить шаг координатной сетки: 10 (если размер ПП кратный 10).
Установить привязку к сетке View/Snap to Grid.
Начертить контур ПП толщиной 0,2 мм в слое Board с помощью команды Place Line. Контур ПП должен представлять собой замкнутую линию. При отсутствии требований размер ПП выбирается необходимым и достаточным для размещения всех компонентов и проводников (с учетом зазоров). При размещении нужно располагать РЭК так, чтобы оставалось место для проводников, но не было впоследствии пустого места на ПП (т.е. необходимо экономить место на плате).
Подключить библиотеки с помощью команды Library/Setup.
При упаковке РЭК размещаются в шаге сетки, поэтому разумнее уменьшить шаг сетки (например: 2,5мм), чтобы корпуса занимали меньше места в рабочем пространстве. Упаковка РЭК в корпуса и подключение соединений производится командой Utils/Load Netlist, где необходимо выбрать свой файл списка соединений, установив формат P-CAD ASCII. Все флажки рекомендуется отключить.
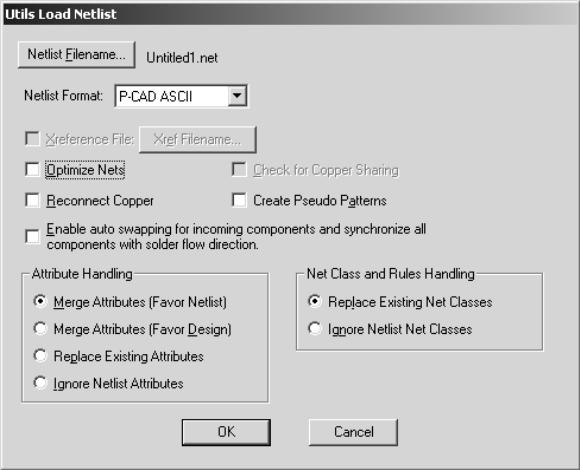
Рисунок 65 - Загрузка списка соединений в топологию
Все РЭК размещаются над конструктивом ПП, и если конструктив находится вверху рабочего пространства, то появится сообщение об ошибке. В этом случае нужно либо сместить конструктив вниз, либо изменить размер рабочего пространства (Workspace Size) с помощью команды Options/Configure.
Размещение компонентов на плате. При выполнении лабораторных работ рекомендуется размещать компоненты в верхнем слое платы. Задача размещения РЭК на ПП заключается в том, чтобы будущие печатные проводники были наиболее короткими (для лучшего прохождения сигнала), и количество ПО было минимальным. Для этого компоненты с общими связями располагают рядом, с учетом количества общих связей. Сначала размещают крупные элементы (МС, трансформаторы, разъемы и др.), а затем мелкие (конденсаторы, резисторы и др.). Размещение РЭК определяет результаты трассировки, поэтому рекомендуется тщательно изучить связи и в соответствии с этим сделать оптимальное размещение. Для удобства используется команда Edit/Nets, где сначала надо выделить связи, затем произвести какое-либо действие над ними.
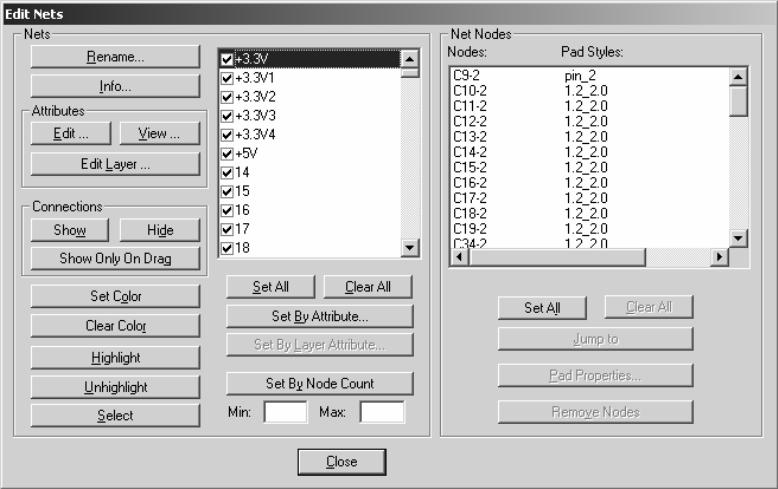
Рисунок 66 - Параметры электрических связей
Описание кнопок в окне Edit/Nets: Show Conns - показать, Hide Conns - скрыть, Highlight - подсветка, Unhighlight - убрать подсветку, Select - выделить; Set All Nets - выбрать все (связи из списка), Clear All Nets - снять выделение (связей в списке), выбор отдельных связей производится непосредственно в списке (стандартно для Windows). PCAD позволяет задавать индивидуальный цвет для каждой цепи.
При этом такие элементы как контактные площадки, переходные отверстия и участки металлизации, подсоединенные к этой цепи, приобретут цвет, указанный для цепи. При необходимости, всегда можно перейти на «общий» цвет, указанный в настройках отображения. Существует возможность автоматического размещения (в SPECCTRA), но оно абсолютно непригодно. На практике всегда размещение производят вручную. Фильтрующие емкости (по питанию) необходимо устанавливать как можно ближе к микросхемам, при этом длины цепей идущие от выводов МС к конденсатору должны быть минимальны. Для размещения РЭК используют следующие действия: перетаскивание с помощью мыши, разворот объекта (клавиша «R»), перенос компонента на другую сторону платы (клавиша «F»). Рекомендуемые зазоры: между элементами – 1,25 мм, от края платы – 5мм. В P-CAD существует возможность интерактивной расстановки компонентов посредством системы VPA. В версии 2002 система VPA (Visual Placement Area – визуализация расстановки компонентов) еще больше объединилась с оболочкой PCB и позволяет проводить интерактивную расстановку компонентов непосредственно на рабочем поле PCB. VPA отображает допустимую зону размещения компонента, которая определяется установленными взаимными зазорами, длинами цепей и высотой компонента. VPA отслеживает физические (Physical) и электрические (Electrical) значения атрибутов, а так же комнаты (Room). Для каждого типа правил возможно указать собственный цвет допустимой территории размещения. После предварительного размещения надо сохранить файл в формате данных ASCII.
Оптимизация электрических связей. Данная операция проводится перед началом трассировки соединений с целью минимизации общей длины физических связей между РЭК и минимизации плотности связей. Предварительно необходимо нажать кнопку Record ECOs на панели инструментов и включить видимость всех связей посредством команды Edit/Nets. Выбрать команду Utils/Optimize Nets и установить следующие параметры.
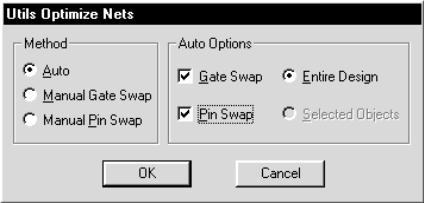
Рисунок 67 - Параметры оптимизации электрических связей
После нажатия кнопки ОК появится сообщение о том, что данная операция необратима, и запрос о продолжении; после утвердительного ответа начнется процесс минимизации. Когда программа выполнит работу (появится надпись «Net Optimizate Complite») необходимо зафиксировать для отчета (курсового проекта) следующие данные расположенные в зоне Cumulative Status: число переставленных вентилей - Numbers of gates Swapped, число переставленных выводов - Numbers of pins Swapped, общая длина цепей до оптимизации - All net total length before, общая длина цепей после оптимизации - All net total length after, относительное изменение общей длины цепей после оптимизации - All net total length changed. Затем закрыть окно с результатами. Далее сохранить файл под другим (!) именем; в конце сохранения откроется окно, в котором с помощью кнопки ECO Filename надо задать имя файла изменений (с расширением .eco) и нажать кнопку Append ECOs to File. Теперь необходимо внести изменения в схему. Для этого надо открыть схему. Выбрать команду Utils/Import ECOs, выбрать файл изменений с помощью кнопки ECO Filename и нажать кнопку ОК. Изменения вносятся в схему только при полном соответствии sch-файла pcb-файлу до изменений (по типам РЭК и связям). При возникновении ошибок надо проверить pcb-файл (начальный файл, без оптимизации связей) на соответствие со схемой, используя команду Utils/Compare Netlist. В окне Netlist Compare посредством кнопки Netlist Filename указать путь к файлу списка цепей (с расширением .net), а в зоне Attributes выделить категории Component и Net и, нажав кнопку >> переместить их в окно Compare.
При наличии ошибок, выводится сообщение об ошибке и предлагается их просмотр, нажатие кнопки «Да» выводит отчет об ошибках, которые необходимо исправить. После исправления ошибок надо сделать проверку снова. Сообщение «Nets are identical» говорит о соответствии списка в файлах .pcb и .sch. После этого надо провести оптимизацию заново.
При корректном внесении изменений в схему появится сообщение: Importing ECO file completes successfully. После внесения изменений надо сохранить файл .sch (рекомендуется с новым именем). Как правило, на данном этапе файл .sch приходится редактировать, т.к. после внесения изменений на схеме появляется множество портов, которые затрудняют чтение схемы, а также надписи и порты могут быть наложены друг на друга.
