
- •Введение
- •Лабораторная работа №1 Основные элементы работы в Excel
- •Лабораторная работа №2 Построение графиков и диаграмм
- •Лабораторная работа №3 Вычисление определенных интегралов
- •Лабораторная работа №4 Решение систем линейных уравнений
- •Лабораторная работа №5 Обработка экспериментальных данных
- •Лабораторная работа №6 Решение обыкновенных дифференциальных уравнений и систем обыкновенных дифференциальных уравнений
- •Лабораторная работа №7 Решение уравнений в частных производных методом сеток.
- •Литература
- •Оглавление
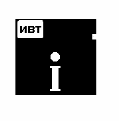
ИГХТА
Кафедра Информатики
и вычислительной техники
МЕТОДИЧЕСКИЕ УКАЗАНИЯ
К ЛАБОРАТОРНЫМ РАБОТАМ ПО ОСВОЕНИЮ EXCEL FOR WINDOWS
№643
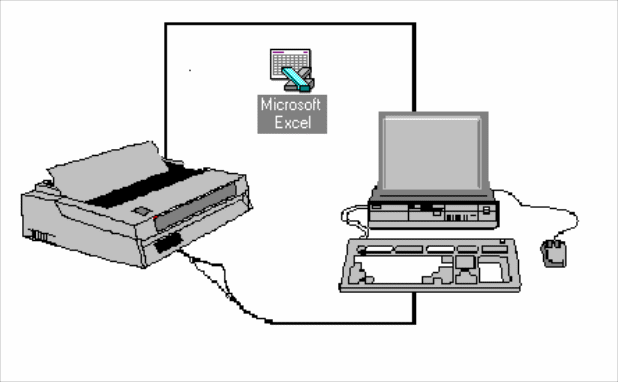
ИВАНОВО
1997
Государственный комитет Российской Федерации
по высшему образованию
Ивановская государственная химико-технологическая академия
МЕТОДИЧЕСКИЕ УКАЗАНИЯ К ЛАБОРАТОРНЫМ РАБОТАМ ПО ОСВОЕНИЮ EXCEL FOR WINDOWS
Составители: В. А. Бобкова,
К. Ю. Широков
Иваново 1997
Составители: В. А. Бобкова, К. Ю. Широков
УДК 681.3
Методические указания к лабораторным работам по освоению Excel for Windows : Методические указания / Иван. гос. хим.-технол. академ. ; Сост. В. А. Бобкова, К. Ю. Широков - Иваново, 1997, - 32 с.
Методические указания содержат задания и примеры выполнения лабораторных работ по освоению программы обработки электронных таблиц Microsoft Excel 5.0 for Windows. Данное пособие входит в серию методических указаний, выпускаемых кафедрой Информатики и вычислительной техники ИГХТА с целью дать первоначальные сведения пользователям современной компьютерной техники.
Методические указания предназначены к использованию в качестве справочного материала при подготовке к практической работе на IBM-совместимых ПЭВМ и для самостоятельной работы. Указания могут быть полезны студентам всех специальностей, изучающим курс информатики, а также другим начинающим пользователям персональных компьютеров.
Табл. 2 , Ил. 25 , Библиогр. : 10 назв.
Рецензент профессор кафедры вычислительной техники, доктор физико - математических наук Ф. Н. Ясинский ( Ивановский государственный энергетический университет).
Введение
В методических указаниях приведены задания и примеры выполнения лабораторных работ по освоению одной из наиболее популярных программ обработки электронных таблиц Microsoft Excel for Windows.
Мы предполагаем, что читатель знаком с графической оболочкой Windows и с основами работы в Excel. В противном случае мы вынуждены отослать читателя к литературе 1 - 7 .
Предлагаемые задания, как правило, сформулированы в общем виде. Для получения конкретного задания на лабораторном занятии следует обратиться к преподавателю. При выполнении работ № 3 - 7 можно использовать задания из методических указаний 8 - 10 .
Лабораторная работа №1 Основные элементы работы в Excel
Задание.
Создать таблицу в соответствии с заданием, предложенным преподавателем. Выполнить форматирование текста и рамки таблицы. Использовать автофильтр и форму ввода.
Пример 1.1.
Сформировать расписание занятий на двух рабочих листах. Листы переименовать в “Первая неделя”, “Вторая неделя”, соответственно. В первом столбце указать время начала занятий . В последующих столбцах перечислить предметы, а столбцы озаглавить соответственно дням недели. Отформатировать текст и рамку таблицы. Использовать автофильтр и форму ввода.
Выполнение работы.
Поскольку расписание на первой и второй неделях содержит много одинаковых элементов , сцепляем оба листа. Для этого позиционируем указатель мыши на ярлычок первого листа и выделяем его двойным щелчком. Нажимая клавишу Shift, передвигаем курсор на ярлычок второго листа.
Вводим название первого столбца “Время”, например, в ячейку B3. . В ячейку С3 вводим название дня недели “пн”. Выделяем последовательно шесть ячеек, начиная с ячейки С3, и выполняем команду Правка / Заполнение / Прогрессия. В открывшемся окне диалога включаем селекторную кнопку “Автозаполнение” и нажимаем кнопку “ОК” (см. рис. 1). В итоге получаем шесть заглавий для столбцов.

Рис. 1. Диалоговое окно “Прогрессия”.
3. Начинаем заполнять таблицу, вводя названия предметов, номера аудиторий и вид занятий. При вводе информации нужно учитывать , что она вводится одновременно в одноименные ячейки обоих листов, поэтому для тех занятий , которые расположены несимметрично, необходимо расцепить листы и вводить информацию отдельно в каждый лист.
4. Форматирование ячеек можно производить различными способами. Самый простой - использование контекстного меню. В нашем случае выделяем первую строку, содержащую название дней недели, и щелкаем на выделенной области правой кнопкой мыши. В открывшемся контекстном меню выбираем команду Формат ячеек... . Открывается диалоговое окно форматирования (см. рис. 2).
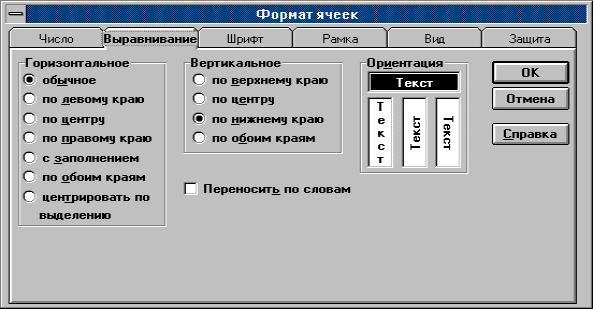
Рис. 2. Диалоговое окно “Формат ячеек”.
В этом окне выбираем вкладку Выравнивание и включаем селекторную кнопку “По центру” для горизонтального и вертикального выравнивания. На вкладке “Шрифт” выбираем гарнитуру “ Times New Roman Cyr” размером 16 пунктов жирного начертания синего цвета. Выделяем столбец, содержащий время начала занятий, и подобным образом настраиваем формат отображения времени. Применяем операцию форматирования для других ячеек. Цветовым и шрифтовым оформлением выделяем различные элементы расписания. Во вкладке “ Рамка” выбираем вид, толщину и цвет линии для рамки таблицы.
Итог работы можно посмотреть в режиме просмотра, войти в который можно через команду Файл / Просмотр.
Пример 1.2.
Составить телефонный справочник, содержащий следующую информацию: фамилию, имя, отчество, номер телефона, адрес и дополнительную информацию произвольного вида ( в каждой записи). Справочник должен содержать 15-20 записей.
Выполнение работы.
1. Ячейки первой строки таблицы озаглавим “Фамилия”, “Имя”, “Отчество”, “Телефон”. Для заполнения таблицы используем форму ввода. Для этого выделяем всю первую строку и входим в последовательность меню Данные - Форма ( см. рис. 3 ) .

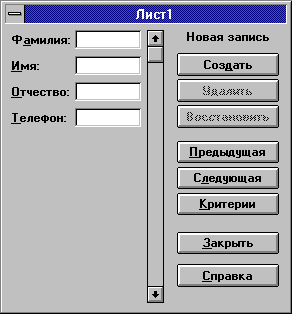
Рис. 3. Диалоговое окно “Данные” и форма ввода.
В открывшемся окне поля ввода будут иметь названия соответствующих полей нашей таблицы.
2. Дополнительную информацию запишем в поле примечания. Для этого, выделив необходимую ячейку, через команду Вставка/Примечание входим в окно Примечание в ячейке , где и вводим дополнительную информацию.
3. После завершения ввода информации установим автофильтр. Для этого выделим таблицу и выполним команду Данные/Фильтр/Автофильтр ( см. рис. 4).
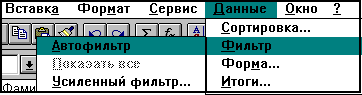
Рис. 4. Диалоговое окно “Данные/Фильтр/Автофильтр”.
Рядом с названиями столбцов появятся кнопки со стрелками вниз. При нажатии на эти кнопки открывается список фильтрации. Здесь можно установить нужные нам ограничения на отображаемую информацию. Попробуйте различные варианты.
